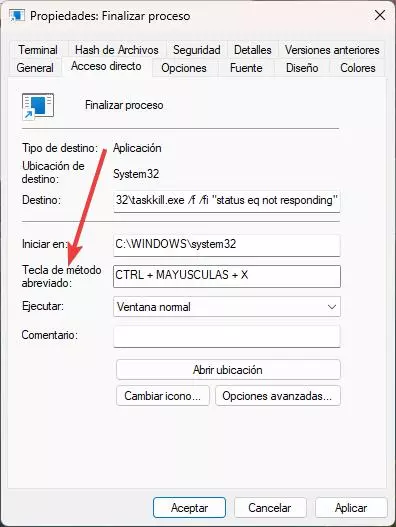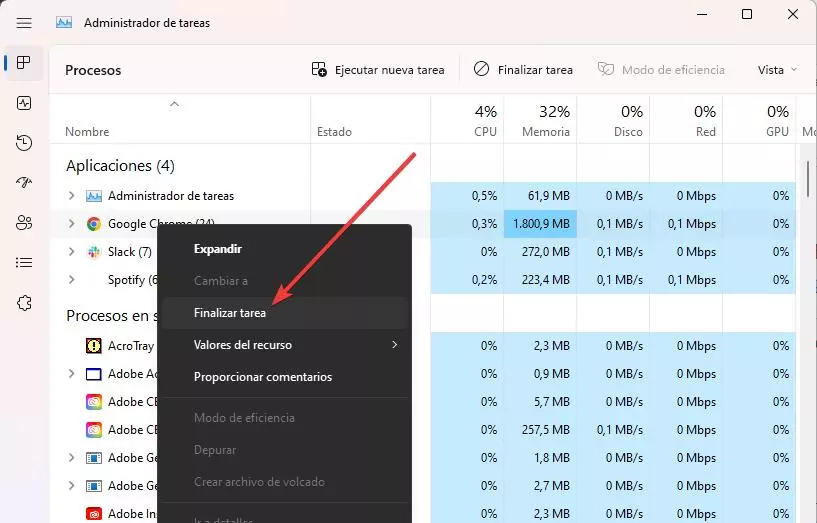
We are using the computer normally (a program, a game, etc.) and suddenly it stops working. We tried by all means to try to make the program respond again, but there is no way. Even Windows itself can try to recover it, usually without success. In the end, we almost always tend to restart the computer by force, with the button, with the risks that this entails. But, even if we don’t know it, there are ways to forcibly end those processes and make the PC work again.
When a program, or process, is blocked, it is almost certain that we can consider lost the information it did not save with which it was working. For example, in the case of Word, we will lose all data since the last automatic or manual save, or in a game, all progress since the last save point. And, although we can’t do anything to recover it, at least with these three tricks we’ll be able to end the processes without having to restart the PC.
Using the task manager
If our PC has not been completely blocked, one of the easiest ways to end the process is from the task manager. This we can quickly launch using the keyboard shortcut Control + Shift + Escand in it we can see everything that is running on the PC.
We simply have to locate the process that has stopped working, or that is blocked, and with the right button choose the option «Finish homework«.
Create a keyboard shortcut
Another very quick way to end blocked processes is through a keyboard shortcut that we can create ourselves. To do this, just right-click on the desktop (or wherever you like) and create a new > shortcut. In the “Location” section, what we must enter is the following:
taskkill /f /fi "status eq not responding"
The parameter “status eq not responding» is very important since it will be the one that indicates to Windows that we want to end only the process that is not responding. Otherwise, we will end all system processes, and we will have to restart the PC completely.
Once the shortcut has been created, the next thing to do is associate it with a keyboard shortcut. We click with the right button, we open the properties window, and in the “Shortcut key” section we will enter the command we want.
In this way, whenever a process is blocked, it will be enough to execute the keys that we have indicated to end it directly.
The magic key: F4
Finally, the F4 key can also be our ally when it comes to ending any program that does not respond. Windows has a default keyboard shortcut, Alt + F4, which allows us to forcibly end any program or process that is running, working or not. It is enough that this is in the foreground, and press those two keys, to finish it.
In addition, there is also an open source program, called SuperF4, which forces the closing of any process or program (however persistent it may be) using a new keyboard shortcut: Control + Alt + F4. A “vitaminized” version of the previous keyboard shortcut that never hurts to have on hand.