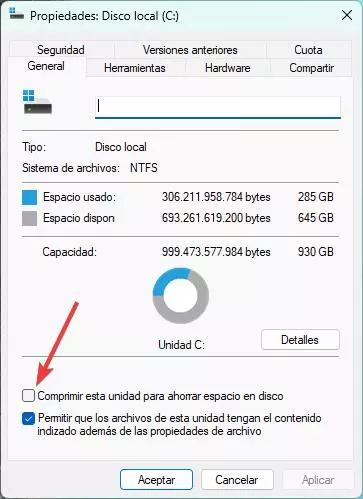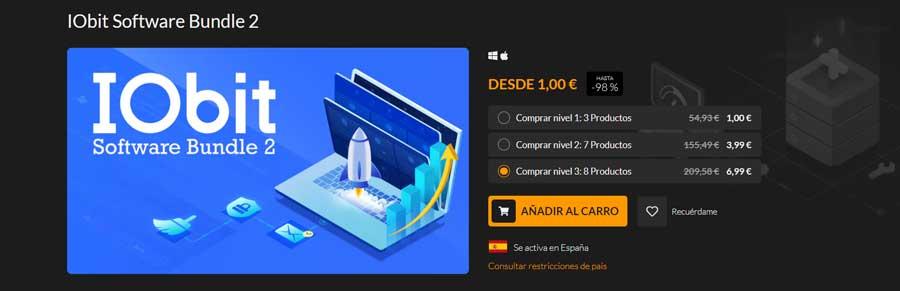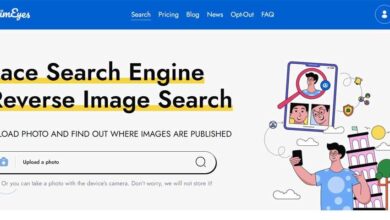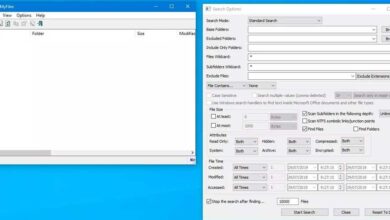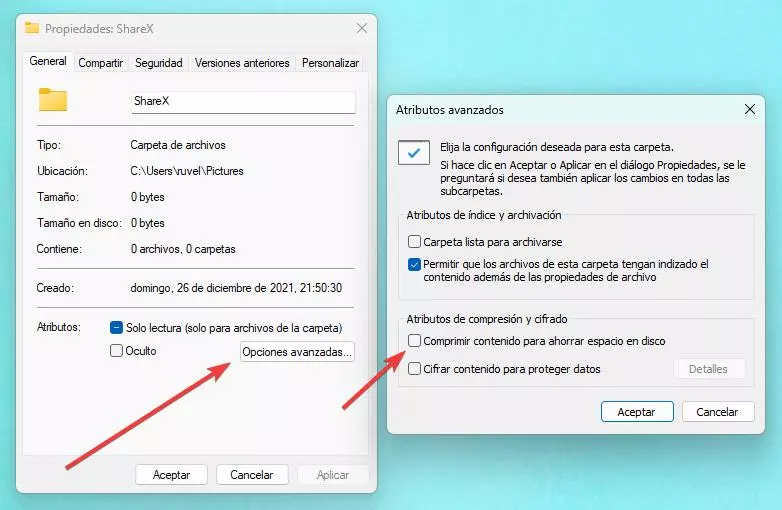
Little by little, the market share of Windows 11 is growing, and users are giving the company’s new operating system a chance. Although it is still a bit green, and has absurd limitations, users seem to like the new design of the operating system’s desktop. And, although it has removed support for many functions from previous versions of the system, this system still has one of the most useful, and unknown, that will help us save a lot of space on the hard drive: the NTFS data compression.
NTFS, New Technology File System, is the default file system of all versions of Windows, from XP to date. This comes to be an evolution of the classic FAT32, eliminating all its limitations and restrictions, improving the performance of the units, and having data validation functions that are not available in other systems.
One of the secrets that this file system hides is the native data compression. When we activate it, the disk itself will compress the data that is saved on the unit to reduce the size it occupies on it and allow us, without having to do anything, to make better use of the space on the unit. Of course, we must bear in mind that this function has a “price”, and that is that every time we access the compressed data on the disk we will have to use additional resources to decompress, and recompress, the data.
By default, this function is disabled. Although we can activate it very easily, both for specific folders and for entire drives. We can even activate it for units that already have data saved, since it is not necessary to format it.
Enable NTFS data compression on a folder
To activate this function in a folder, all we have to do is locate the folder that we want to compress, and open its properties window by right-clicking on it. In the window that will appear, what we will have to do is click on the “Advanced options…” button to open the advanced attributes of the folder in question.
In the new window that appears, what we must do is enable the option «Compress content to save disk space«. We accept the changes, apply them, and that’s it. That folder will already be using native NTFS compression and will take up less space, depending on the type of data used.
And on a full hard drive
If we do not want to activate the option by hand, we can also do it directly to a complete unit. This method works both for the system drive and for any NTFS drive connected to PC. To do this, what we will do is open the properties window of the unit. Under the capacity section we will see an option called “Compress this drive to save disk space“.
We must activate this box to enable this function, and apply the changes. In the process, Windows will ask us if we want to apply this change to all existing files and subfolders. We accept. And ready. When it completes the initial compression we can see how, by magic, we have much more free space on our hard drives.