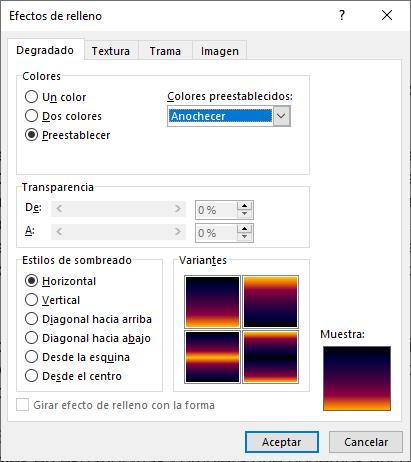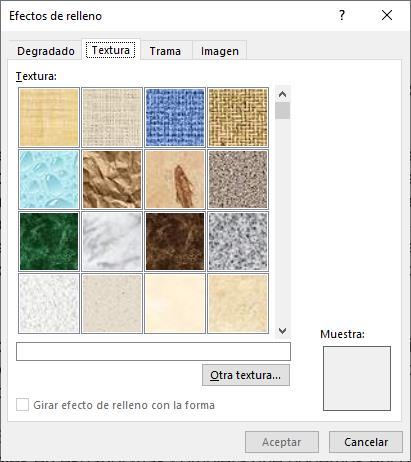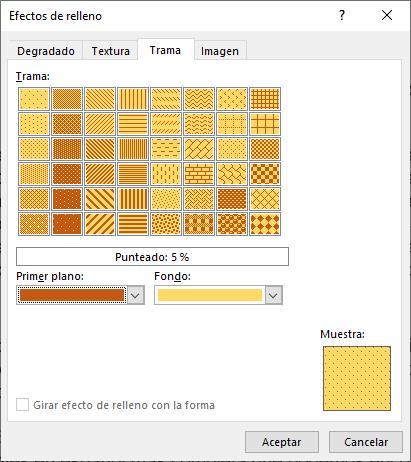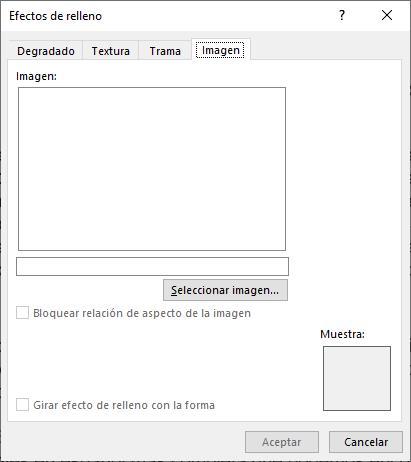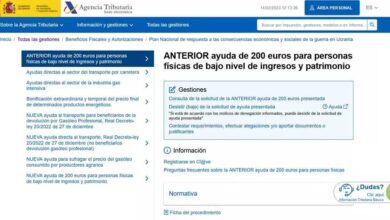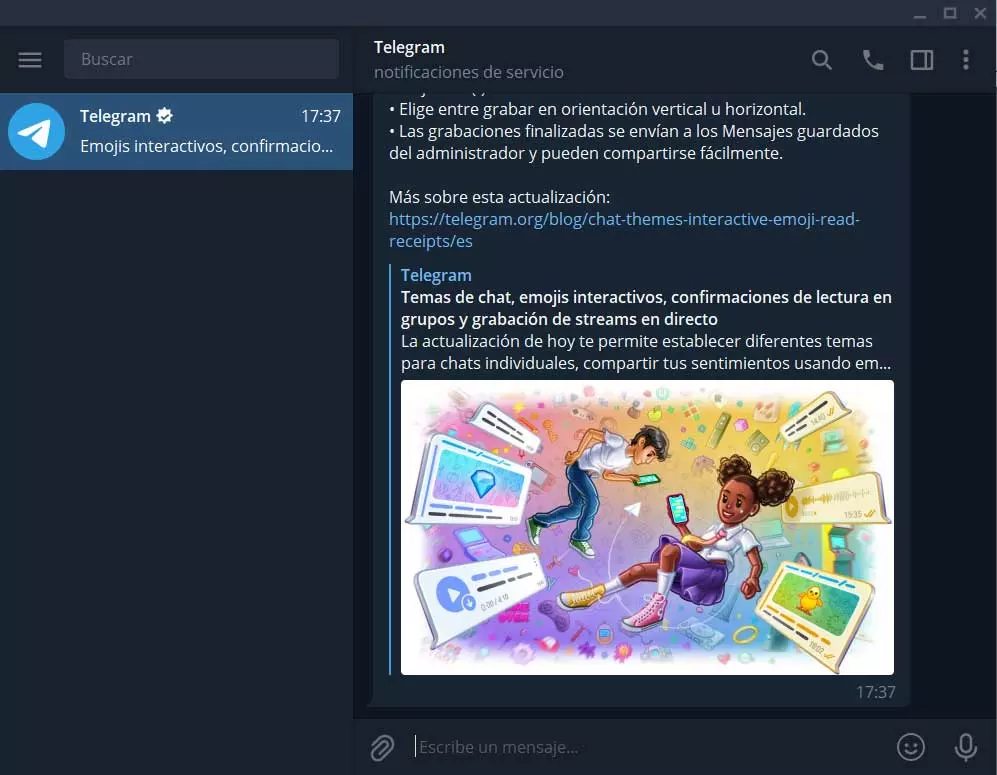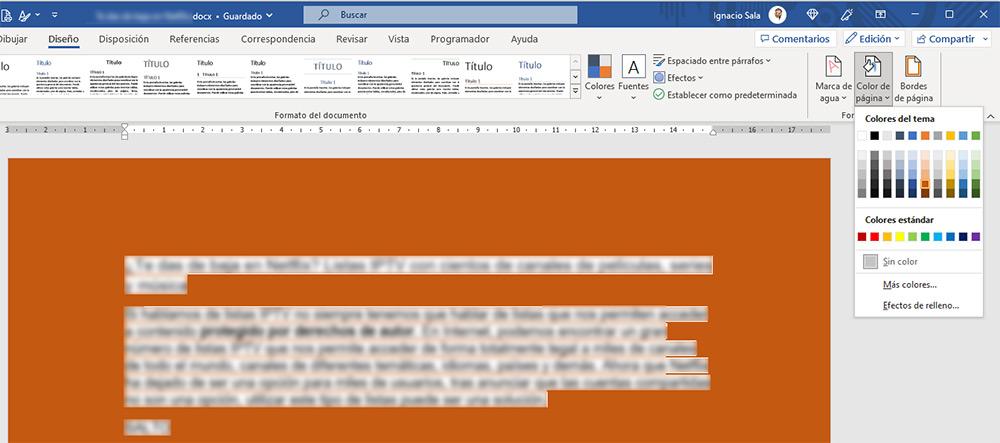
Anything that comes to mind that we want to translate into a Word document, we can do, strange as it may seem. This app, with more than 30 years in the marketcovers any need due to its extensive experience and being the reference for the rest of the applications to write texts available on the market, both free and paid applications.
One of the functions that allows us to give a professional touch to our documents is the possibility of adding a background to the document, a background that can be related to the text of the document. We can also use it to reduce or eliminate company stationery expenses and, incidentally, avoid the need to change the printer’s sheet tray for stationery. Regardless of what our need is, below, we will show you all the options that Word makes available to us to add a personalized background to any document.
Add a background in Word
Microsoft Word puts at our disposal up to 5 different options to customize the background of any document, options that allow us to add an image, a gradient, a pattern, a certain color or even a texture, so, depending on what aspect we want to give it to our document, we will have to choose one or the other option. The options that Word makes available to us to customize the background of the documents can be found on the ribbon Designthrough the button page color located on the right side.
Background color
If we want to add a certain background color to a Word document, by clicking on the button page color, all the colors predetermined by the application that we can use it will be displayed. We just have to select the color that we like the most. If we do not like any of the ones that are shown or we want to use a specific color code, we must click on More colors and then on Custom where we must enter the hexadecimal code of the color that we want to use.
Degraded
To use a gradient between two or more background colors in a Word document, by clicking on the Page Color button, we will select the option fill effects. Next, we select the type of gradient that we want to use and select from the default options based on themes or we can set the colors that we want to use to create the custom background that we are looking for.
Texture
If we want to implement a texture as the background of a Word document, we must carry out the same process as with the gradient, clicking on the Page Color button available on the Design options ribbon and selecting the Fill Effects option. Next, click on the tab Texture and we select what type of texture we want to use. We can also use a texture image that we have stored on our computer or search for new ones through Bing by clicking on the button other texture.
Plot
We also have the possibility of establishing a pattern as the background of a Word document. This option is found within Fill Effects through the Pattern tab and allows us to select from a large number of available patterns. In addition, it allows us to select the color that we want to use both in the foreground and in the background.
Image
Word also offers us the possibility of adding a background image. This option is found within the Fill Effects options within the tab Image and click on Select Image. We can use an image that we have stored on our computer, in OneDrive or use the Bing image search engine.
Remove a background in Word
If, once we have established the background color, pattern, pattern, image or gradient, we don’t quite like the result, we can quickly eliminate it using any other. But, if we want to eliminate it completely and not use any, we just have to click on page color and select the option Colorless from the drop down box.