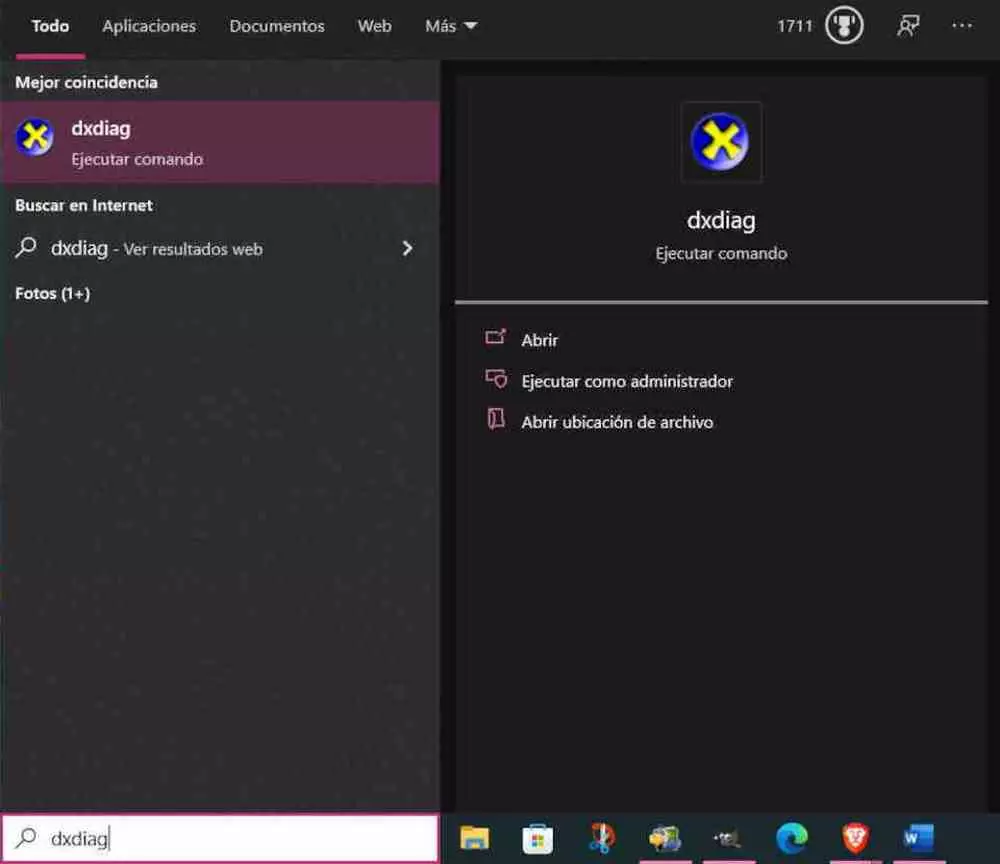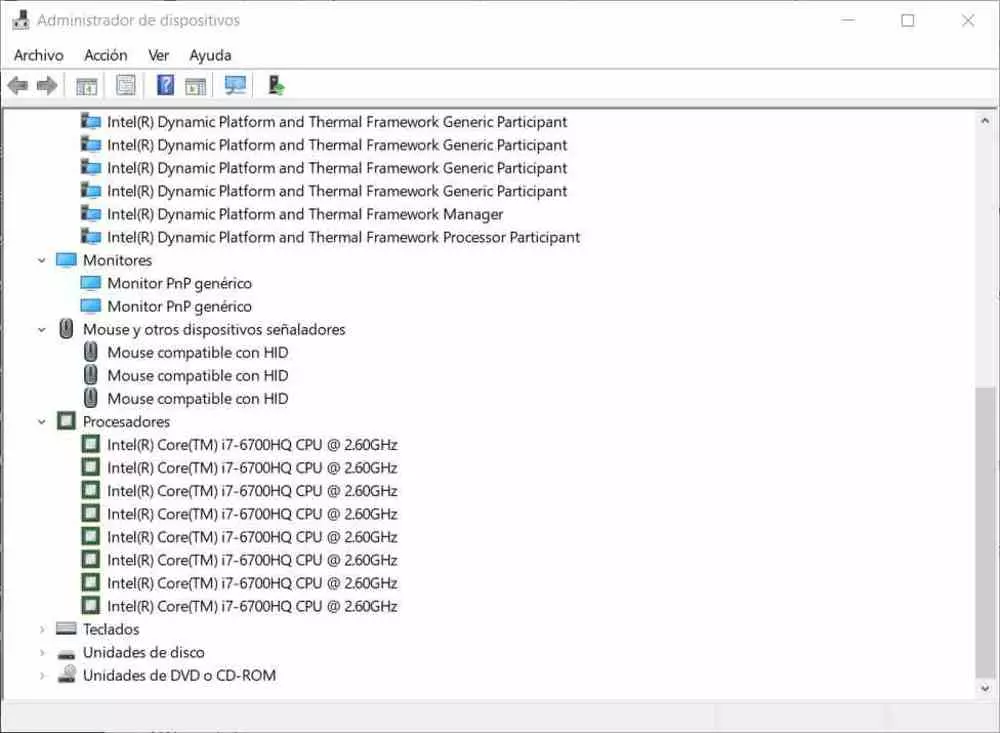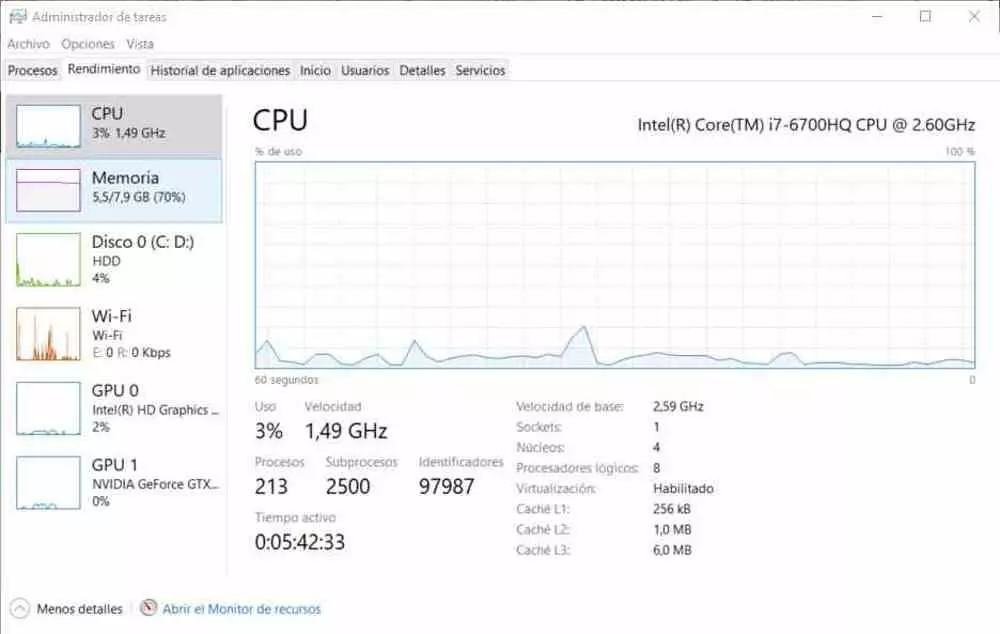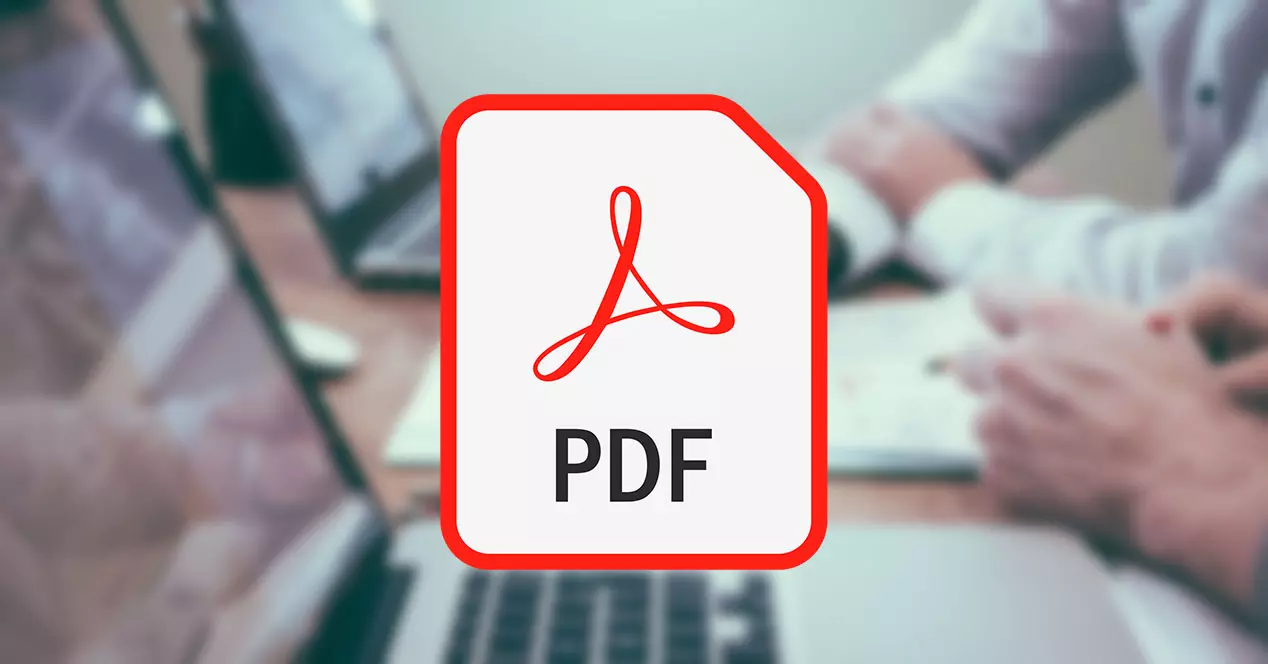It is not usual that we do not know which CPU our computer mounts, but we may have forgotten if it has been a long time since we mounted it or that we have acquired a second-hand system. Whatever the situation, you will be interested in knowing the CPU model you have in your computer, as well as details such as its clock frequency, number of cores, generation, etc. Here we are going to explain how to know it.
If you do not know what processor your PC has and you want to remember or know it then do not despair, since there are many ways to find out and, therefore, you will be able to verify that you have not been taken for a ride or failing that you do not have a unit with a defective consignment of worse specifications or a bug that affects performance.
Is it important to know the CPU model?
There are several reasons for this, but especially due to the fact that once we know what processor we have, we can know the rest of the components that surround it, such as the chipset of the motherboard, the type of RAM memory used, etc. On the other hand, it also helps us to get an idea of what power our PC has and to know if it is the central processor that acts as a bottleneck for certain models of graphics card.
How to know which CPU model we have
Below we will tell you about the different methods that you have at hand that will help you to know the CPU model that is installed on your computer from Windows, regardless of the type of computer you are using. Whether it’s a desktop computer, laptop, workstation, or even a server.
Through system settings
The system settings are accessed by clicking on the icon with the Windows logo on the taskbar, we can also access by pressing the key with said logo on our keyboard. Within the contextual menu we select configuration, with the gear wheel icon, and then the following window will appear:
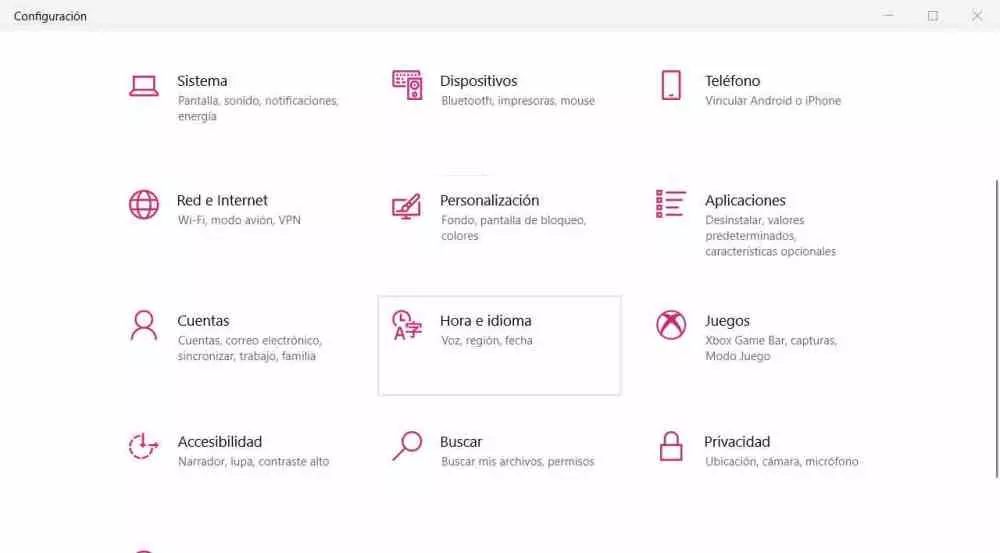
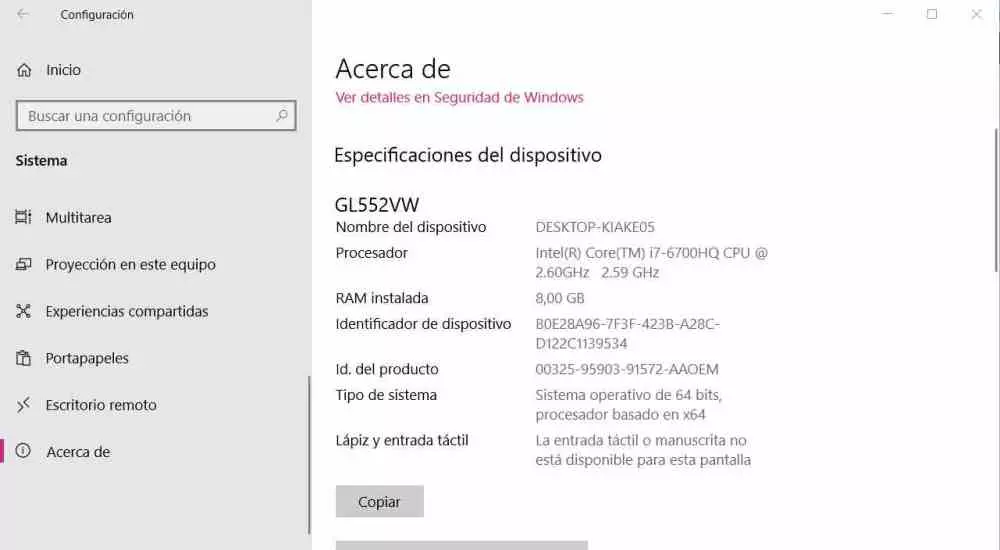
Once there we select the icon where it says system and this will make the window change its content again. Scroll down with the mouse wheel until you get to “about”, Click on that option and you should get a window like the following one where you will see the specifications of your PC and where you will be able to know the CPU model you have installed in your PC as well as the rest of the specifications.
Through DXDiag
The DXDiag application is an application integrated into the system that helps us to know the specifications that our computer has. How do we access this application within Windows 10? Simple, we just have to search for it through the search box on the taskbar and type DXDiag.
This will open the main DXDiag window, where we will see the specifications of our computer in several tabs, but where we can see the specifications of our CPU from the System. As you can see, it gives us the information of the model, the base clock speed, however, it gives the execution threads as different cores. So it is not the best way to know what CPU model we have in our PC.
Through the control panel
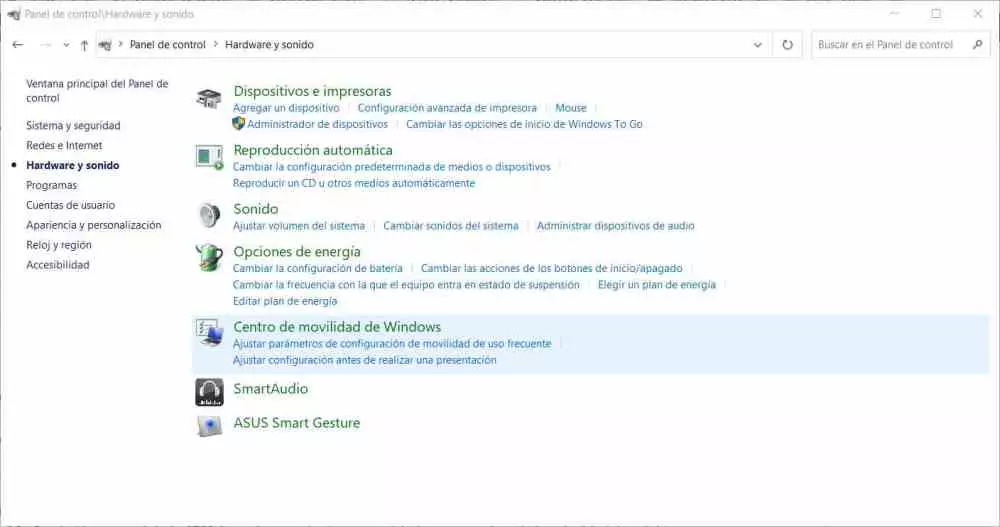
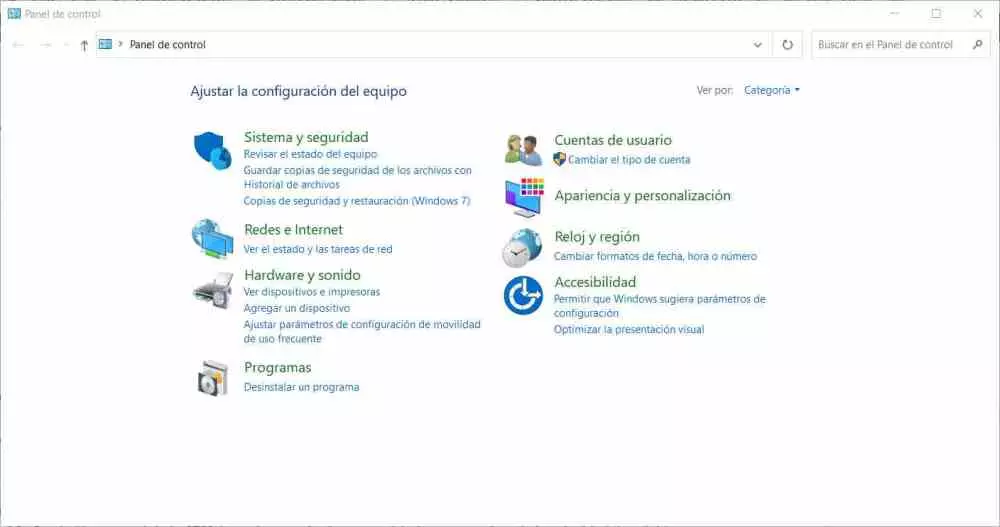
The classic control panel could not be missing and as many of you already know, it is possible to know which CPU model we have in a very simple way:
In the control panel we choose device manager, the following window will open:
Where we can also observe the information of the processor that we are having, as in DXDiag this identifies each thread of execution of the processor as a core, so again it is not the best way to have the data of our processor at the same time. full.
Using the task manager
To access this we have to simultaneously press the CTRL, ALT and DEL keys and once in the menu that appears select task manager. If we select the Performance tab then we can see the information of your CPU as you can see in the image above.
How to interpret the information? As follows:
- Use It indicates the current load on the processor.
- Speed is the current ditto of the CPU, which can be set below or above the base clock speed.
- Processes, threads and identifiers indicate the software threads that are currently running.
- Active time It marks the hours since we have turned on the PC and, therefore, it is the time that the CPU has been running.
- Base speed It is the one that marks the specifications of the processor.
- Sockets indicates how many CPU chips there are.
- Nuclei defines itself.
- Logical processes are the hardware threads supported by the PCU
- The information of the caches It is self defining.
In addition, in the upper part of the window, just above the graph that measures the use over time, you can see which model we have, in our case it is an Intel Core i7-6700HQ at 2.6 GHz.
What happens if the CPU model we have is not detected correctly?
This can be given for several reasons, which we will list below:
- It is an engineering sample or a quality sample, so it is not intended to be marketed to the public. That means the CPU ID is not the one found in stores and cannot be identified by the operating system.
- Windows cannot tell from the fact that it is a very new CPU model that cannot be found in its own database. This is rarely the case, as updates with the IDs of each new CPU are available from before its launch.
- We are running the operating system in a virtual console in which the CPU emulates another less powerful CPU.
In general, it should not be difficult to know the processor model we have without taking a breakdown of our PC. In any case, if you are going to buy a second-hand computer, ask the seller to do in front of you one of the different methods that we have shown you in this article.