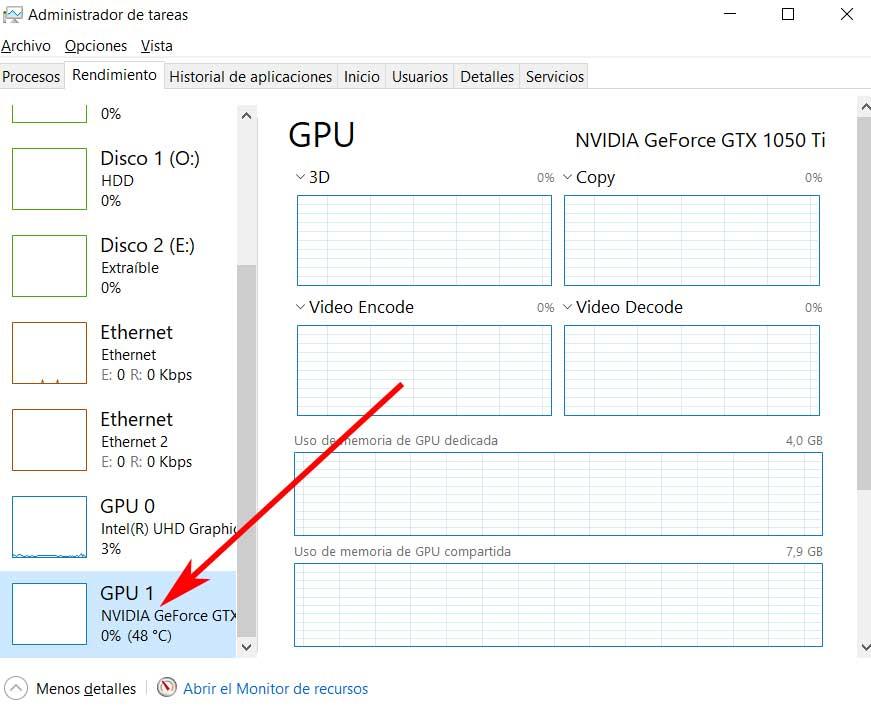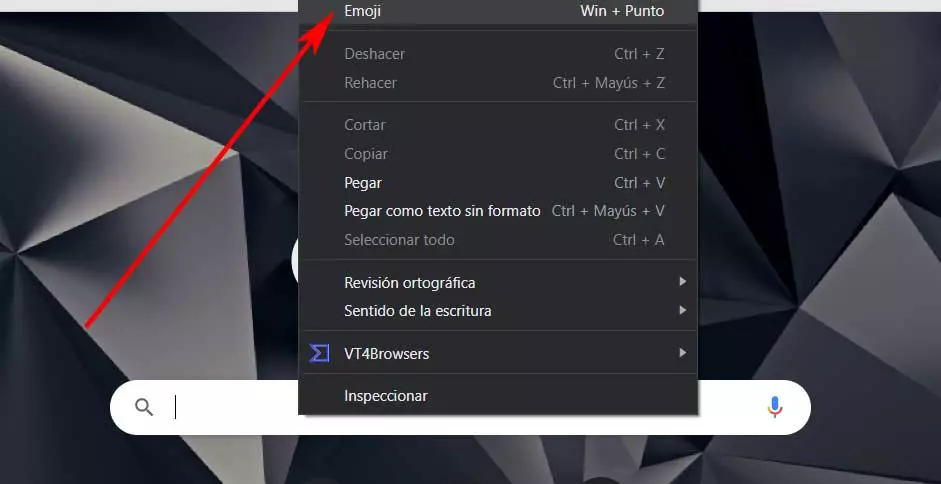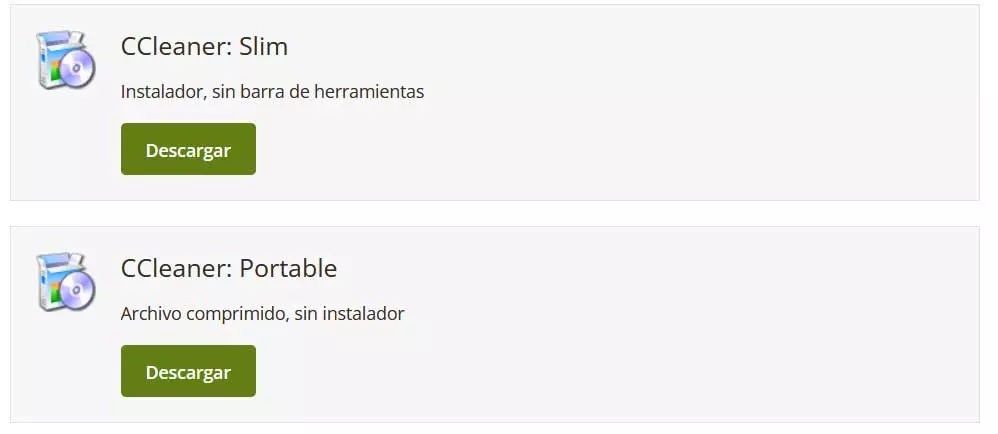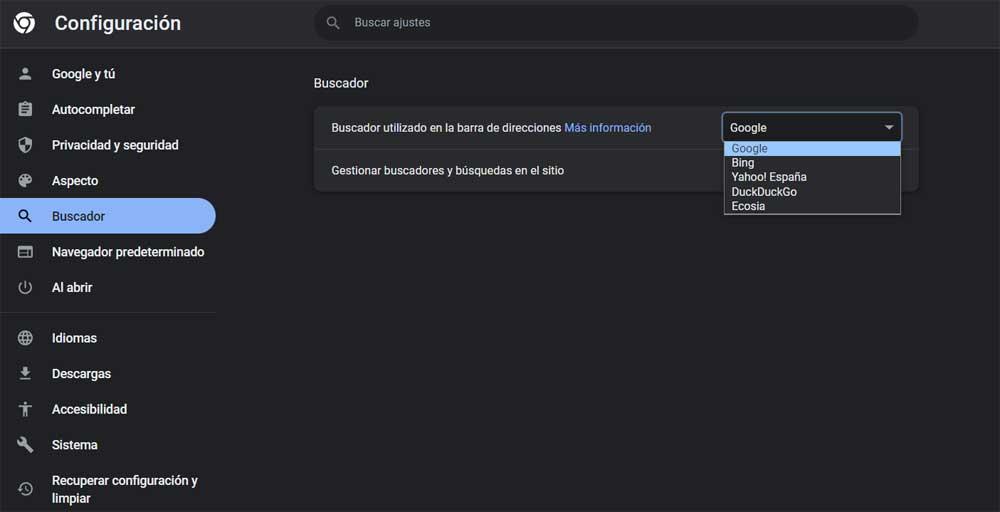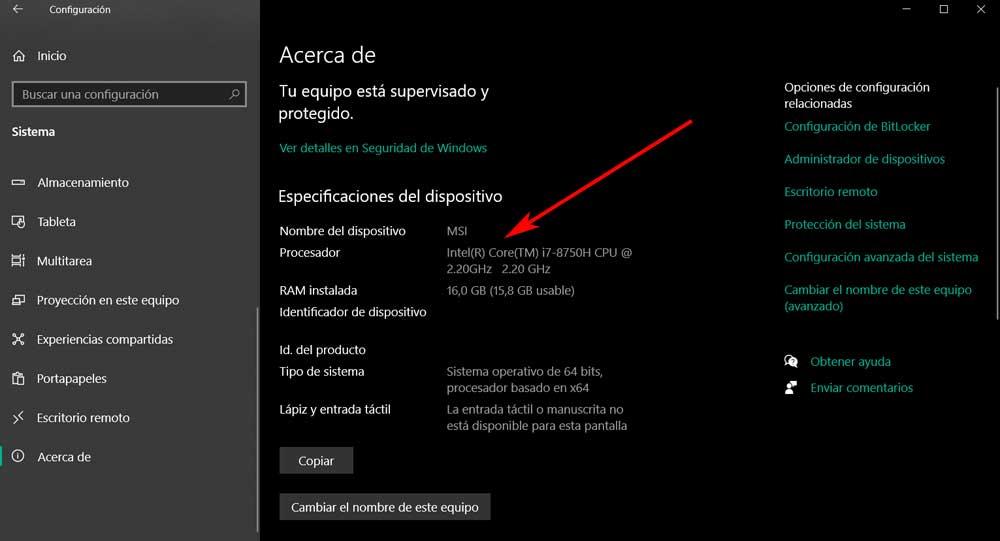
It must be taken into account that the good health of these important elements will largely depend on the operation of the rest of the equipment. Here a multitude of variables come into play, and not all of them are measurable by us. But among these we find something of the transcendence of temperature, both of the CPU as of the GPU. And it is sure that on more than one occasion you have noticed how the fans the PC suddenly started up. What’s more, there are times when you may notice that they are running at full speed, which could be a bit worrisome in some cases.
This is something that is usually directly related, either with the temperature of the CPU, or with that of the GPU at that precise moment. Therefore, if we are running programs that demand a lot of PC resources, it is possible that they begin to heat up, and that is when the fans of the computer jump. The problem can come when they do it without us running games or some other demanding software. It is for all this that being able to have a certain control over the temperature of these components, CPU and GPU, it will never hurt.
View CPU temperature in Windows
Well, what for most is the heart of the computer, the CPU, can sometimes overheat, for one reason or another. This may be because we are demanding too much of it, due to some type of malware or due to a malfunction. This can be disastrous, as overheating over a long period of time can damage hardware.
How to see my PC’s CPU model in Windows
To give us an idea, if we refer to the CPU, it should be around the 60 degree centigrade to know that everything is within normality. At the same time, from 70 or 80 degrees, the thing is worrying, so we should take certain precautions. But with everything and with it we can make use of some third-party applications that will help us in these tasks. You have to know that your own Windows 10 it does not offer us a function as such that shows us the temperature of the CPU, hence we use external solutions.
What Windows does show us is the CPU model we have. We see this quickly in the Settings / System / Specifications application of the device.
Check CPU temperature with programs
To see the temperature of this particular component, we can use one of these third-party solutions for Windows:
- HWiNFO: here we meet one of the programs most complete there is for temperature monitoring on a PC. You can download it for free from its official website. It is a program that has a portable version with which we can know all the temperatures of various components of the PC, including the CPU. For this we only have to click on the Sensors button that is located at the top of the main interface.
- Open Hardware Monitor: another proposal that is more than interesting for this that we comment on, we find it in Open Hardware Monitor. This is another very interesting portable application for the task we are talking about in these lines. The first thing is to know that you can download it at no cost from this link. Therefore, to obtain the temperature of the CPU that we have mounted on the PC, we only have to start the program as such. In addition, from this same user interface we will obtain the temperature of each of the computer’s processor cores.
Measure GPU temperature
Before we talk about the CPU or processor that we have installed on our computer, but another extremely important component is the GPU or graphics system. This is fundamental when it comes to playing, for example, which is when its temperature usually starts to rise. But if we have suffered some type of attack, it may be being used to mine cryptocurrency without our permission, which could damage the component as such.
That is why here it is also really important to keep track of the computer’s GPU temperature.
View GPU grades directly from Windows
Well, at this point we will tell you that the Redmond operating system itself, in its latest versions, has its own function for this. This will help us to see that temperature we are talking about in real time, without the need for third-party software.
To do this, initially all we have to do is open Task Manager Windows 10. We achieve this through the key combination Ctrl + Shift + Esc so that this useful tool appears on the screen. Next we go to the Performance tab, where we find various components of the team. Then, in the lower part of the left panel, we see the entry corresponding to the GPU, where we can already see its temperature in real time.
Check the GPU with programs
But if what you want is to obtain more detailed information about the operation of the graph of your team, you may be interested in using third-party solutions. That is why below we will leave you some practical examples that will be very helpful:
- AgaueEye: first of all we see this program that has an intuitive user interface valid for all users. The best thing about it is that it provides us in a graphical way and in real time, the data that we refer to from the GPU. Once we have installed it from this link, at the bottom of the window we cannot find the section called as our graphics card. Here are interesting data about it, in addition to the temperature.
- NZXT CAM: another interesting alternative in this same sense can be found in this software that you can download from this link. It is completely free and once we install it, it shows us very interesting information related to the GPU of our equipment. In fact, the screen shows us two well differentiated sections, one of them specific to the GPU. Here we will see the consumption, among other data, its temperature, which is what interests us in this case.