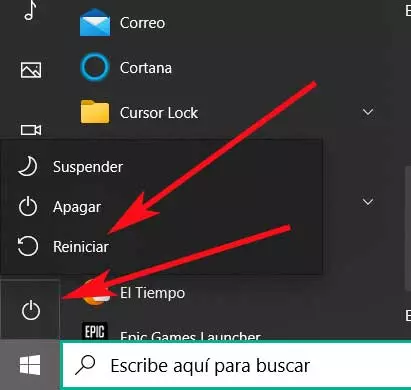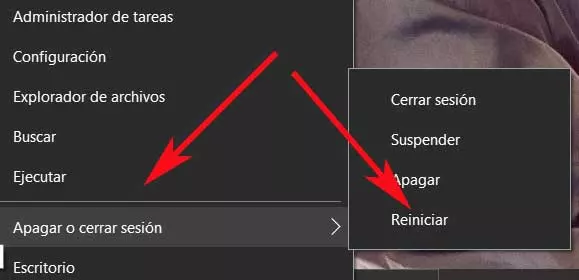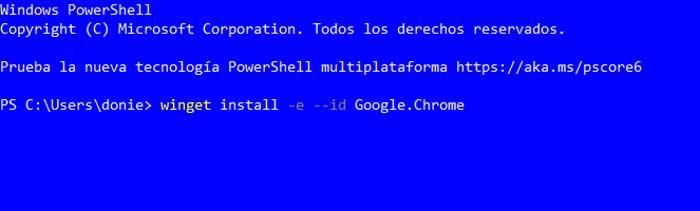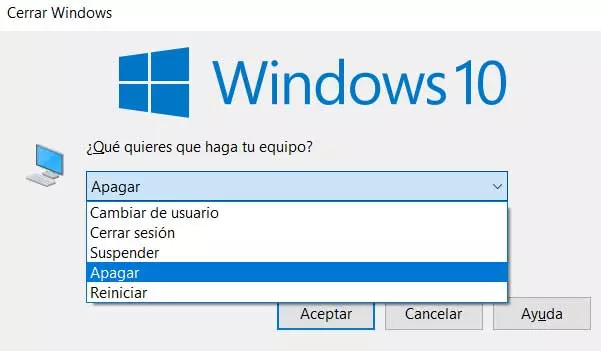
Precisely for all this reason why we try to avoid at all costs the possible problems that we can find in Windows. It is true that we have the most powerful operating system developed by Microsoft in its entire history. But at the same time and due to its complexity, this is a software that is not without flaws. The good thing about all this is that the Redmond company itself tries to fix them as soon as possible.
These are often related to component compatibility. Keep in mind that this is an operating system that faces hundreds of millions of different configurations. Therefore, some problem with the compatibility can appear at a certain moment. But we are not always going to blame the system developers when a failure happens, but we also have to take certain measures.
Problems derived from doing a bad Windows restart
For many years and versions of the Microsoft operating system, it has been said that you should restart or shutdown Windows properly. Otherwise, we may run into serious problems with the software itself when we get it back up and running. In fact, as we are not careful when carrying out these types of common actions, we can find that Windows does not start up again.
When we talk about not shutting down or restarting the system properly, we are specifically referring to the bad habit that many have of turning off directly with the button. That is, instead of making use of any of the restart or shutdown methods offered by Microsoft, some directly press the PC button.
As we say, this can lead to serious problems in Windows, and not only that. And it is that at the same time a improper restart or shutdown of the operating system can damage some of the programs that we have installed. The main reason for all this is that, if they are carrying out some type of process and we end it with the computer button, the software itself may not work well again. It is for all this that the best we can do if we are about to restart the computer, for example, let’s use one of the methods that we are going to talk about. This will avoid future troubles and will also increase the life of the operating system itself.
Ways to restart Windows and avoid crashes
As we mentioned, the operating system itself offers us different ways to restart the software at hand, Windows. But with everything and with it, before carrying out this task that we will discuss with you with any of the methods that we will expose you, we must take some measures. For example, the best thing to do is save all the jobs and projects that we have open. At the same time and to avoid failures in the future, we also recommend that you close all the running programs.
In this way we make sure that we restart the PC with total security and neither Windows nor its applications will be damaged in this process.
Restart Windows by pressing two keys
To give you an idea of the simplicity of the process that we are going to talk about now, we will tell you that you can even restart the system with a simple keystroke. Of course, due to the speed of this method, as we mentioned before, it is preferable to close all running applications first.
Once this is done we only have to make use of the key combination Alt + F4 once we are located on the system desktop. If we do this from any open program, what we do is close it directly. But when executing this key combination on the Windows desktop, a new window will appear from which we already have the possibility to restart the computer.
Use the start menu for this process
However, this is not the only method with which we have the possibility to restart Windows and avoid problems later. Likewise, if what we want is to carry out this process in a totally safe and reliable way, we can also do it from the system’s start menu.
In this case we just have to click on the button of this that is located in the lower left corner of the taskbar. Once the start menu as such has been opened, also in the lower left we find a button with a circular shape and a vertical line, where we click. This will give us access to the options for restarting or shutting down the system, so we only have to click on Restart.
A keyboard shortcut to restart Windows
We have already seen before that with just pressing a couple of keys being located on the desktop. we have the possibility to restart the computer completely. But if we want to speed up this even a little more, without having to go through or go to the desktop, now we are going to talk about another combination of keys.
Unlike the previous one, this can be used from anywhere in Windows, that is, we are located in the program that is. Therefore, at this point we just have to use the key combination Ctrl + Alt + Del. At that time, the screen will completely change its appearance, disappearing the desktop and other applications. From there we will have the possibility of blocking the equipment or logging out.
But for what concerns us in this case we have to click on the button located in the lower right corner of this screen. This will give us the opportunity to restart the PC safely, which is what we are looking for in this case.
Restart with the right mouse button
Another possibility that we find ourselves in this case is using the mouse itself. Let us keep in screen whatever program we have, the start menu button is always visible. In this way, if we right-click on it, a list with a multitude of functions and sections of the operating system will appear.
In the same way, at the bottom of it, we find the Shutdown or logout section. When we stand on it we find the restart option on which we click.
Create a shortcut for the reboot process
We can also do what we are talking about through a personalized shortcut that we can create ourselves. We just have to right-click on the desktop and select the New / Shortcut option. In the window that appears, it will ask us for the location from a text box, so in it we only have to type the following:
C:/Windows/System32/shutdown.exe -r -t 00
Then we will only have to assign a representative name to the new shortcut, for example, Restart Windows, and leave it on the desktop itself. In this way every time we double click on that icon we already know what is going to happen.