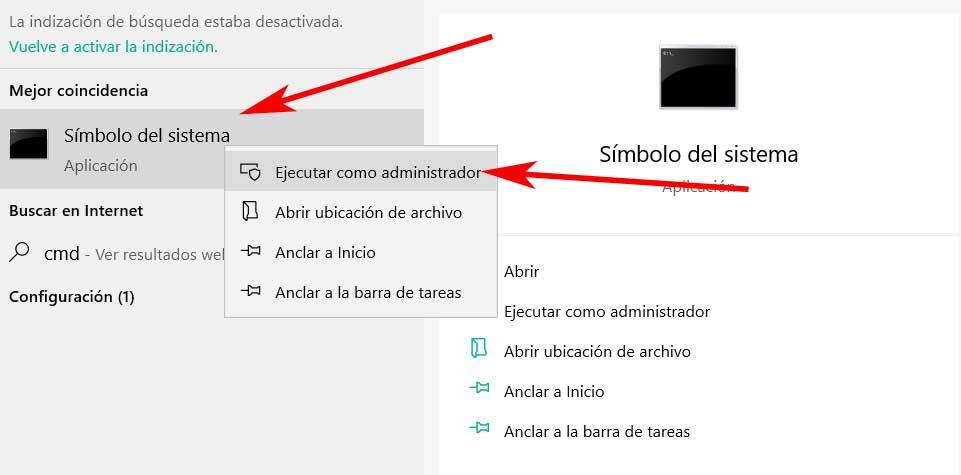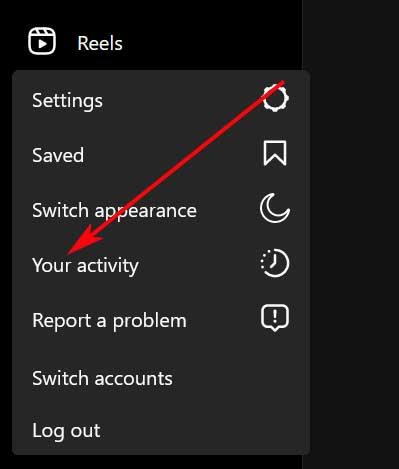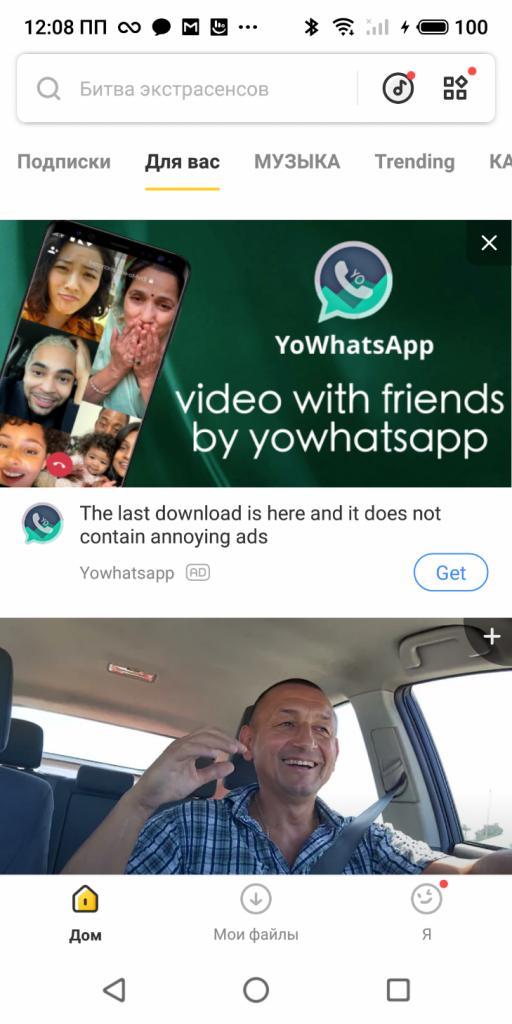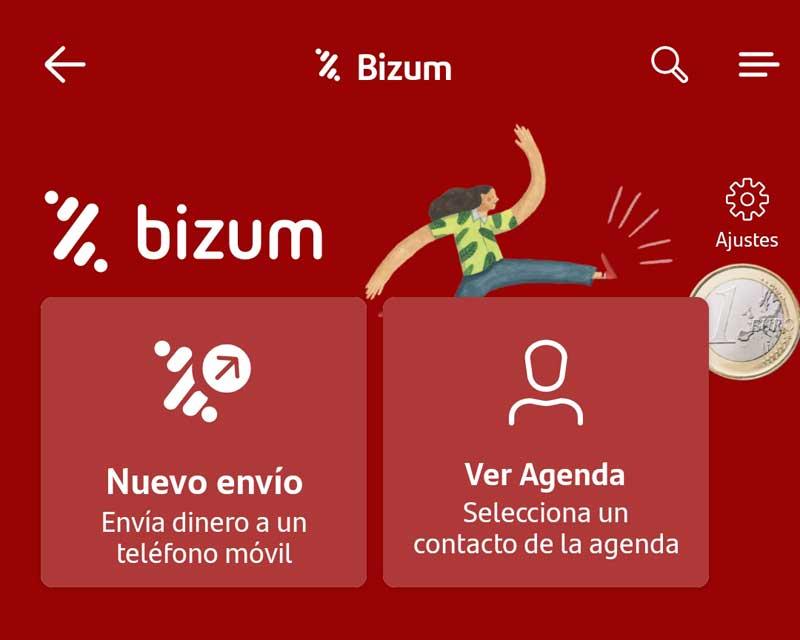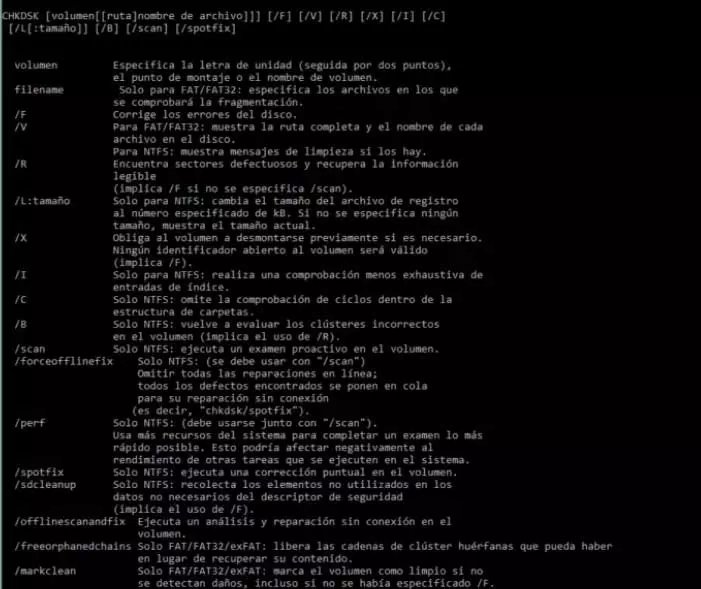
It must be taken into account that without these we could not store the operating system locally, nor the installed applications, nor our own data. In addition, the operation of these items directly affects the overall performance of the PC. It is precisely for this reason that when we start to detect errors in disk drives, they spread to other components. At least in appearance, since a hard disk damaged for whatever reason directly affects the behavior of the RAM or processor.
Thanks to this point, one of the most effective solutions is to change said unit, but we will not always have to come to this case. Sometimes we will have the possibility of correcting these errors at the software level, which is precisely what we want to talk about along these lines. There are some specific applications that take care of all this, although we can also do without them on many occasions. In fact, next, we are going to talk about a powerful command included in the Windows system that has been with us for a significant number of years.
What is CHKDSK on Windows
And we want to talk about a command that may be more than familiar to many, especially veterans. However, despite the decades that it has been among us, this order integrated into Microsoft’s own system is still very useful, let’s see why. Specifically we refer to CHKDSK, also know as Check Disk. This is an application that is installed by default in Windows operating systems and is based on the analysis of the data structure of the PC’s hard drives.
It is not difficult to imagine that with all this what is achieved is that possible errors or problems can be found in those storage units. At the same time, the command itself is responsible for solving these possible failures. All this can save us the need to format the hard drive that is crashing, which could be a relief for many. And it is also that on many occasions this error will prevent us from losing the data and programs stored on these drives.
If he has been with us for so many years, it is because the results he continues to offer in current teams are effective. Not for this reason, we should think that this tool always solves the problems that may appear in our disk drives. However, over the years and the versions of the operating system Microsoft has already been in charge of improving CHKDSK and adapting the command to the hardware and current software.
How to use the command and troubleshoot disks
Once we know all this that we have told you, now we are going to focus on how to use the command on our computer to solve errors with the disk units. Keep in mind that these errors can occur suddenly, for example after installing a program, a new system update, removing an application, manipulating the registry, delete files important in Windows, etc.
Be that as it may, below we are going to show you some examples of this command with its corresponding parameters that will help you in these tasks. For all this that we are discussing, we only have to open a command prompt window. We do this by typing the cmd command in the search box Windows and running as administrator with the right mouse button.
Perform a full disk scan and repair
When we find faults related to these hardware elements, what we want is to be able to fix them immediately. And it is that as we have commented before they are basic components in the general operation of the computer. Thus, before formatting or changing the drive completely, we are going to perform a complete analysis of the disk drive and have it repaired if necessary.
Once in this new window, we only have to execute the following command to analyze the hard disk:
chkdsk C: /F /R
Keep in mind that C: corresponds to the letter of the drive that we want to analyze. Therefore, we only have to change it if the unit is something else like D: or E :, for example. Also, the / F parameter makes the command fix all detected errors automatically. In turn y / R makes all the bad sectors on the disk be found and, if possible, the information.
In the event that the drive we are analyzing is not Windows, we can add the / X parameter that forces the volume to be dismounted to improve error detection and repair.
Troubleshoot CHKDSK on drives formatted as NTFS
There are a multitude of different parameters that we can use with the CHKDSK command, but here we are going to talk about the most common ones that will be most useful to you. Therefore, at this point, another parameter that we can use here allows us to scan the data structure of our hard drive. This will be very useful to know if it is necessary to apply any repair. To do this, we just have to execute the following command:
chkdsk /scan
In this way, if we begin to detect somewhat suspicious behavior on the disk drives, before things get worse we can use this command described.
Use the command to fix FAT32 formatted disks
The truth is that in these times the units formatted in FAT32 are less and less common. If we take into account that this command has evolved over time and adapting to new versions of Windows, it is possible that some of the parameters do not work in older versions of the system or in units such as the one mentioned.
With everything and with this in the case that we have a unit, something more common in the USB sticks, formatted as FAT32, we can make use of the following command that is more generic. Mention that he himself will do a complete scan of the entire unit and automatically solve the problems detected in it. Therefore, again from the command prompt window we type the following command:
chkdsk C: /F /R
Also, if we add the / V parameter, on the screen we will see the full path and the files stored in it.
Fix crashes on exFat-formatted disks
For some time now, the largest and most current units are already formatted by default as exFat. This is a file system that is gradually spreading to all computers and in which we can also solve drive failures using the CHKDSK command we are talking about. As it is a more current file system, most of the commands and parameters that we use in older ones will be supported here. Therefore, to analyze a exFat unit, we just have to type the following:
chkdsk /scan
At the same time we have the possibility of using here exclusive parameters such as the ones that we will show you below:
/ freeorphanedchains – This takes care of freeing the lost cluster chains instead of retrieving the content.
/ markclean: this other one helps us to mark a certain volume as without detected problems.
Repair disk errors without restarting the PC
Windows now allows us to repair errors with the OS running without rebooting. If we focus on disk drives, we can accomplish this without dismounting it. However, some errors may not be properly repaired in this way. Therefore, it is possible to force an offline repair by executing the command that we expose below:
chkdsk /scan /forceofflinefix
We can also speed up the process by adding the parameter / perf, although this will consume much more computer resources. Changing third, assuming we have FAT32 disks, we will still have to add the / freeorphanedchains parameter. This way, instead of trying to repair bad sectors, it will mark them as available. All this will allow us to reuse the damaged space, although, but we will lose the stored information in them.
Other Important CHKDSK Parameters
Keep in mind that this is a powerful command in the Microsoft system that has been with us for many years. Therefore, over time it has been improving and adapting to the needs of users and current technology.
In these same lines we have talked to you about some of the parameters that we can use here for these tasks, what we will comment on, solve disk drive problems. However, there are other parameters that may also be useful when it comes to further customizing this type of process, as we are going to see.
- / B – rescan the bad clusters detected on the disk drive.
- / C – The cycles within the folder structure of the hard disk are not checked in the process.
- / L: size – the size of the log file to the value indicated in SIZE, all in kB. If this value is not included, the current size of the record is displayed.
- / sdcleanup – unused data is collected and cleared during the analysis process.
- / I – a less in-depth, as well as a durable check of the index is performed.