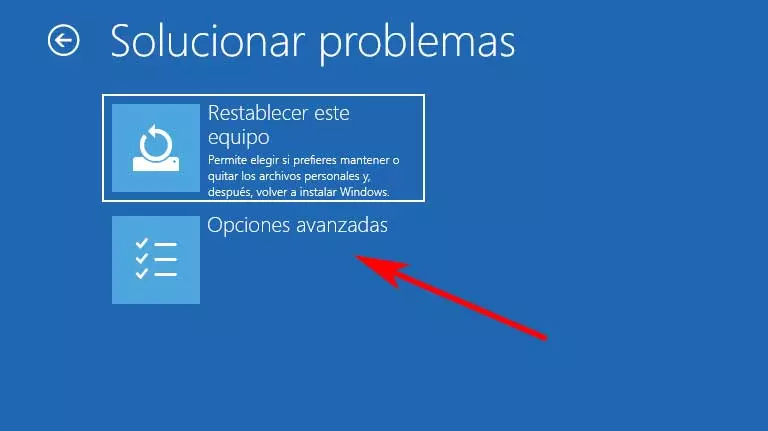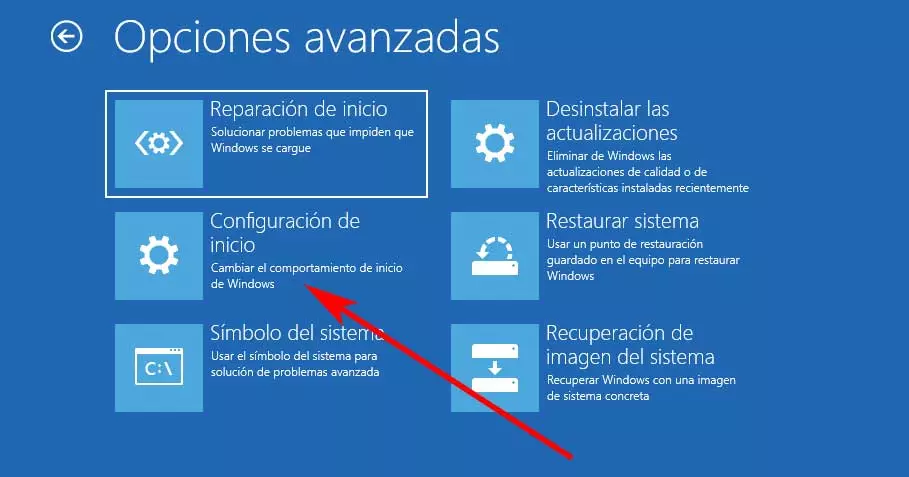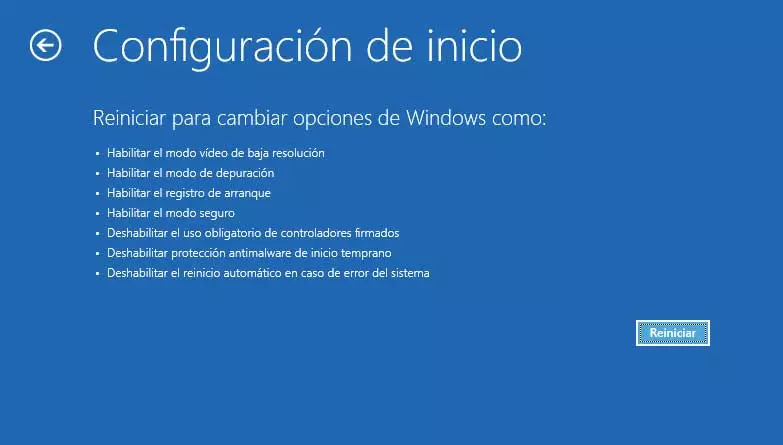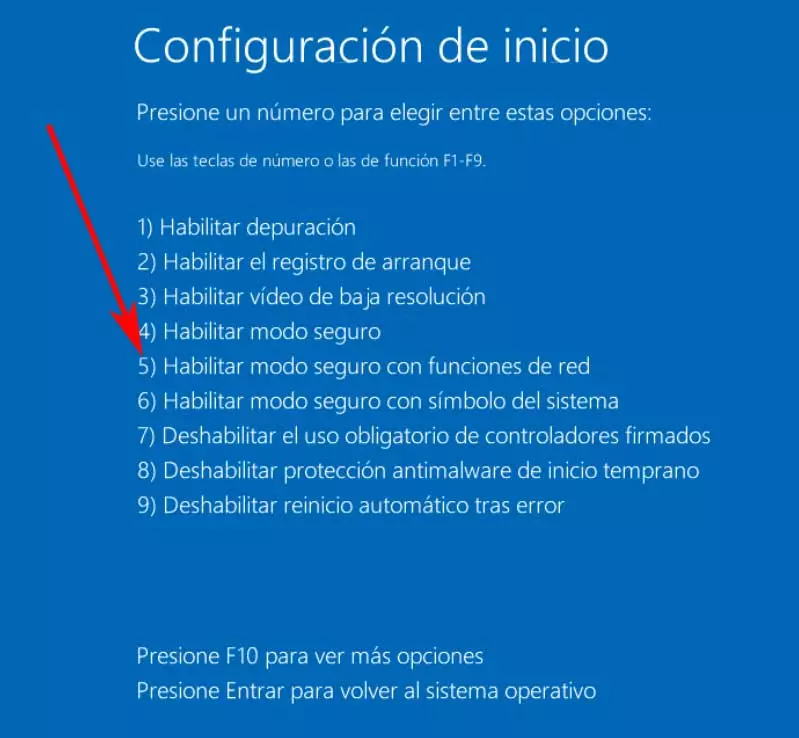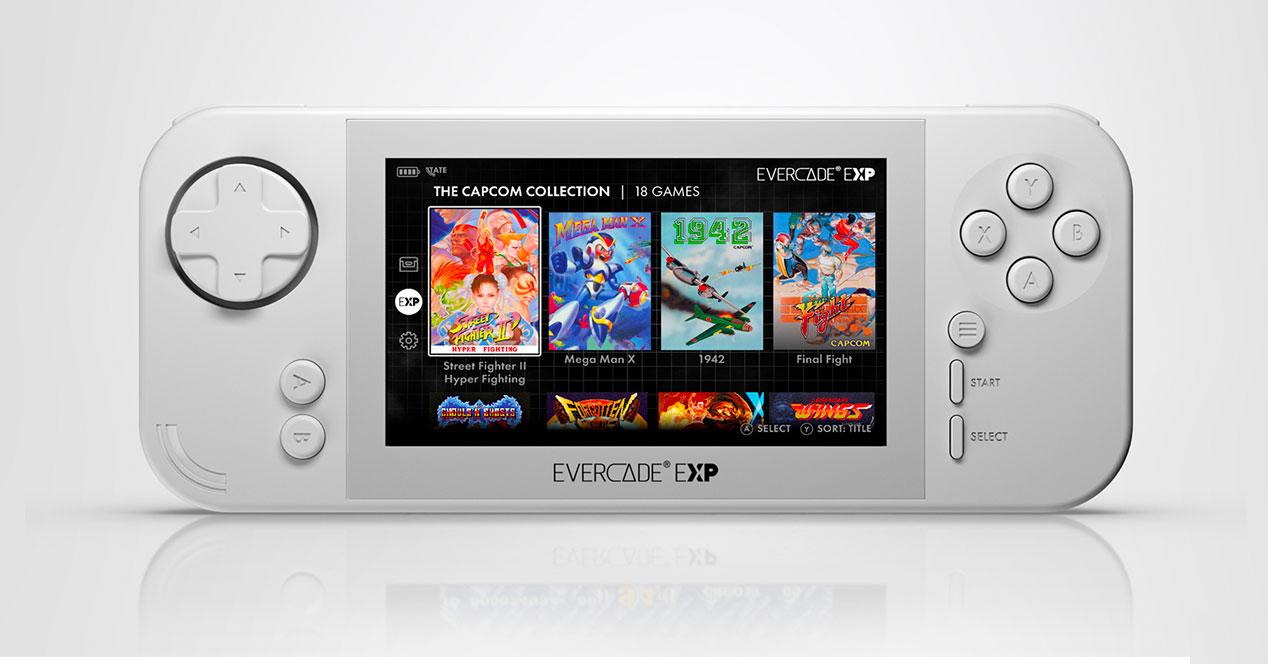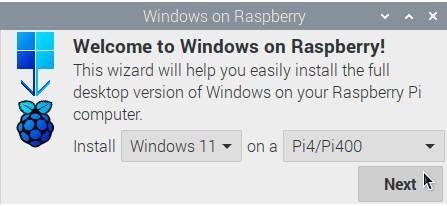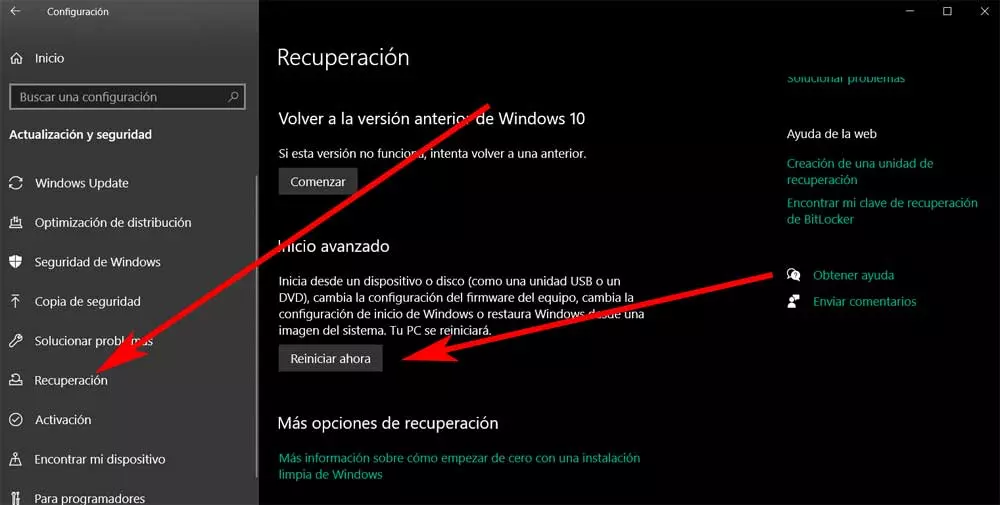
The failures in the operating system of the Redmond ones that are not referred to, can be given by a multitude of aspects. Some of them may be caused by external attacks, configuration errors, own errors, etc. But as we tell you the good thing about all this is that but the software itself offers us multiple solutions to solve this. In fact, one of the most powerful tools that we are going to find in this regard, is the boot in Safe Mode that Windows 10 it show us.
How Safe Mode Helps Us Troubleshoot Bugs
Among many other things, this Safe Mode that we are talking about will help us install updates from here. In fact, this is what we are going to focus on in these lines, something that on certain occasions will be very helpful. First of all we will tell you that the Safe Mode of Windows 10 is a function that allows us to start Windows 10, but in a basic way. With this, what we want to tell you is that in this mode only a limited set of files and drivers is enabled.
These will help us to carry out simple and basic tasks, such as solving certain problems without third-party agents interfering. In addition, this mode will help us to know the source of the failure we are facing. Therefore, it could be said that Safe Mode helps us, among other things, to perform tasks of diagnosis and correct mistakes. At this point we will tell you that this Safe Mode offers us a more basic user interface but easy to understand and use.
One of the ways to access it is by pressing the F5 or F8 key as soon as the PC starts up. This type of access varies depending on the manufacturer of the equipment. At the same time from Windows 10 itself we have the possibility of accessing this mode that we are talking about. To do this we just have to go to the System Configuration application, for example using the Win + I key combination. Next we go to the update and security section, and in the left panel we click on recovery. Now we will see an Advanced Start section, so that we click on the Restart now button.
Update Windows 10 from Safe Mode
To say that one of the most common failures that we find in Windows 10, are those related to updates and Windows Update. This is a functionality integrated into the operating system itself, which despite its enormous importance, is also one of the great headaches for Redmond. This is because we can find errors in the process of downloading or installing these updates. All this can translate into a malfunction of the system, some of its components, or even Windows crashes.
Boot into Safe Mode from Settings
Therefore, if we are in any of these situations and we need to update the system without problems, we can use the Safe Mode that we just mentioned. So, next we are going to explain how to achieve this, that is, install all the available updates for Windows from Safe Mode to avoid possible errors. It is easy to imagine that the first thing we have to do for all this is to start the computer in Safe Mode.
As we saw previously, in the event that we can access Windows 10 and I am not completely blocked, we already saw how to start Safe Mode from the Settings app.
Safe Mode startup settings
Once we click on the aforementioned restart button now, what we must bear in mind is that all the jobs that we have open and programs running will be closed. The reboot process will take a few seconds. After these we find a new user interface, in which we click on Advanced Options.
This will lead us to a new window in which we will find several alternatives and functions that will help us to recover the system. In this way we can open a command prompt window, load an image, recover a restore point, etc. But what we are interested in in this particular case, we are going to find it by clicking on the Start Settings option.
Now we are going to find a list that contains the options available in the restart that we are going to carry out next. Among these we find a call to activate Safe Mode, so we only have to click on Restart.
At that moment the Windows restart process will start, and after a few seconds we will find a new blue screen. It will show us a series of safe boot modes that we can use at this time.
Install updates in Safe Mode
Well, at this point we will tell you that among the available options that we find in this case, we are interested in option five. With this we indicate to the system that we are going to start in Safe Mode but with the network functions enabled, so we click on the F5 key. We must know that the network functions in this case are necessary for the equipment to access the updates online and install them.
Now we can access the Windows 10 configuration application again, specifically the update and security section. From here and using a Windows Update function, we will already have the possibility to install updates that are available at that time, but using the Safe Mode with which we have now started. With this, what we manage is to avoid the possible download and installation errors that are so common with these items that you send us. Microsoft to improve the system.
Something that we must bear in mind is that despite being a somewhat controversial point in the system, these updates are very important elements. They serve us to keep Windows 10 safe, in addition to receiving the latest features released, and to correct the bugs that are detected over time.