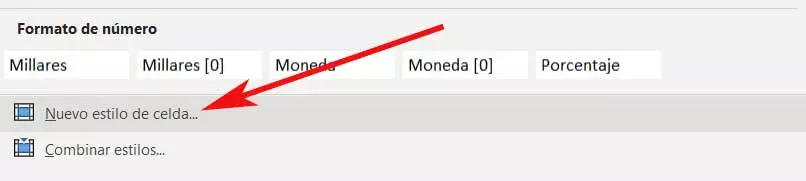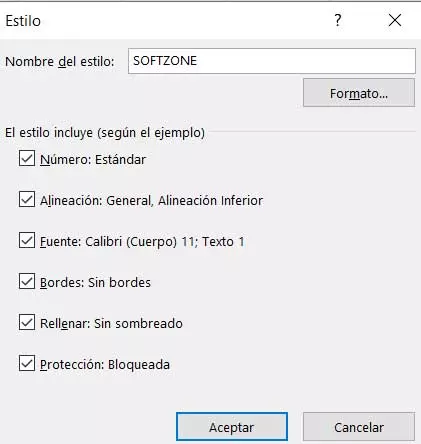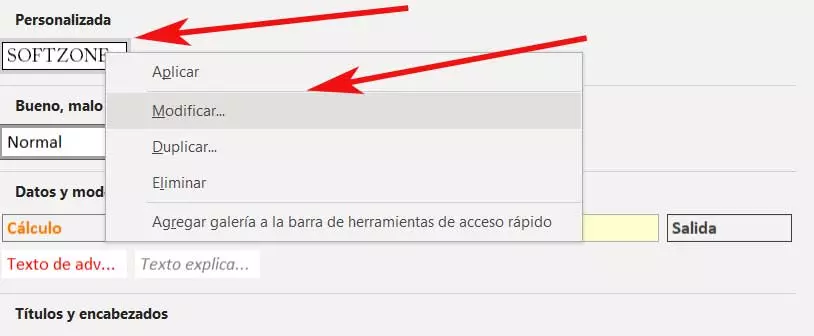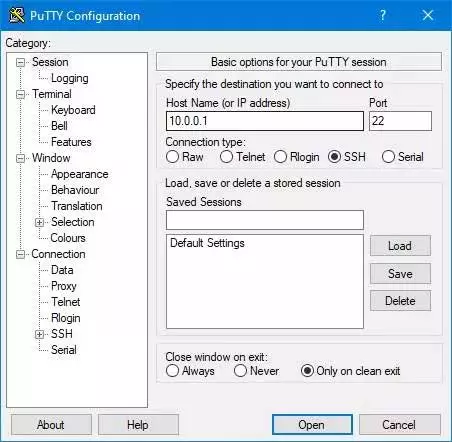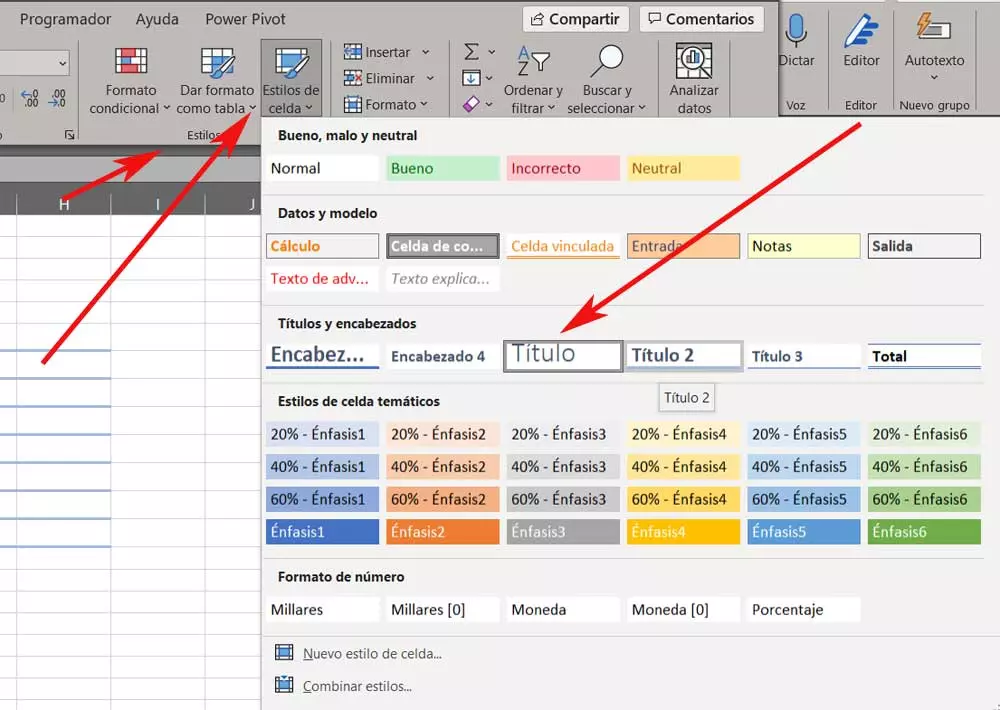
Unlike those mentioned, Excel focuses on the treatment of numerical data, although that is not all. In the application itself we can generate all this information behind elements such as tables or graphs. In addition, to our projects in this program we can add other very interesting elements such as texts, images, videos, etc. Perhaps one of the most characteristic points of this specific program is the user interface that it presents to us.
It is made up of a huge number of cells that we can treat independently both at the content level, as well as appearance and format. Although at first this interface may be somewhat confusing, we soon realize that it is the best way to manage this type of numerical contents. However, here we must not only take into account everything related to functionality, but the appearance and design of our spreadsheets is something basic. By managing these two sections related to design well, we will be able to manage the data used here much better.
This is something that is especially evident if we work with large spreadsheets that are also used and modified by several users. In this way, a good structure and presentation will help a lot to better manage the contents. A very important element and which we want to talk about next for all this are the styles of the cells.
What are cell styles in Excel
We must bear in mind that this is a powerful application that has been around for many years, so it has gained a lot of experience. If we focus on the design of the sheets that we create here, to say that there are many ways to format them. For all this, Microsoft itself presents us with a series of format related functions and the design that will be very useful to us. But we don’t have to go one by one assigning a certain text color, background, fonts, type of content, etc.
And it is that this program offers us an interesting functionality that allows us to format the Excel cells thanks to the styles. To give us an idea of what we are talking about, the styles in these cells are responsible for combining several formats in a single style, which will save us a good amount of time and effort. The main reason for all this is that these styles allow us to apply multiple formats to the cells thus achieving a more personalized appearance in the design of the sheet.
Apply a default one to the sheet
The first thing to know when trying to assign a style to a cell or set of cells Excel, is that the program itself makes these tasks much easier for us. With this, what we want to tell you is that the application itself offers us a series of predetermined styles so that we can use them directly. Say that these elements cover aspects such as headings and titles, background and text colors, formats and types of content, etc.
As we indicated before, this will allow us to structure our sheets much better in a quick and easy way. Thus, if what we need is to see and apply an already predetermined style for a cell, the first thing we do is select a cell or a range of these. Next, we go to the Start menu option located in the main interface of the program. Now we just have to click on Cell styles from the Styles section.
From the outset, here we are going to find a series of styles that we can apply to the cells of our Excel spreadsheet. Therefore, the only thing we have left is something as simple as selecting the one that interests us the most and clicking on it so that it is set as the default.
Create another new staff
As you have been able to see by following the steps described above, the Microsoft program presents us with a good number of these elements. This will greatly simplify things when managing the contents of our sheet. But at the same time it can also be given the possibility that we prefer to create our own. With this movement we will have the possibility to choose the formats you want to use the each of the available parking lots.
Not only that, but at the same time in the future we will be able to reuse that new cell style that we have created for other projects. In order to achieve all this that we are commenting on, again we go to Start of the main Excel interface. After that we click on Cell Styles to in this case choose New cell style.
The first thing we do when we come to this is to assign a new name to our custom style. Once this is done we click on the Format button that is just below. Here we will have the possibility, from the new window that appears, to click on each of the tabs to select the type of data, the source to use, the edges or the filling that we want to apply.
Actually, this window corresponds to the one that appears when you right-click on any cell and access its format. Once the changes are made, click on Accept to return to the Style window what we told you before. In it we will see the changes that we have just made in all the modified sections. In addition, right here we will have the possibility to mark or unmark those independent elements that we want, or not, to be added to the new style.
It is worth mentioning that, to use the custom style, in the Home / Cell Styles tab, the newly created one will now appear, with its corresponding name, at the top of the selection box.
Edit already created styles
But of course, it may be the case that we need to carry out some changes in that new style, instead of creating another. Therefore, in the event that we need to make modifications to an already customized one, let’s see how to achieve it. Again we go to Home / Cell Styles and click with the right button in the style we want to edit. In this case, it is the one that we created and customized previously, so we click on the Modify option.
Once this is done, the window we counted before will appear again so that we can re-modify those elements of the style that we need. At the end we just have to click on the accept button so that the changes are saved instantly. It must be said that from that same contextual menu, we also have the possibility of eliminating the created element.