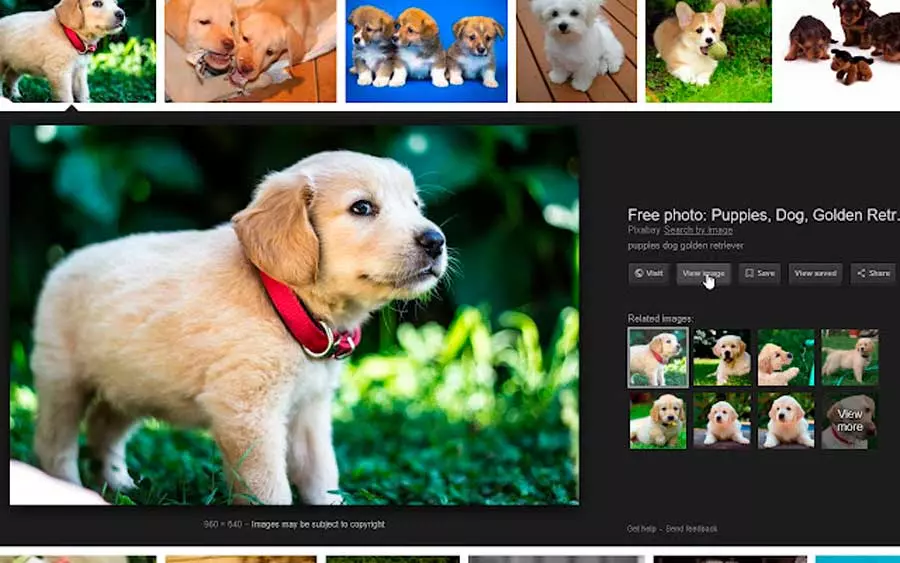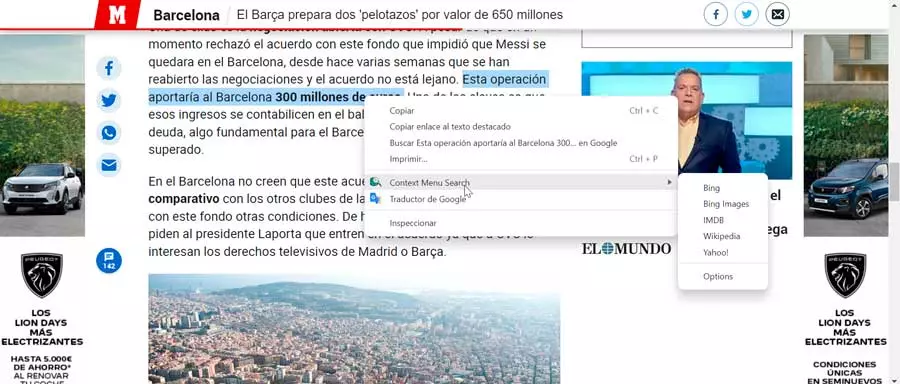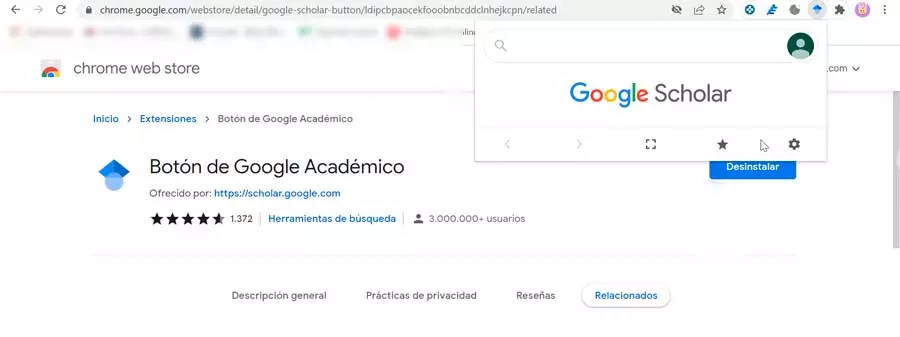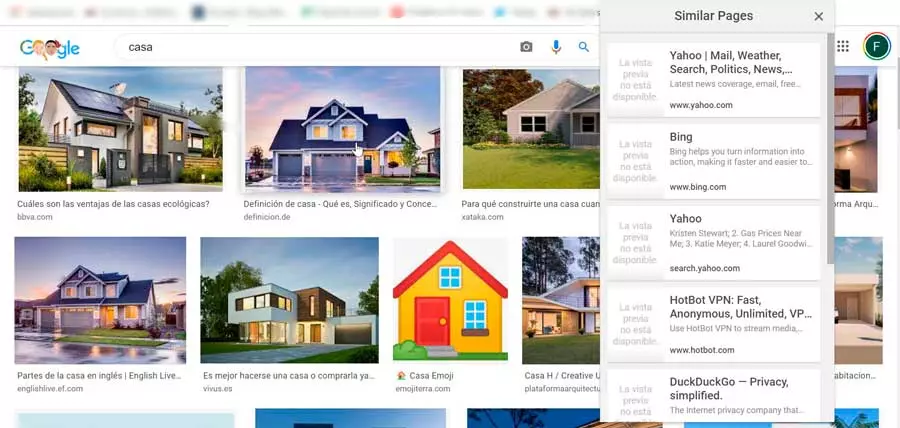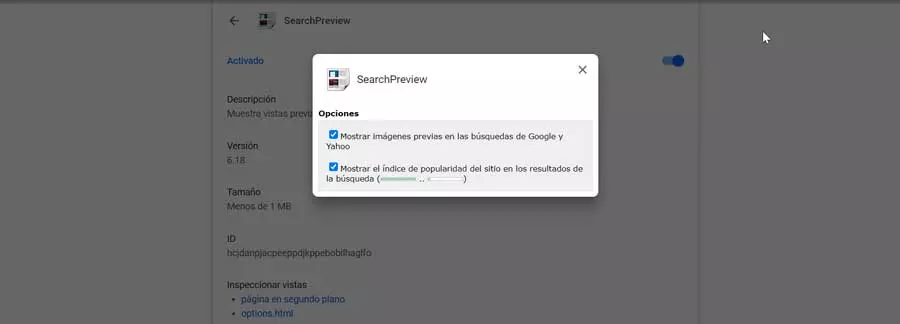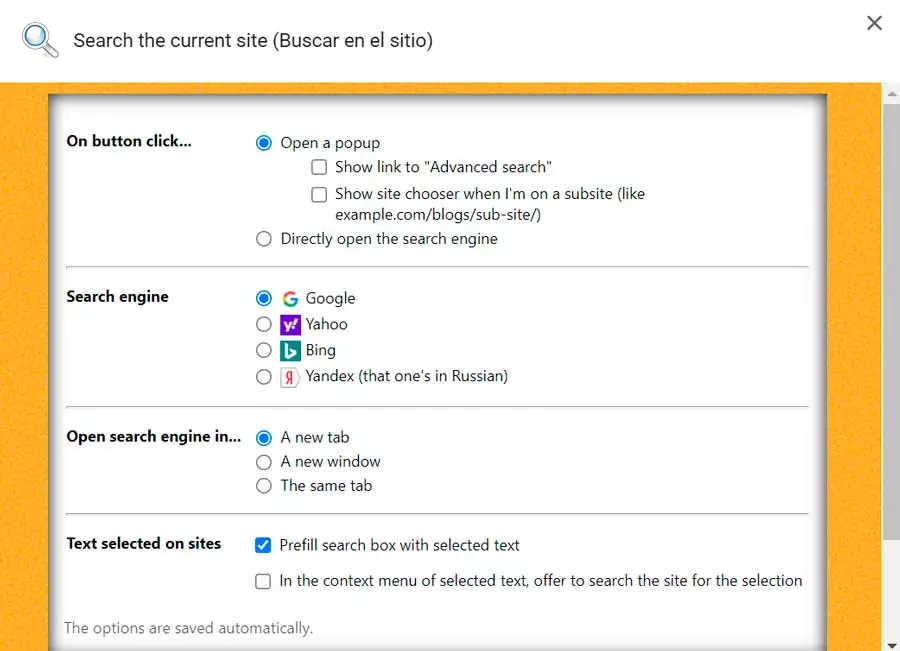It is also important to know that at the top of each search there are several tabs such as Web, Image, News and More. Using them well can help us with the type of search we want to do. If we want to search for a photo, we click on Image, if we search for a recent news article, then we click on News, etc. This will make us reduce search times a lot and be more efficient if we use it correctly.
Also, if we want looking for something is very specific, we can choose use quotes to minimize the conjunctures of performing Google searches. If we put search parameters in quotes, we are specifying the search engine to specifically search for the entire phrase.
Chrome plugins to improve searches
Next, we are going to see different extensions for Chrome that we can install to improve the searches that we carry out from the browser.
Fast Advanced Google Search
Google has several advanced tools for searching the web, but these require several clicks to use. With the use of this Chrome extension we will have quick access to these advanced tools with which to obtain better search results in less time.
Once installed, we can click on the extension to open the options of google advanced search without leaving the search results page we are currently viewing. We can also press the hotkeys ALT + G to open the extension and focus on the Keyword field (keyword). We drag the search parameters up or down so that we can have faster access to the websites that we want to have access to in a more accessible way.
If we want to use Fast Advanced Google Search to optimize our Internet searches, we can download and install it from the Chrome Store.

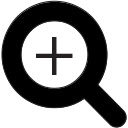
See images
The Google image search engine is a great tool, we just have to indicate which image we want to search for and we will obtain similar results. The View Image button made it very easy to view images in high resolution if you need to open full images frequently. While we can now open high-res images in a new tab, it’s not nearly as useful as using this button.
For this reason, what this extension does is to once again implement the View Image and Search by Image buttons within the Google Image Search. In this way, the complement facilitates access to this type of search, since it will only be necessary to right-click on any image and select Search Google with this image, directly accessing the results page.
To use it, simply install it in Chrome and search for anything in Google Images. We open an image in the right panel and we will see the View Image button above the title next to the Share button. We simply click this button and the image will open in a new tab at full resolution. We can click on it to zoom in and out. If we are interested in downloading the image, just right-click it and select the “Save Image As” option.

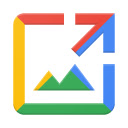
Context Menu Search
If you usually find yourself searching for a frequently read phrase on a page, this context menu search extension can help you save a bit of time. All you need to do is highlight a piece of text, right-click, and select the search button we want to use. This makes us not subject to Google and we can use other search engines such as DuckDuckGo, Wolfram Alpha, Bing or any other.
Search results are displayed in a new tab, which can be a focused or background tab, depending on the options we set. We can also configure the location of the newly opened tab so that it is placed next to the current tab or the last tab. In addition, the order of search engines can be arranged. By default, 40 engines are included, but we can also add others that are not included.
If we want to install Context Menu Search to be able to carry out searches from the context menu, all we have to do is download this extension for free.


Google Scholar Button
Google Scholar is a Google search engine focused and specialized in content search and scientific-academic bibliography, so it is especially useful for students. By using this extension we can search the full text of an article with a single click.
We simply have to highlight the name of the article and click on the Google Scholar button. We can even use it to generate citations in our preferred format so that they can be automatically copied and pasted into our document.
Among its advantages, the possibility of being able to find a complete text on the Internet or in the library of our University stands out. We can also port our web search query to Google Scholar, as well as apply commonly used citation styles to references.
To take advantage of all its advantages, simply download the Google Scholar Button extension from the Chrome Store.

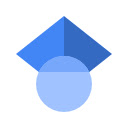
Google Similar Pages
If we are visiting a page that we really like, we may be interested in see other similar pages. Or in the event that we need to find pages on a topic that we are investigating, it may be difficult for us to give the correct search on Google.
To solve this, we can use the Google Similar Pages extension, through which we can preview and quickly explore other pages similar to the ones we are browsing instantly.
Its use could not be simpler, because when we are on a page that we like, we simply have to click on the Google Similar Pages button to bring up a list of the pages that Google considers to be similar, so just by doing one click we can access them.
We can install this extension by downloading it from the Google Virtual Store.

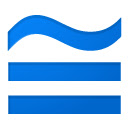
SearchPreview
Google Instant Preview was a very useful feature that allowed us to take a quick look at any page before opening it from the search results page. Even though that functionality no longer exists by default, SearchPreview can bring back this functionality in a very simple way.
With it we can see thumbnails next to the entries and the search results. It does not incorporate any icon in the menu bar, which can be ideal if we have many installed add-ons to manage. In this way, it improves the results of the searches we carry out, being compatible with different search engines. In addition to Google, we can use it with DuckDuckGo, Yahoo and Bing.
If we want to get thumbnail previews in our search results, we can choose to install SearchPreview by downloading it from the Chrome Web Store.

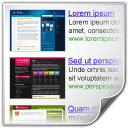
Search the current site
This plugin is useful if we have tendencies to perform single site searches on Google using the key “site”. Therefore, when using this extension, instead of doing that, we simply have to click on the icon and enter a search term and Google will take care of searching for the term we are looking for on each page of that specific site.
This extension can be customized by right-clicking on the extension and selecting Options. From here, we can change the search engine, being able to select Google, Yahoo, Bing or Yandek (Russian search engine). Also, configure the button to directly open the search engine instead of a popup. Also, activate the function to be able to search for a domain from the context menu.
Download the Search the current site extension from the Chrome Store.