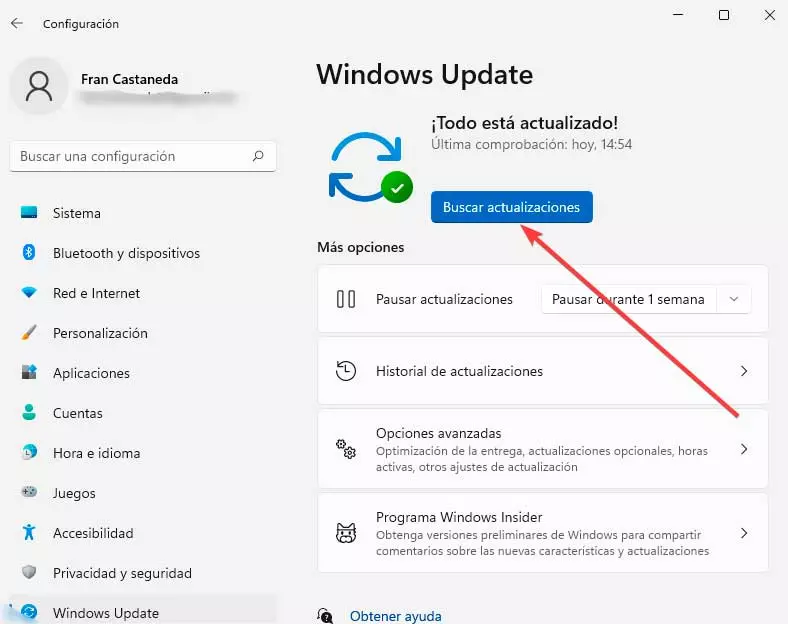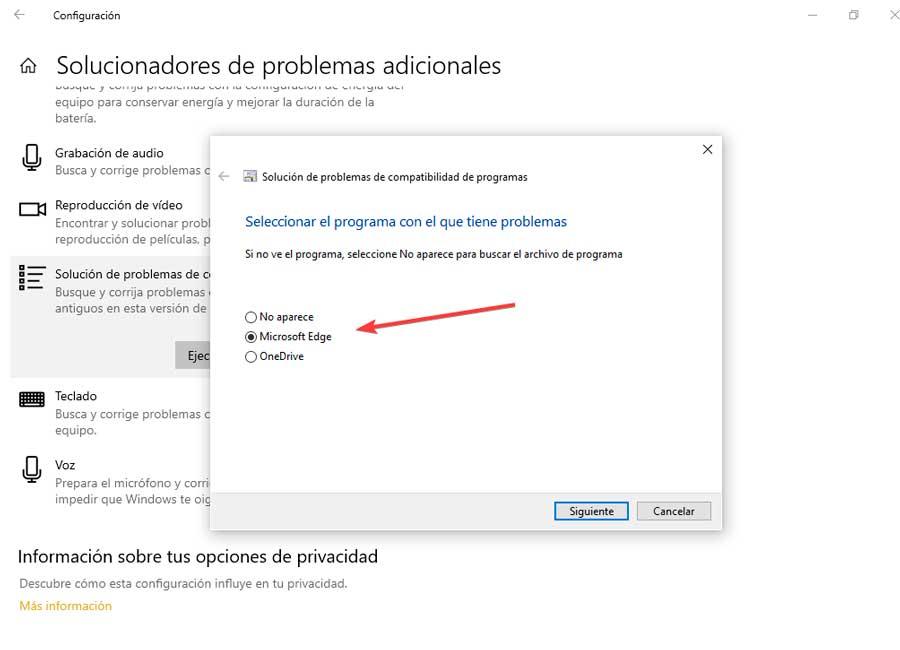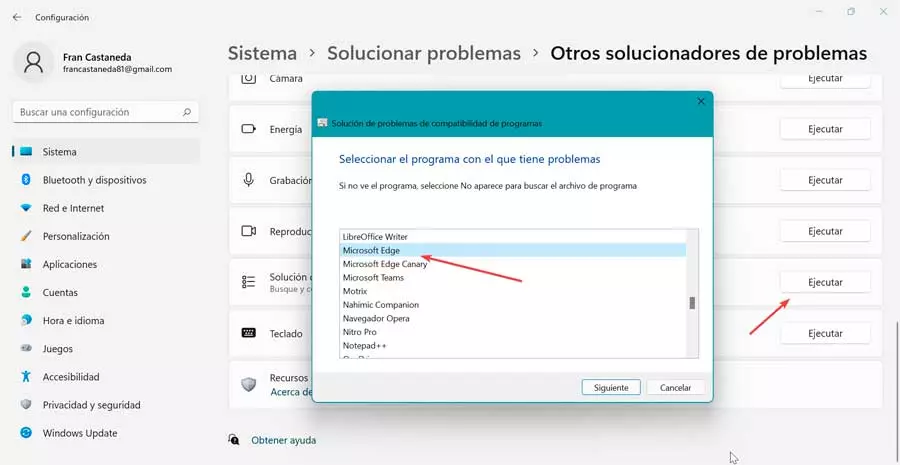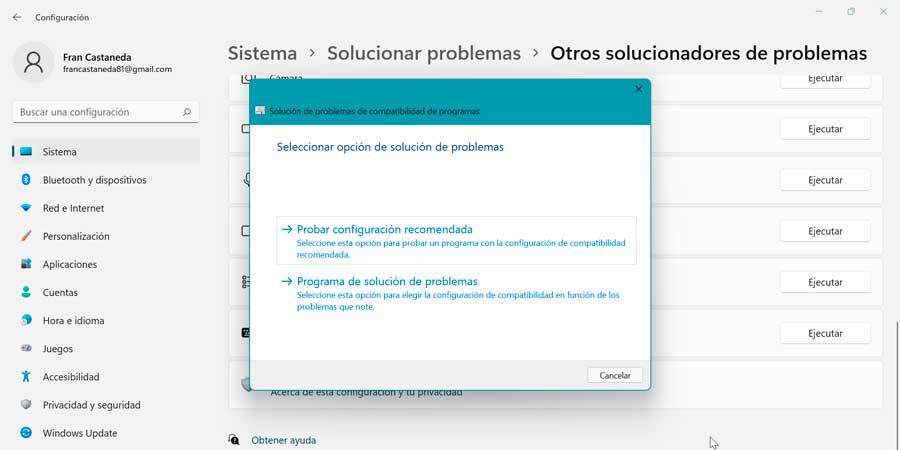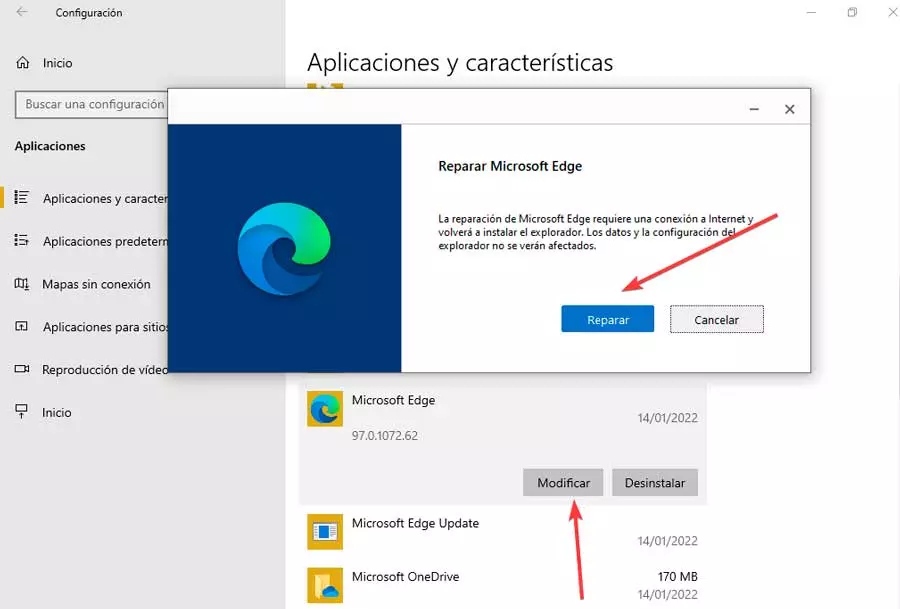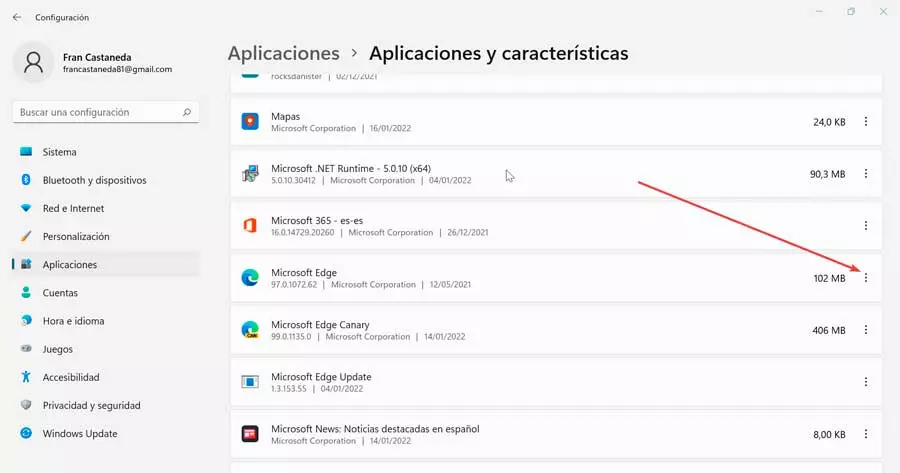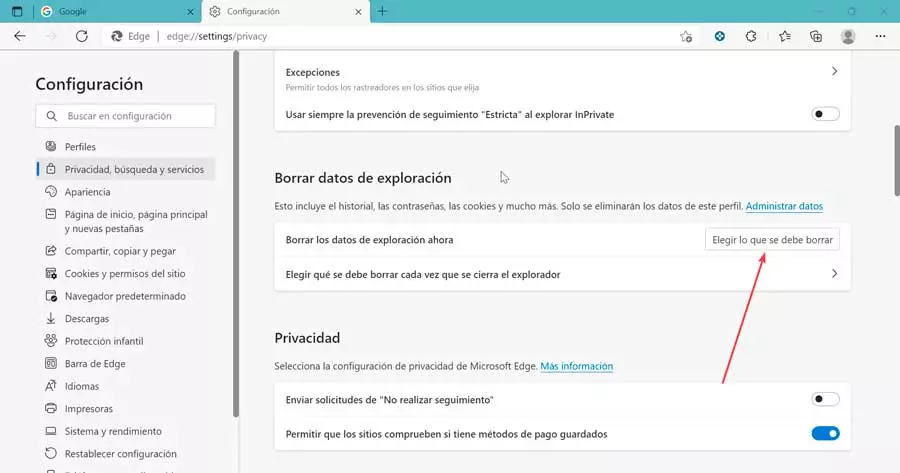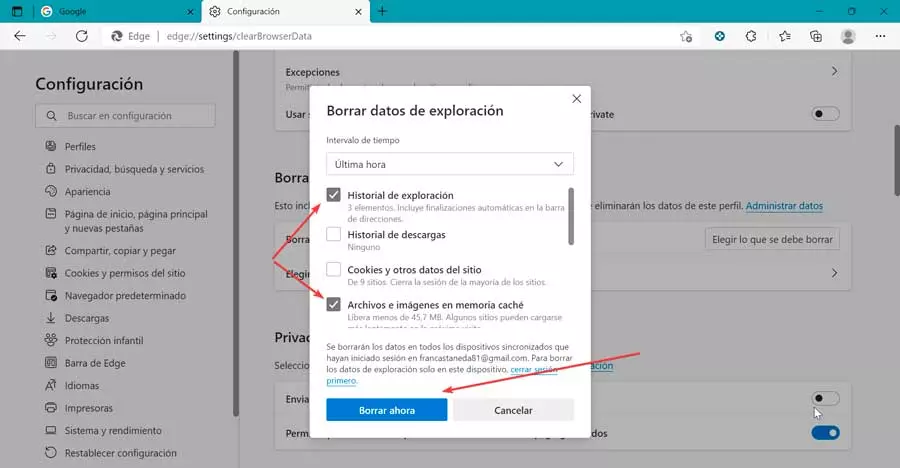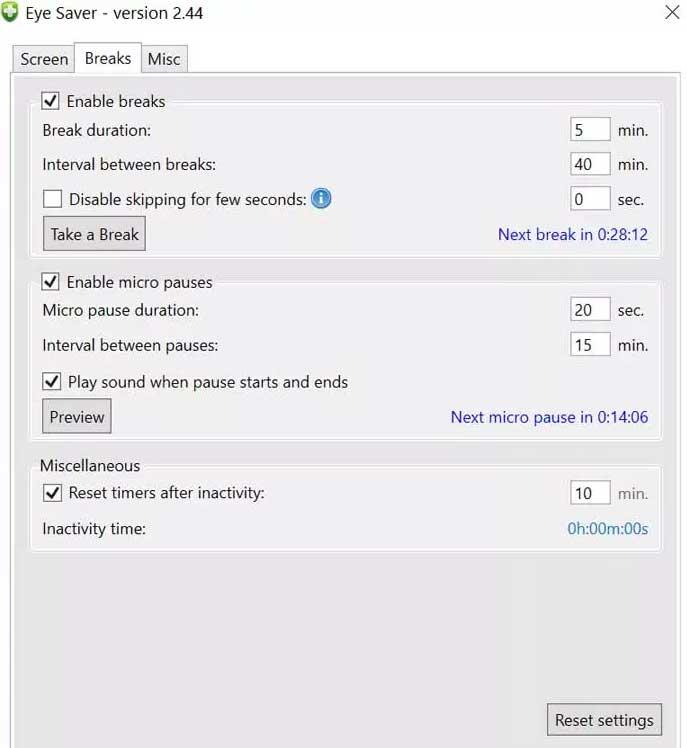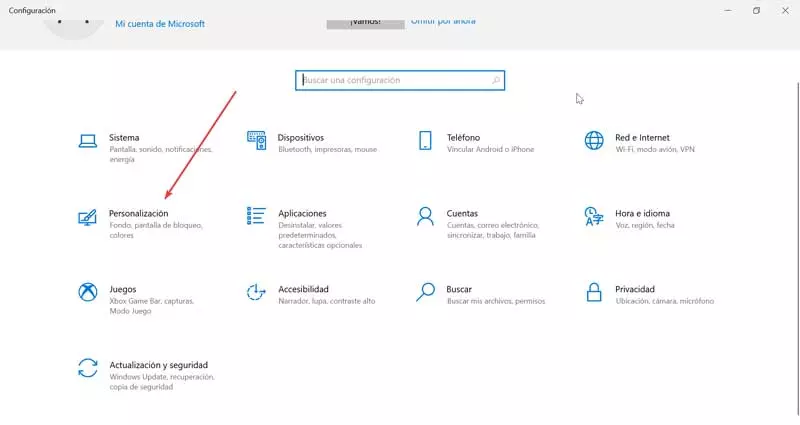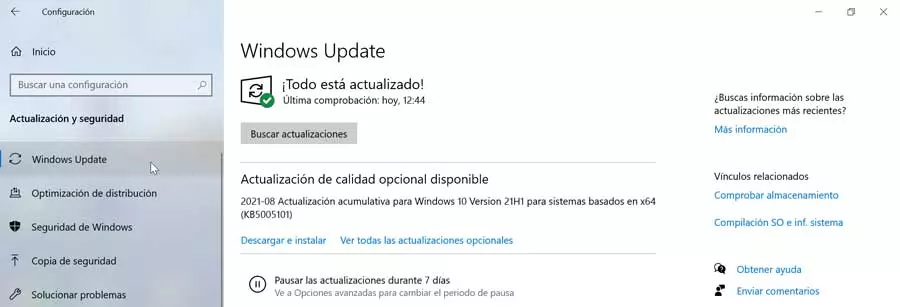
Whatever the reason why this happens, the only thing certain is that we cannot use the browser normally as we would like. For this reason, we are going to see different types of actions that we can carry out to be able to solve it, depending on whether it does not open or if it opens, but does not work correctly.
How to fix Edge if it won’t open
In the event that Microsoft Edge cannot be opened in any way, we will tell you what measures we can take to solve it.
Update Windows
It is likely that if the Microsoft browser does not start, it could be because we do not have the system correctly updated, something that is always highly recommended to do, since not only do we get the news in terms of functions that are emerging, but they also end up with problems like this.
Therefore, we simply have to press the keyboard shortcut “Windows + I” to access the “Settings” menu.
If we are in Windows 10, click on the “Update and security” section and then in the “Windows Update” section, click on “Check for updates”.
In case we use Windows 11, just click on the “Windows Update” section that we find at the bottom of the left column and click on the “Check for updates” button.
In case there was any pending, we install it and check if this ends the problem.
Troubleshooting compatibility issues
Windows has a troubleshooter that allows us to correct errors such as the one that prevents Edge from opening, making adjustments to its configuration without the need to install a third-party application. To do this, we access the “Settings” menu by pressing the keyboard shortcut “Windows + I”.
In case we use Windows 10 Click on “Update and security”. Later in the left panel we click on “Troubleshoot”. Next, we select the “Additional Troubleshooter” and it will take us to a new page where we choose the “Troubleshooting Program Compatibility”. We select Microsoft Edge and click on “Next”.
If we use Windows 11, from the System section, click on “Troubleshoot” and then on “Other troubleshooters”. In the new screen, we scroll to the bottom and click on the “Run” button in the “Program compatibility troubleshooting” section. We select Microsoft Edge from the list and click on “Next”.
In the new window we can choose whether to “Try the recommended settings” or “Troubleshooting program”.
Reset or repair Microsoft Edge
If Windows is correctly updated and the problem persists, it is possible that the browser has suffered some corruption of its startup files, which prevents it from opening normally. In this case, we can use a repair or restoration tool that incorporates the operating system itself.
For this, in Windows 10 Press “Windows + I” and access the “Settings” panel. Later we click on the “Applications and Applications and features” section. We select “Microsoft Edge” and “Modify”. This will bring up a new window with the option to “Modify”.
In the case of Windows 11, the process is the same, first accessing Settings, and Applications and features. Selected Microsoft Edge, click on the three points on the right. Finally, click on “Reset”, giving us the option to “Repair” or “Reset”.
clean boot
While using third-party programs, there may be conflicts between our softwares, which can cause problems, including in Edge, so we can perform a clean boot to try to solve it. The process is the same in both Windows 10 and Windows 11.
To do this, press the key combination «Windows + R», write msconfig.exe and press Enter to access the “System Configuration”. Click on the Services tab and click to select the “Hide all Microsoft services” checkbox. Finally, click on the “Disable all” box.
Later we open the Task Manager using the keyboard shortcut “Ctrl + Alt + Del”. Here we select an element and click on “Deactivate”, as well as each of them. We return to the System Configuration and click on “Apply” and “OK”. Now we restart the PC and check if Edge starts correctly. If it does, it means that an external program was causing the problem. We must search through our installed programs and determine which application is causing your problems.
Run PowerShell
We can also make use of the Windows PowerShell command line tool to fix the problem. To activate it, we type powershell in the Start menu search box and run with administrator rights. Once it appears, we write the following command and press Enter:
Get-AppXPackage -AllUsers | Foreach {Add-AppxPackage -DisableDevelopmentMode -Register "$($_.InstallLocation)AppXManifest.xml"}
We wait for PowerShell to complete the process. Once finished we restart the computer and check if Edge works normally.
It opens, but stops working: solution
In the event that Microsoft Edge opens, but does not work correctly, we can carry out any of the following actions.
Clear browsing history and cache
The first thing we should try to do is choose to delete the browsing history, as well as the data that we have stored in the cache. To do this, we open Edge and click on the three-dot icon in the upper right. This will open a drop-down menu where we select “Settings”.
In the new window that appears, we select “Privacy”, search and services in the menu on the left. We scroll to the bottom where the section of “Clear browsing data” and click on “Choose what to delete”.
This will open the Clear browsing data list where we need to check the “Browsing history” and “Cache files and images”. Finally, we click on the “Erase Now” button to delete the selected data.
Once this is done, we restart the browser and now it should work properly again.
Delete extensions
Maybe one of the extensions that we have installed in our browser is corrupt and is interfering with the proper functioning of Edge. Since there is no effective way to find out precisely which extension is causing the slowdowns, we recommend disabling them one by one, until you find if one might be causing the problem.
To do this, open the browser and click on the three-dot icon in the upper right. This will open a dropdown menu where we select “Extensions”. In the new window we can deactivate the ones that we have installed one by one and check if this improves the performance of the browser during its use.