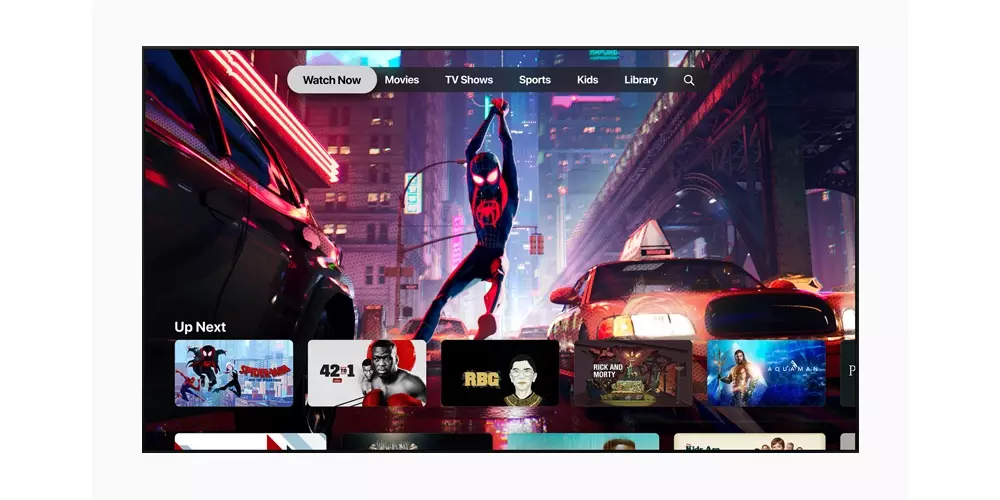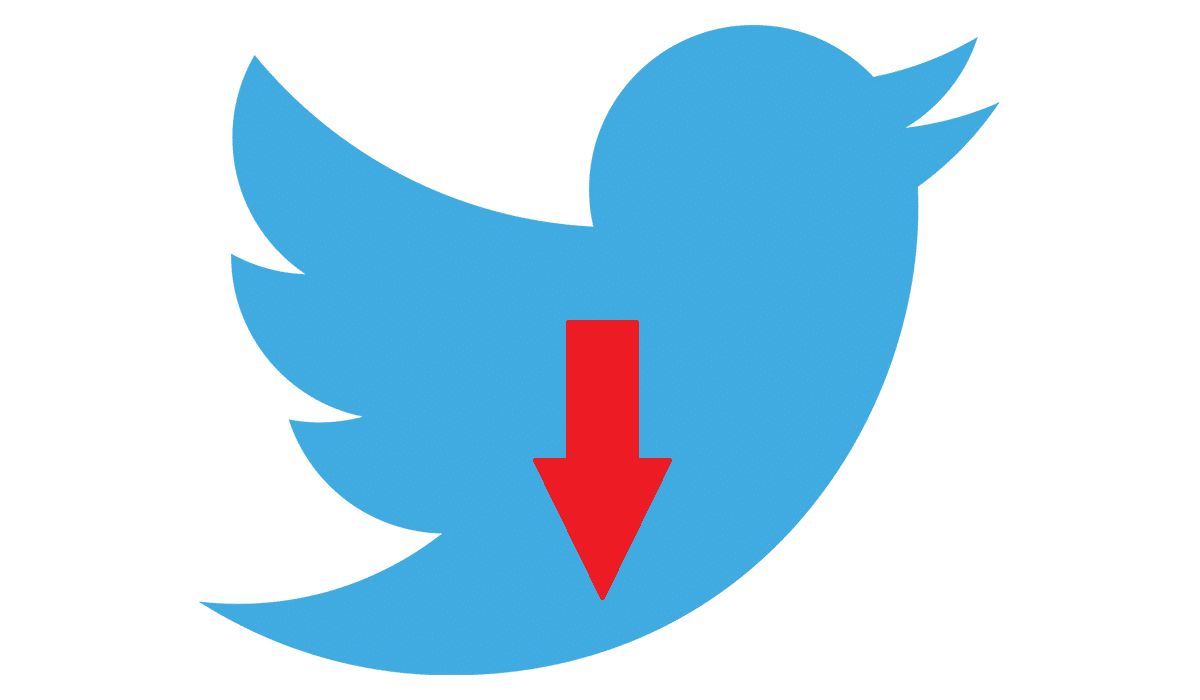In today’s article, we will see how to change the keyboard language of our Apple devices. We will see how to do it both on iPhone and iPad, and on Mac.
Whether you are learning a new language, or you are a multilingual user, you may at some point want to change the language of the on-screen virtual keyboard from time to time. On any of your Apple devices.
Changing the keyboard language in iOS and iPadOS is pretty straightforward, once you you have alternate keyboard enabled. Although on Mac it is a little more difficult, but not much.
Let’s see step by step how to do the process. It is very simple
How to enable alternate language keyboards on iOS
First of all, we are going to learn how to enable an alternate language keyboard on our device, if you haven’t already.
This allows us to write in another language, using the keyboard in that chosen language, but we do not completely change the language of the device.
You can easily add or remove new keyboards for different languages at any time on iOS and iPadOS. To do this you must follow the following steps:
- First you must go to the application of Setting and then go to “General» and look for the option «Keyboard«.
- Once we have clicked on «Keyboards«, we select “Add new keyboard”. We touch any alternative language keyboard to add it to the list of keyboards available on our iOS device that from now on we can quickly access.
Once we have already added at least one alternative language to our keyboard in this way, we can test the keyboard change, but we can also enable symbol keyboards, for example.
You should bear in mind that both the latest versions of iOS and iPadOS have more than one alternative language enabled on the keyboard, such as the Emoji icons, which we have discussed in a previous article, and you can also access the alternate keyboard by tapping on the globe icon which is displayed on the keyboard itself.
Learn how to change the keyboard language on iPhone, iPad and iPod Touch

Once we’ve already enabled at least one other alternate language keyboard in iOS or iPadOS settings, you’ll be able to access and switch between keyboard languages very quickly and simple as follows:
- Open the keyboard in any application, be it iMessage, WhatsApp, email…
- Now press and hold the globe icon to bring up the menu keyboard language.
- Finally, we simply have to select the alternative keyboard language that we want to change. And the chosen keyboard language is activated immediately.
You can go back or change the keyboard in iOS or iPadOS at any time by simply pressing and holding the globe icon on your keyboard again.
And that’s it, it’s that simple we can change the keyboard language on our iPhone, iPad and iPod. Now we are going to see how to do it on the keyboard of our Mac.
How to change the keyboard language on a Mac

There are several ways to add or modify the keyboard language of our Mac computer, but we are going to learn two ways that I think are the best and easiest to do it.
To modify it, we will do it from Setting of the Mac itself. Follow the steps below to set it up quickly.
- First of all, we will go to System settings of our Mac. Perhaps we have it in the dock, or we can also Activate Siri to open Settingsor search with Apple spotlight, as we want.
- Now we look for the category of Keyboard In the settings, you have to go down a bit in the menu.
- We look for the section “Text input” in the Keyboard menu. And to the right of the section “Input sources” a button will appear with the text “Edit…”click on it.
- Once we click on it, another menu will open as a pop-up window, and in the left column all the languages that our Mac works with will be displayed.
- Just below, two small symbols will appear, a plus + and a minus -, click on + and all the available languages that we can add to our team will appear.
- Now we select the language that we want to add to our Mac, and that’s it.
As a shortcut I have to tell you that we can also do that the “function” (fn) key of our Mac, which is also shown with a globe also show us the different input sources.
To make it possible you must follow the following steps:
- First we will go back to “System settings” of our Mac and we will look for the keyboard option again.
- Once we have clicked on it, the keyboard menu itself will be displayed, and we look for the legend “Press the (globe or fn) key to” and to the right we press the dropdown to add and specify the function that we want it to do.
- And the “key” would already be personalizedfn” of our keyboard to our liking.
Finally, we are going to see how to add the keyboard menu to the top menu bar of our Mac.
To do this, follow these steps, it is very easy:
- First we will go back to “System settings” of our Mac and we will look for the keyboard option again.
- We look for the section “Text input” in the Keyboard menu. And to the right of the section “Input sources” a button will appear with the text “Edit…”click on it.
- And above that submenu, of that pop-up window, we get the phrase “Show the Keyboard menu in the menu bar”click on the button to activate the function.
- And that would be it, now we will have quick access to the keyboard settings in the top menu bar of our Mac.
With the methods shown in today’s article, we have learned how we can change the language on the iPhone, iPad, iPod and even on the Mac. So if you are learning a new language, you no longer have an excuse to keep practicing with your devices. .