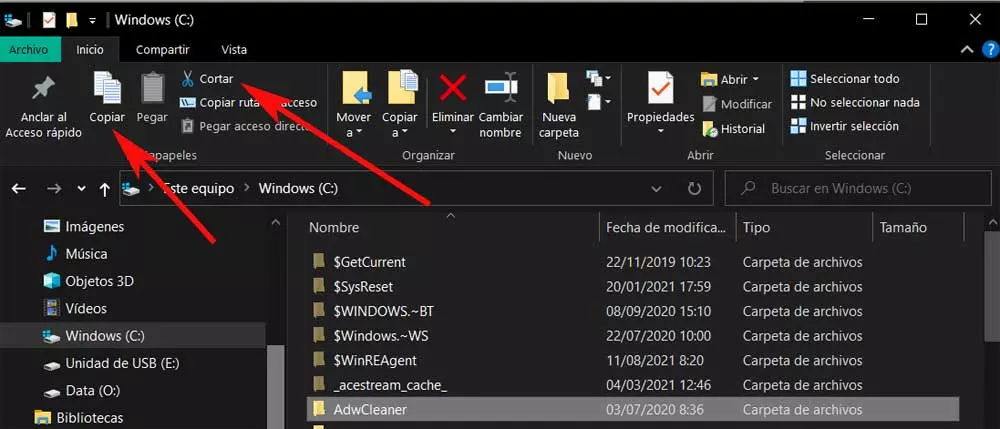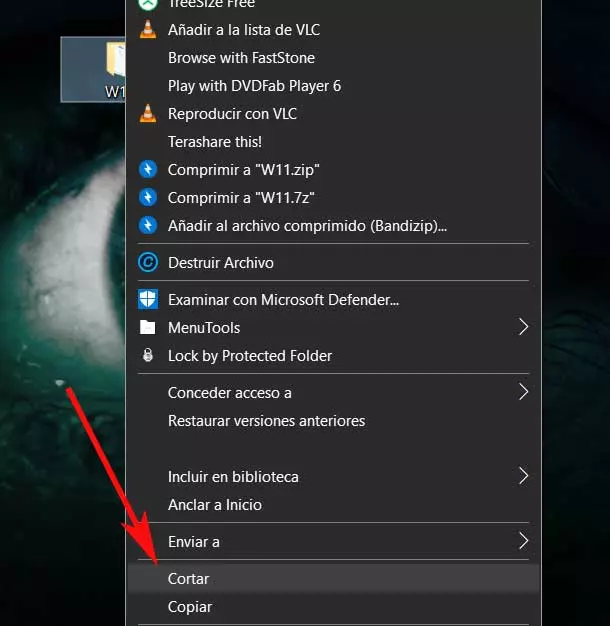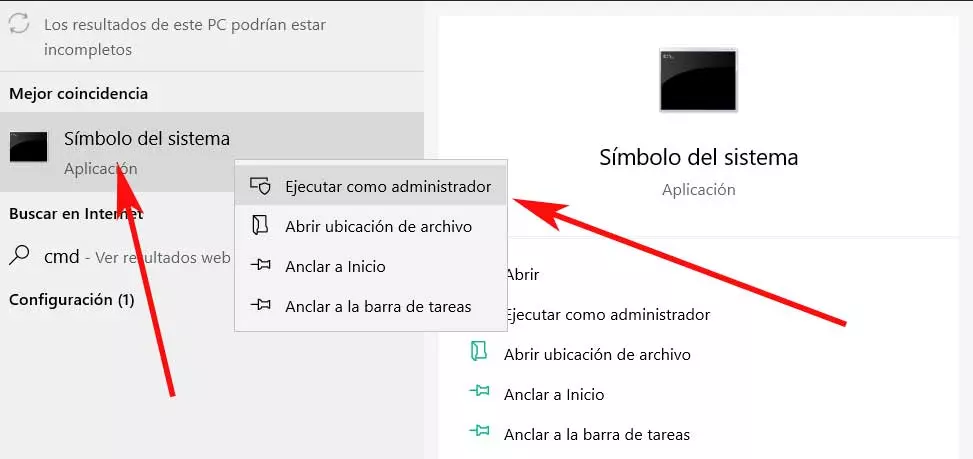There are many elements and functionalities that are integrated by default in the Redmond operating system itself. Among all these we find the aforementioned File Explorer, one of the utilities that we most click here. As many of you already know, among other things from this element we can copy, move or delete all kinds of files and folders stored on disk drives.
Open file explorer quickly
As with many of the functions that we are going to find and use on a daily basis here, this Explorer that we are talking about can be opened in several ways. But with everything and with it if we take into account the importance and widespread use of this functionalityIt is interesting that we can access it in the simplest and most affordable way possible.
Many of the regular users of Windows they create a shortcut that they place on the task bar to click on it whenever they need the Explorer. Considering that the system taskbar is always in view, this is an excellent method to streamline this process. However, now we are going to show you another way to open this function even faster.
We will find ourselves where we are within the operating system, we will always have the possibility of using the key combination Win + E. This will automatically open a new File Explorer window instantly.
Ways to copy and move files and folders in Windows
We already told you before that this element is very important when interacting with our content stored in Windows. In addition, within the functionality we have various methods to copy and move files and folders to use the method that interests us the most in each case. In turn, there are other parts of Windows that also allow us to manage these contents that we are talking about, as we will see below.
Copy and move files with drag and drop
One of the most common methods of copying or moving a file or folder is to drag and drop it into the destination folder. As a general rule we do this from the File Explorer, so, first of all, we open it. Then we just have to go to the disk location where the contents that we will deal with are located.
Thus, when dragging files from one folder to another, we can use the left panel or open another Explorer window to locate ourselves in the destination folder. In this way, we only have to click with the mouse on the corresponding icon of the file or folder that we want to copy or move. Next, and without releasing the right mouse button, we only have to scroll to the window that contains the destination location.
In this case we use the right mouse button because when we drop that content on the destination, a menu appears in which we can specify if we want to copy or move. In the first case, a exact copy of file or folder without modifying the origin, while in the second those contents will disappear from the original location.
Use the Explorer copy and paste buttons
In the event that we do not handle the mouse buttons too well, and we want to make sure that the copy is done correctly, we are going to use this other method. We tell you this because from the browser itself we find direct access buttons to these functions that we will discuss now.
To be able to use them whenever we need it, we just have to go to the file tab of this element. On top of the main interface, when marking the folder or file with which we want to interact, the copy button will be activated. Along with this we also find a slightly smaller one that refers to the cutting function.
In this way and in a simple way we will ensure that the contents are copied or moved correctly. Once copied, we go to the destination path and click on the paste button.
Use the Windows context menu
But that’s not all, since we can use another valid method both from the aforementioned Explorer, and for example if we are on the Desktop. We refer to the contextual menu that the operating system offers us by default. Microsoft. To access it, we only have to click with the right mouse button on the file or folder that we want to copy or move.
At that moment, the contextual menu that we are talking about will appear on the screen so that we can choose the option that most interests us in each case. We can also use the same menu by clicking on a blank space from the destination location and selecting the Paste option.
Copy and paste from CMD
More advanced users of the operating system are likely to use the CMD or command prompt window for certain actions. This allows them to have much greater control over functions such as the ones we are dealing with now, copying or moving files and folders. To open a command prompt window we just have to type CMD in the windows search box. Furthermore, we recommend opening this item with administrator permissions via the right mouse button.
Once in this window, to copy a file we can use the following command syntax:
copy NOMBRE.EXT RUTA/CARPETA/DESTINO
In the event that what we are copying is a folder, we only have to omit the EXT extension of the command exposed before. Also, if the name of the file or folder has spaces, we must write it in quotes, otherwise we can do without them. We can also copy several files at the same time separating their names with a comma.
On the other hand, to move a file we must use the following command syntax:
move NOMBRE.EXT RUTA/CARPETA/DESTINO
As in the case of copying, if we move a file we will not have to specify the extension in the name. In the same way, the quotation marks are only important if the name has spaces. What does not work here to move several files at the same time separating them by a comma as we did with the copy command. But at the same time we can use some trick to achieve this. For example, if we want to move all the files in a folder with a certain extension, we use this command:
move *.EXT RUTA/CARPETA/DESTINO
As you can imagine, we just have to replace EXT with the file extension that we want to move, for example, DOCX, JPG, AVI, etc. Also, if we want to move all the files located in the folder where we are located to another destination, we use this command:
move * RUTA/CARPETA/DESTINO
Copy and move content from PowerShell
First of all, we must know that PowerShell is an element of Windows even more powerful than the CMD or command prompt. Here we can even create custom scripts to take full advantage of the functions of copying and moving both files and folders. All this will depend on the knowledge of each of the users and the needs they have. We will show you the basic commands to carry out this type of task from PowerShell below.
Therefore, to copy a file or folder in PowerShell, we use the following syntax:
Copy-Item NOMBRE.EXT RUTA/CARPETA/DESTINO
In the same way, in the case that we want to move files from the source folder to another destination folder in PowerShell, we can make use of this command:
Move-Item NOMBRE.EXT RUTA/CARPETA/DESTINO
In this way, what we achieve with all this is that the specified contents disappear from the origin and move to the destination.