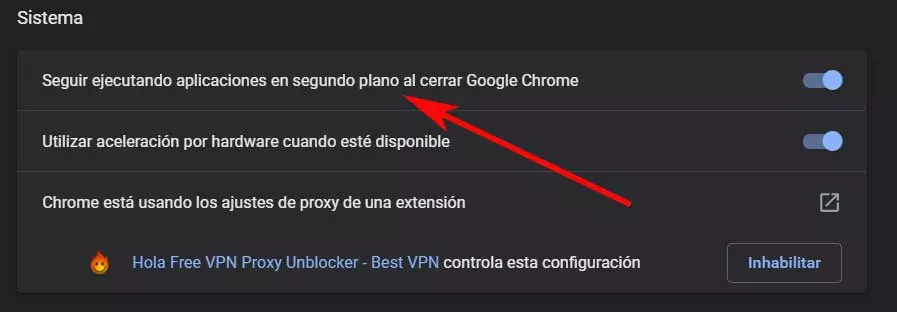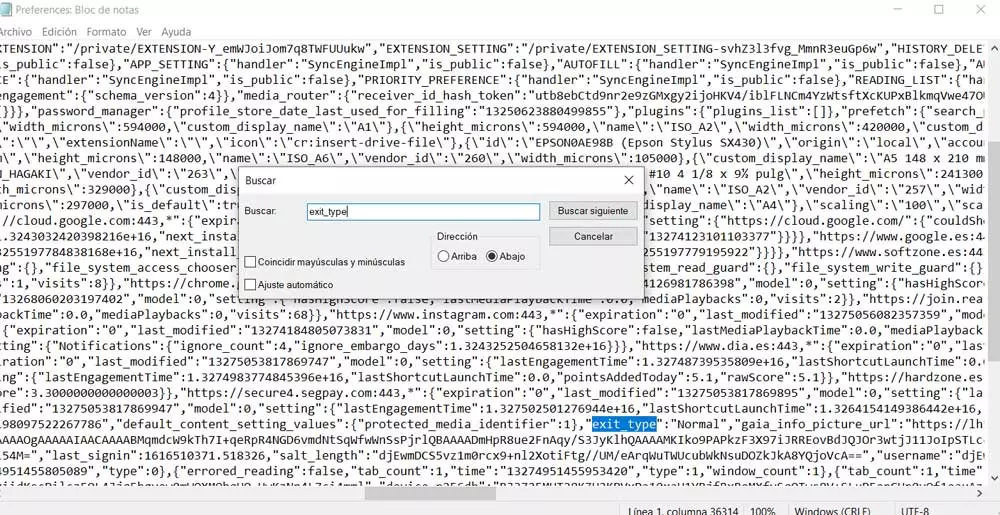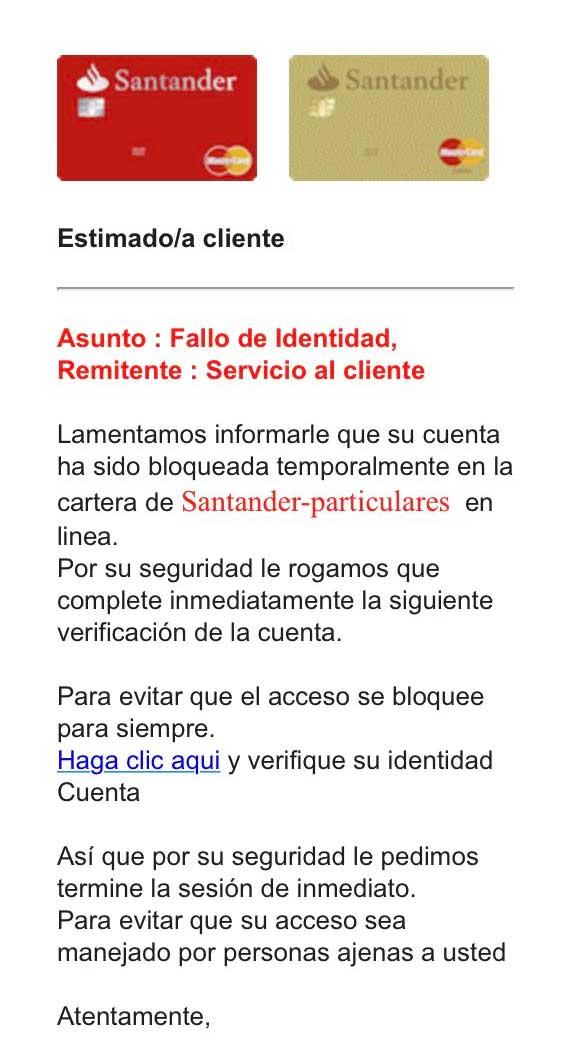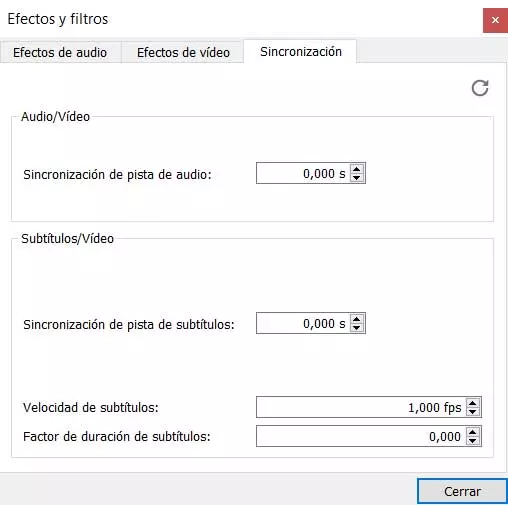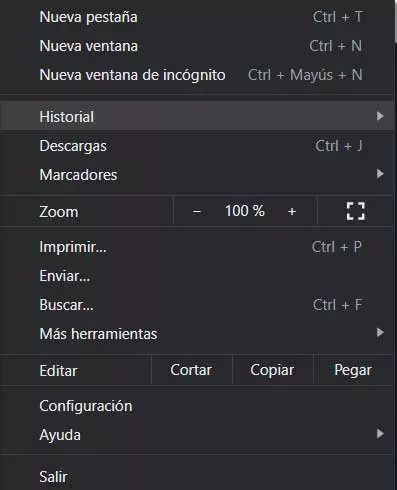
This is an application that over time has gained in importance, functionality and use, becoming the undisputed leader in the sector. In fact, Google Chrome has taken over a very dominant space in the world of Web navegation. It is the browser of choice for hundreds of millions of people around the world, all despite the many criticisms it receives.
When Chrome shows the error that prevents it from working
As many of you have already seen first-hand on more than one occasion, this is not a perfect software. Many people complain about its high consumption of resources, while others talk about the little privacy that it presents us. To all this, we must add that on certain occasions Chrome can crash and, when restarted, give the message that Chrome did not close properly.
It is more than likely that many of you who have used this application for a considerable time will have encountered this problem on occasion. And it is that this error is relatively common, so much so that many others browsers they show a similar message when still blocked. Due to the widespread use we make of today’s internet browsers, the fact that they suddenly get blocked is a major annoyance. More if after that block we cannot get it to start up again due to the aforementioned message that it did not close properly.
Fix Chrome failed to close properly
Precisely because of the enormous use we make of this specific program, and because of this failure, we are going to show you some interesting solutions. It may be the case that after this crash and error message, the browser starts up again, or not. Whatever the situation in which we find ourselves related to all this, surely the steps that we will show below can be very helpful.
Restore tabs in a new Chrome window
One preventative measure Chrome has put in place for this issue is a Restore button in the error message box itself. This gives us the possibility to reopen all the tabs that were running in Chrome before it crashed. Of course, this does not get rid of the error message as such, but we can continue working where we were without losing anything in Chrome.
At the same time, in order not to lose work before the crash, we can also use the browsing history to recover all the tabs that were closed right off the bat. We must bear in mind that this function is not valid when we use the private mode.
Allow Chrome to run in the background
Changing third, we must know that the various apps and extensions that Chrome uses may be disabled to run in the background. This is something that we can carry out in the configuration of the browser itself. In fact, we have the possibility to activate this setting, allowing applications to work in the background.
This results in additional resource consumption, which can affect overall browser performance. However, you can avoid the failure we are talking about in these same lines. Be that as it may, below, we explain how we can enable the function so that applications run in the background in Chrome. We open the browser and go to its Configuration section from the main menu.
We scroll down and open the Advanced Settings where we will see the option to Continue running applications in the background when closing Google Chrome. Therefore we no longer have to enable it.
Disable hardware acceleration
In the event that we suddenly run into him error that we have been talking about in these lines, we can use a more standard solution. We tell you this because it is worth giving the process of deactivating the hardware acceleration what the program offers us. This is a function that allows Chrome to navigate in a somewhat more fluid way, but sometimes it can give us problems like the one we are facing now, so we are going to deactivate it.
To do this, we open the Configuration section again and display the Advanced Configuration options as before. Now we go to the System section and we can deactivate the Use hardware acceleration option when it is available.
Modify the Chrome preferences file
The browser’s preferences file can be the direct cause of this error, so we can always modify it by following the steps that we are going to see below. We open a window of the File Browser and we are on the route:
C:/Users/USUARIO/AppData/Local/Google/Chrome/User Data/Default
In the list of files that appears, we find one called Preferences, a file that we can open, for example, with the Notepad integrated into Windows. Here we open the Search function using the key combination Ctrl + B and type exit_type.
Next, we will see the area of the file in which we want to make changes. If we see the term Crashed next to exit_type, we just have to replace it with Normal. Now we just have to save the file and exit to see if the problem has been resolved. If we see that this does not work, in the same disk path that we have just specified we can carry out another change.
Specifically, we refer to the possibility of rename the folder mentioned above called Default. We are not talking about deleting it, but about changing its name so that the browser creates a new one and thus solves the problem we are facing. For example, we can call it Default_old so that the program Google do not recognize it, but if we have it at our disposal if we want to recover it again.