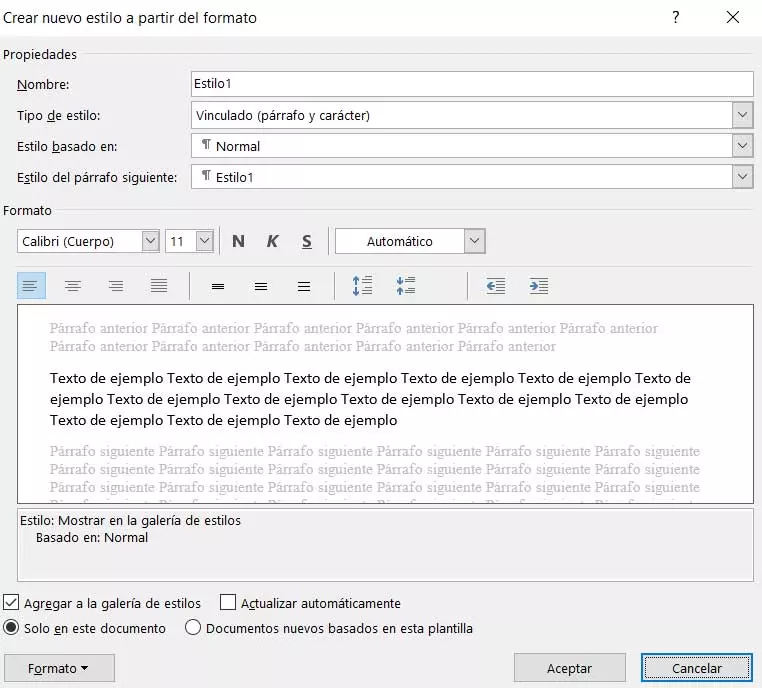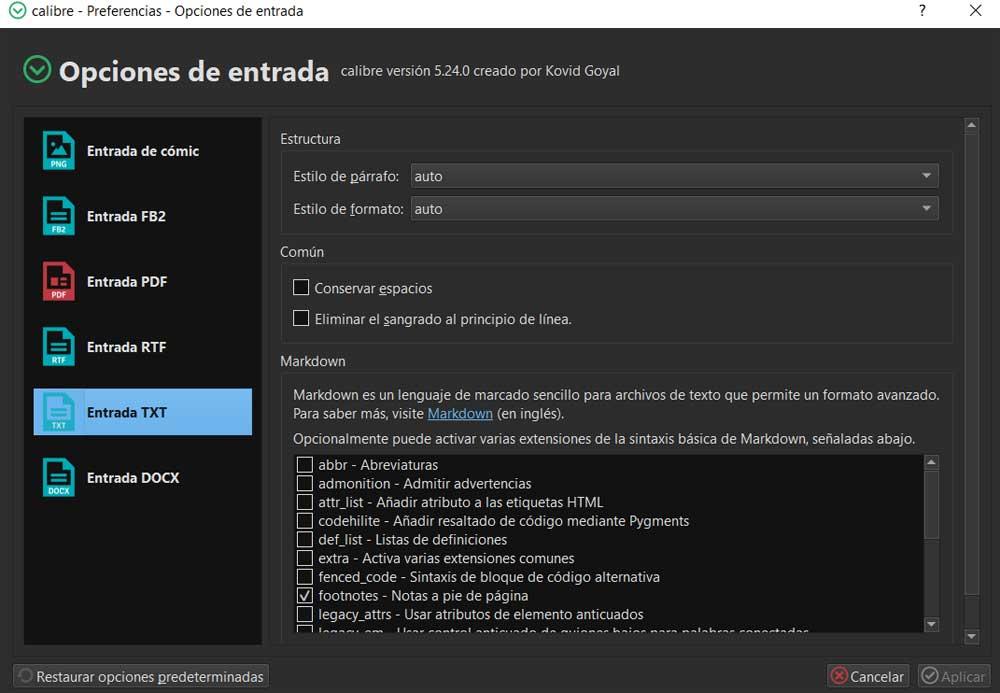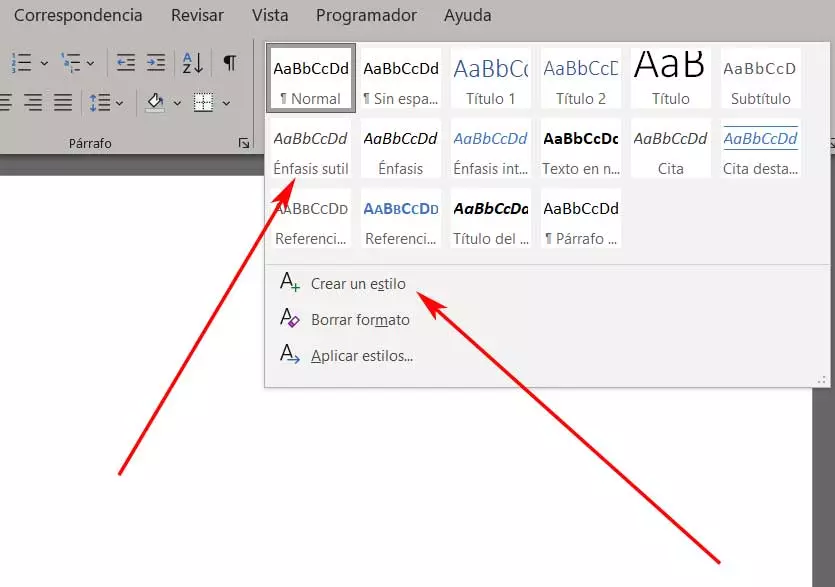
It is not in vain that we find ourselves before one of the most widely used programs out there, and of course the most popular in the office automation sector for text editing. Over time, Microsoft has already been in charge of adding new and more powerful features that adapt to the times. So we can create much more professional projects as quickly and productively as possible.
What are the styles we use in Word
There are certain modes of use that help us in these tasks, as is the case with styles which we are going to talk about next. The first thing that we must keep in mind here is that these styles that we are talking about are extremely useful elements when configuring a document by default. In this way we will be able to give it a certain format for elements as usual as the paragraphs, Titlessubtitles, etc
In short, we could say that styles help us to be more productive when using certain formats and designs in word documents. We must bear in mind that by default the Microsoft program itself offers us a series of predefined styles for us to use them in the first instance. Depending on the type of work we do here, we can opt for one or the other. But at the same time we have the possibility of creating our own elements of this type and thus establish the aspect of the document that we need or like. This is something we will look at next.
How to use them in the Microsoft text editor
At first, if we want to use the elements of this type found in Word by default, we only have to go to the Start menu. Here we find some of these styles that we can use just by clicking on them, or display exposed list. In fact, if we have a document already open, when we place the mouse over the different predefined styles, we will see how these are applied temporarily in real time.
As we mentioned before, this is something that we can apply quickly and easily to give a more professional look to our document in a matter of seconds. But we also have the possibility of creating our own personalized style in the program. For this, the first thing we do is click on the link that says Create a style from this same drop-down list.
Create your own custom style to use
Once we click on this link that we are commenting on, the first thing we do is assign a representative name to the new element that we are going to create. The window that we have on the screen at that moment we will have to click on the Modify button so we can set the format parameters that we will use in the future.
Here we are going to find several drop-down lists that allow us to customize the appearance or format of various sections of the Word document, based on what we need. All this obviously refers to the paragraphs that compose it, the type of letter, its size, the effects that we can apply on the characters, the alignedthe justificationand more.
All this in order to create our own personal style. This will allow us to save a good amount of time in the documents that we edit or create later here.