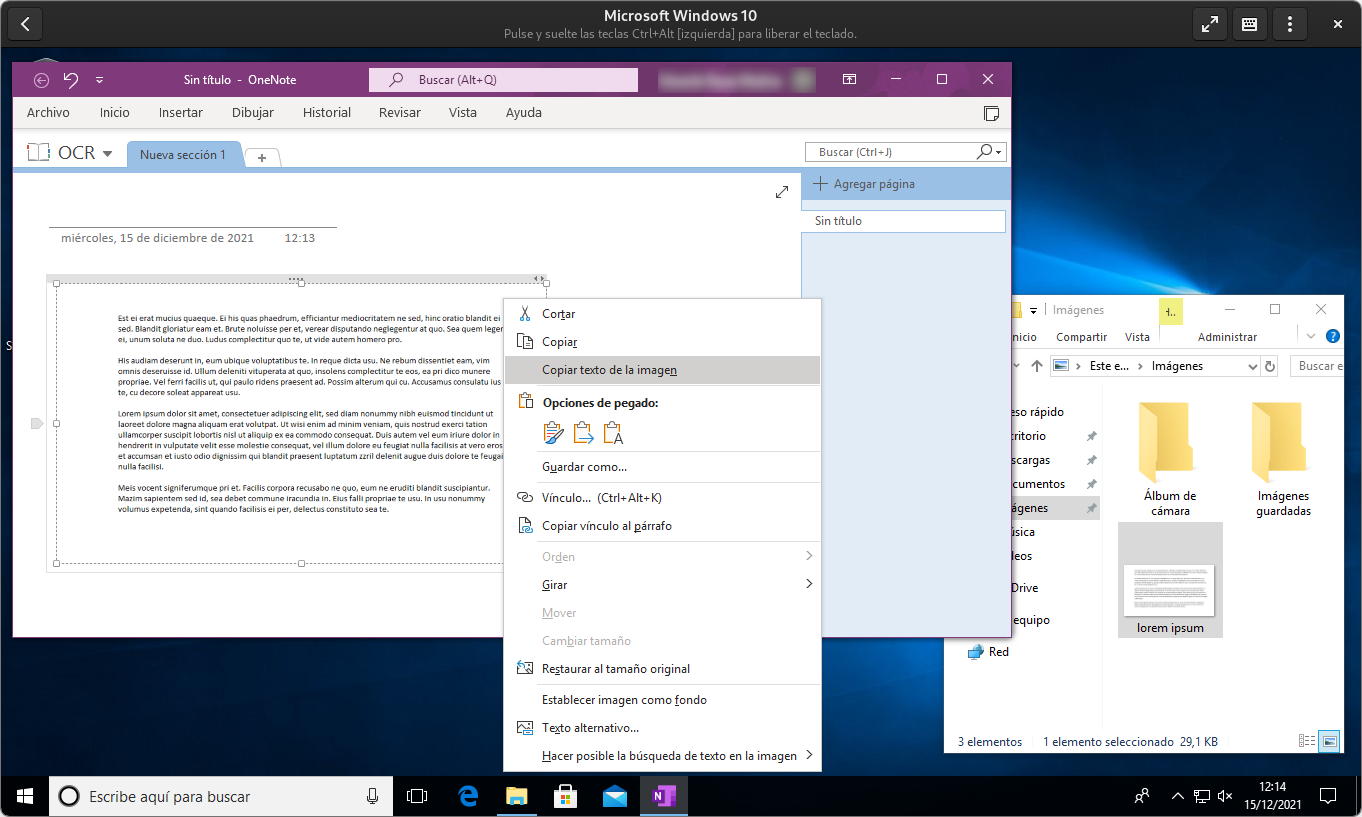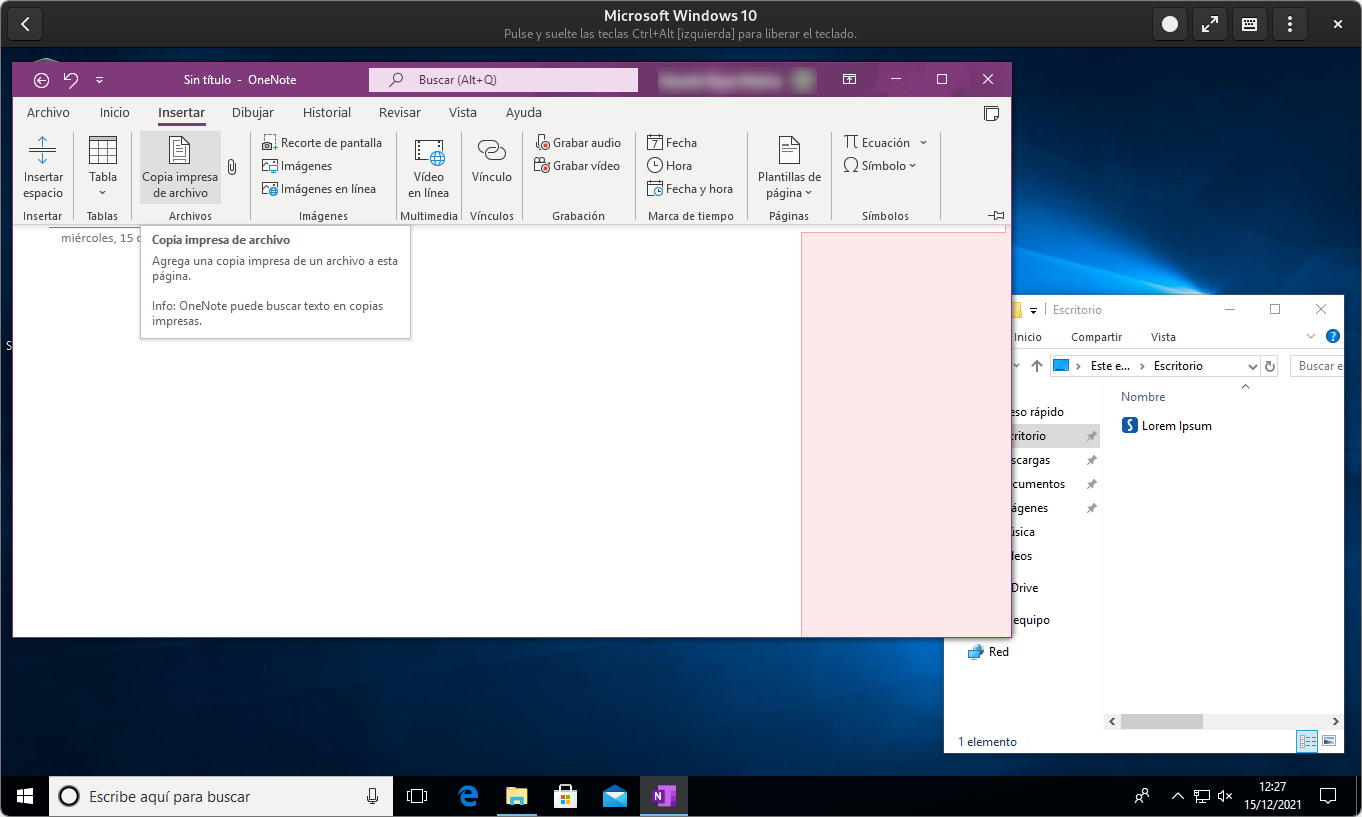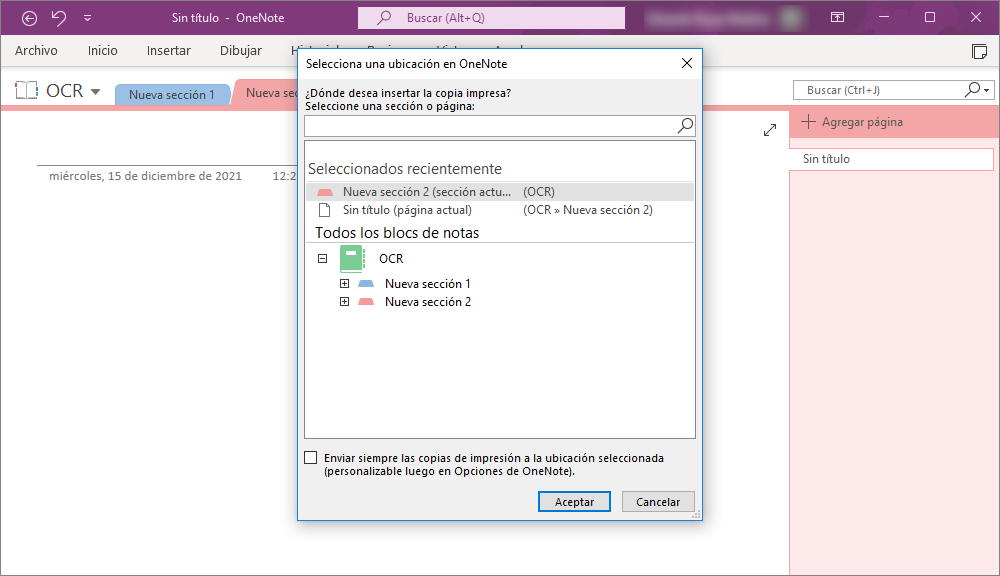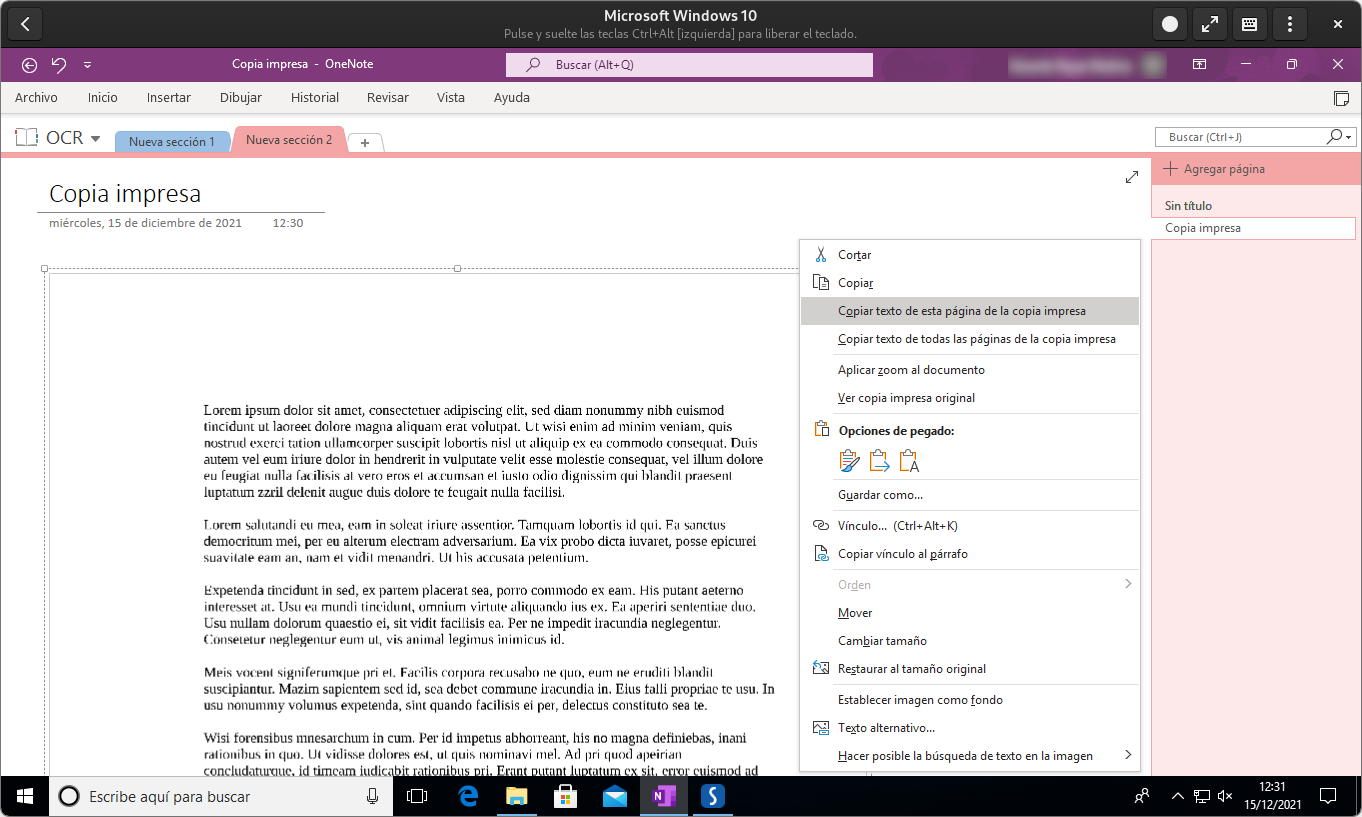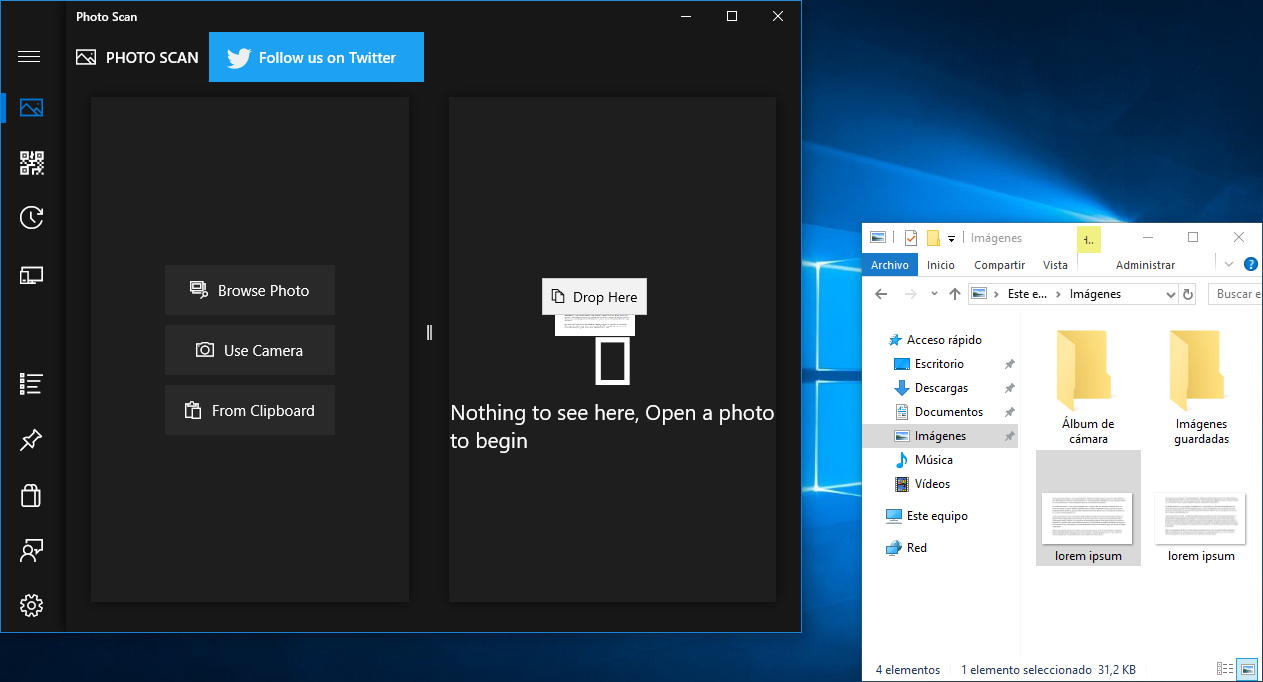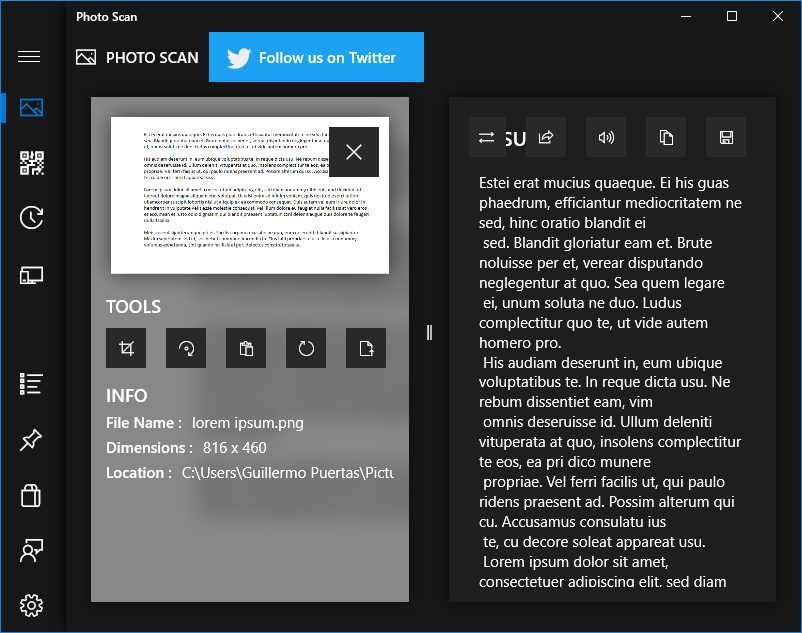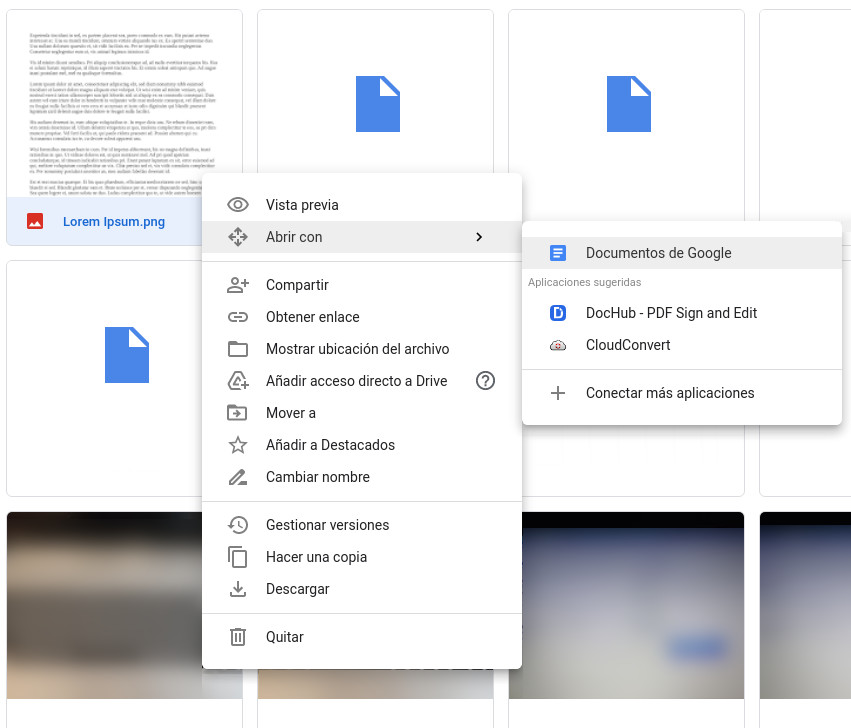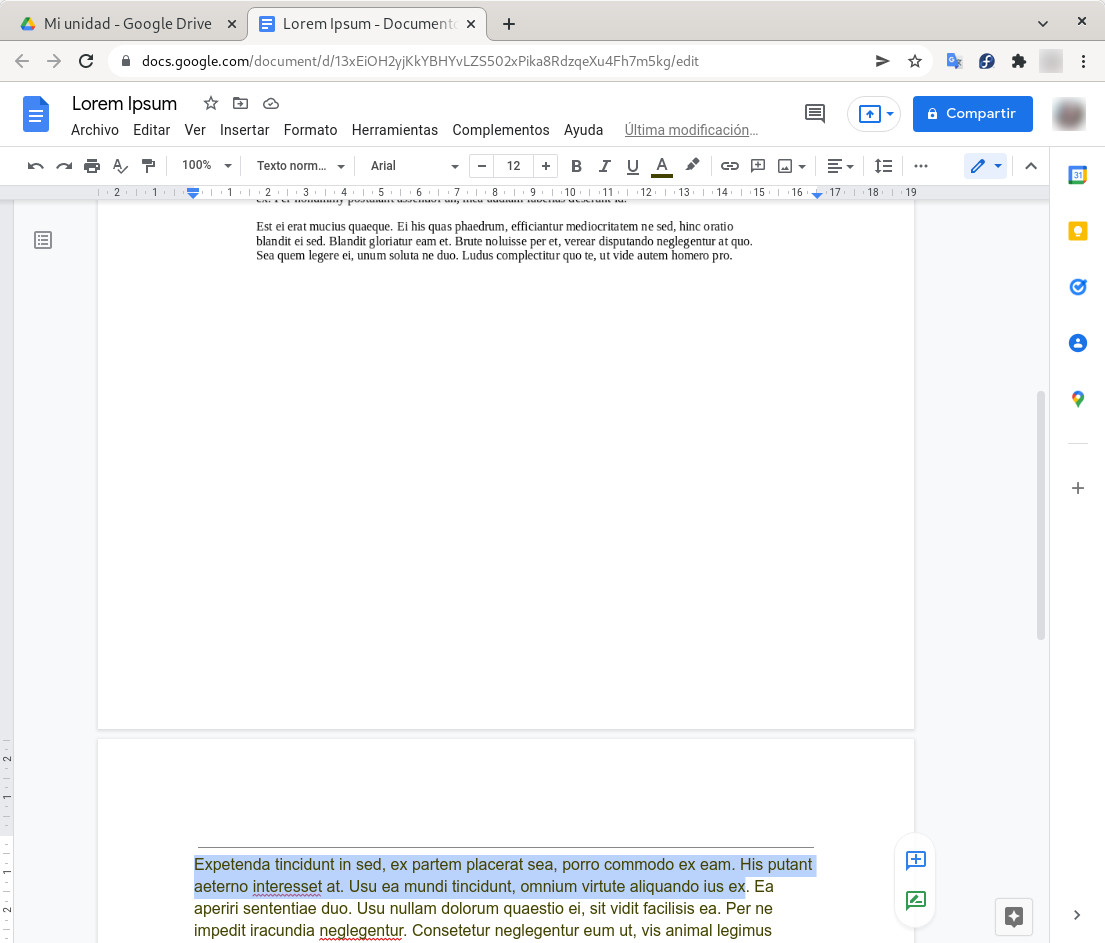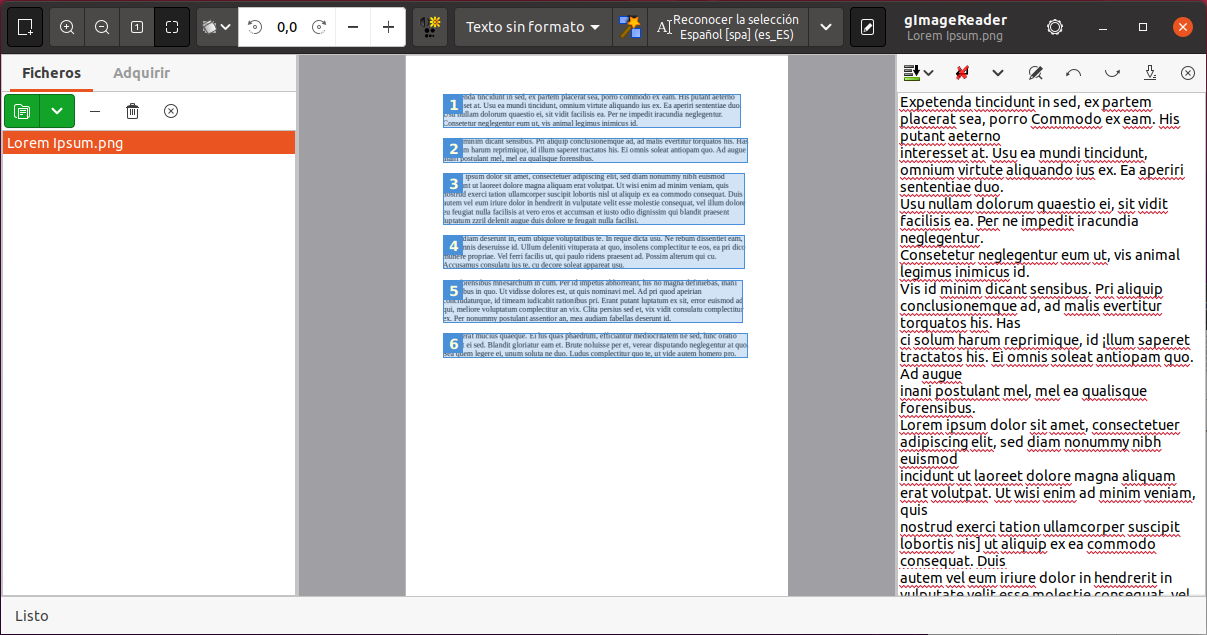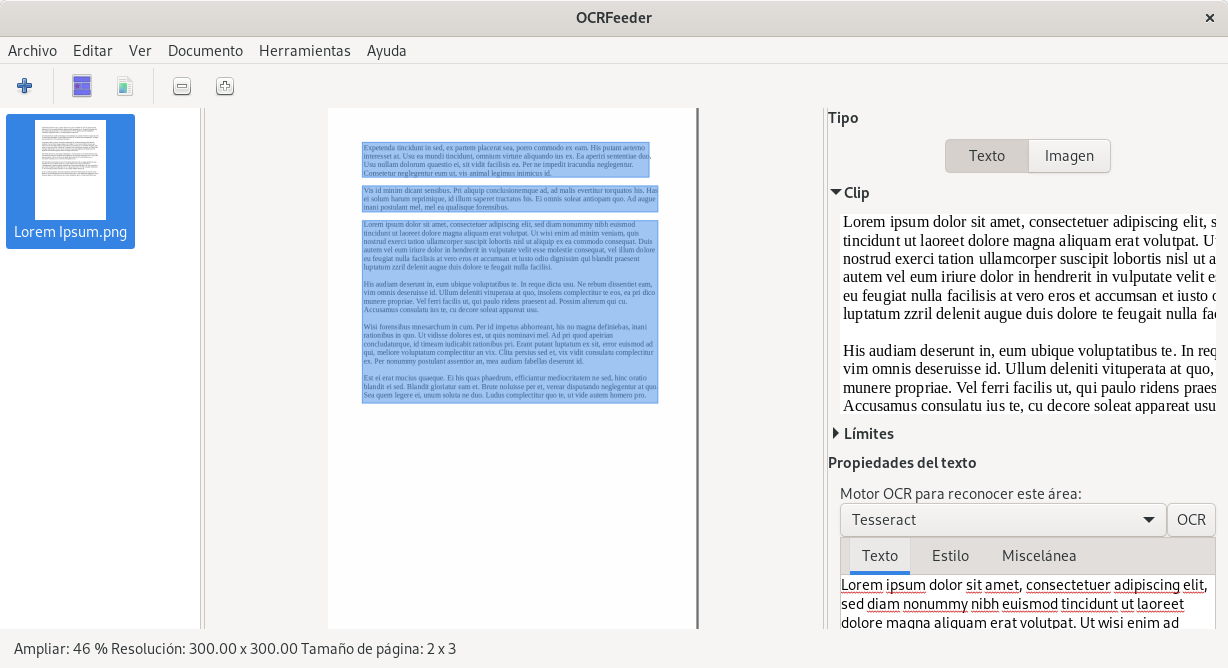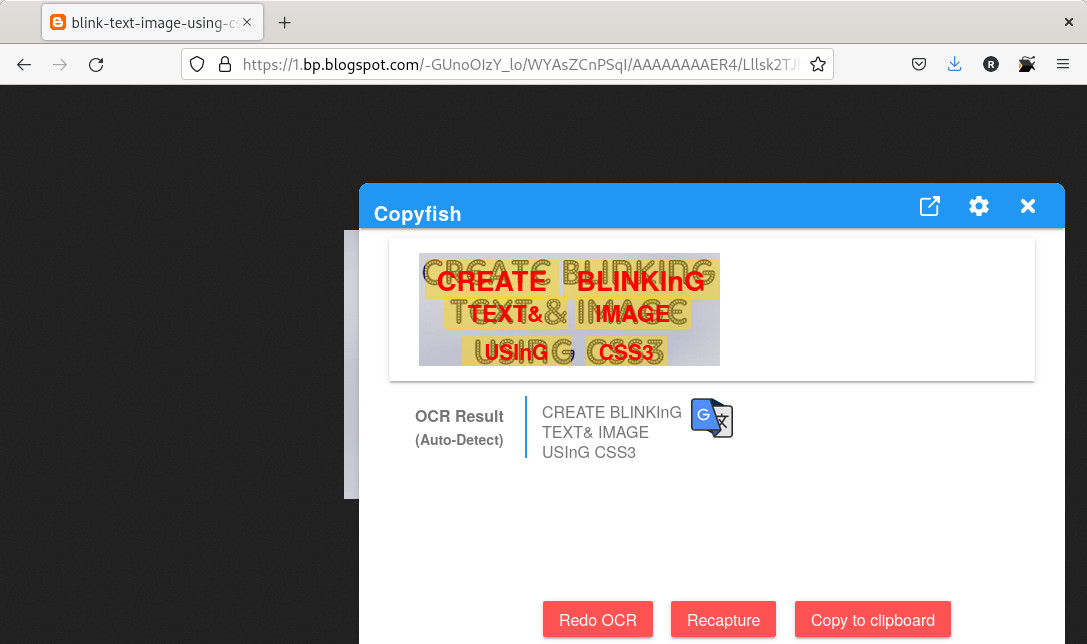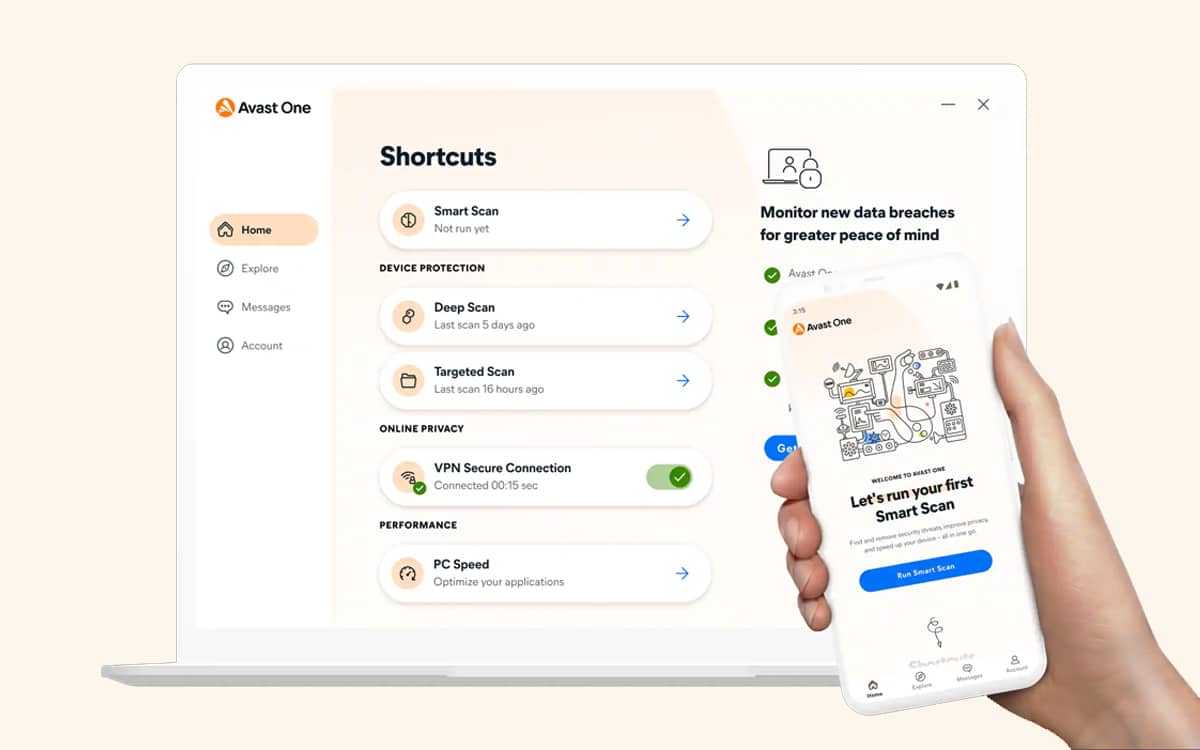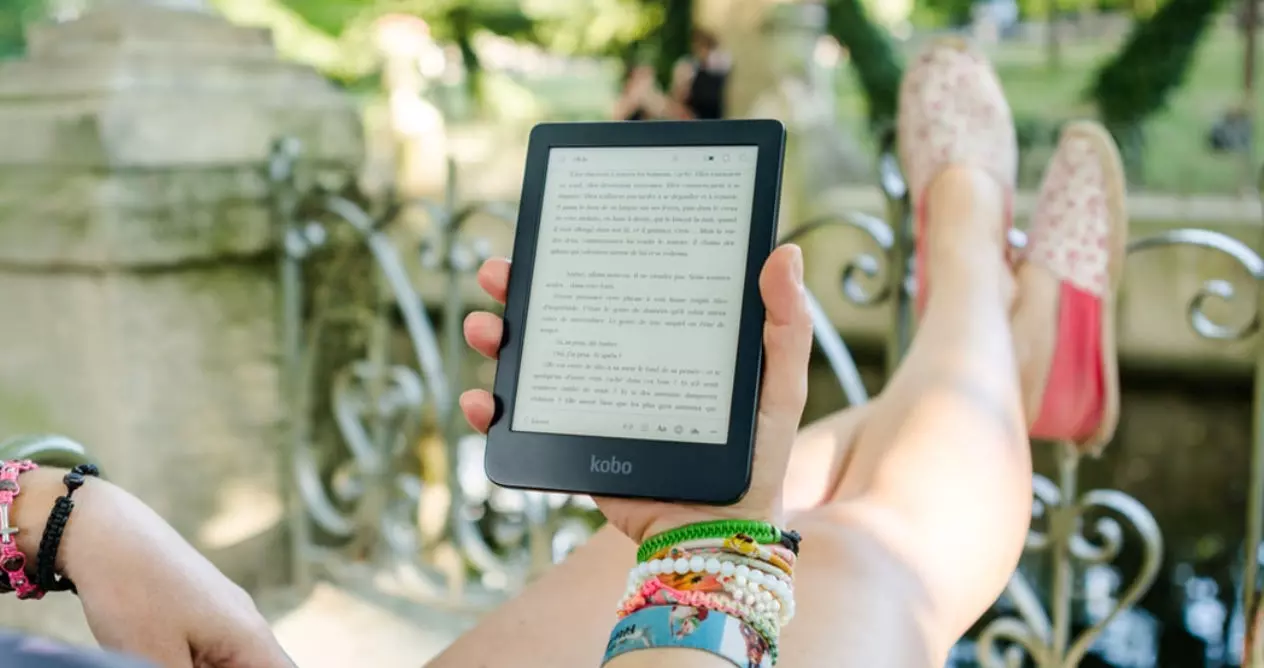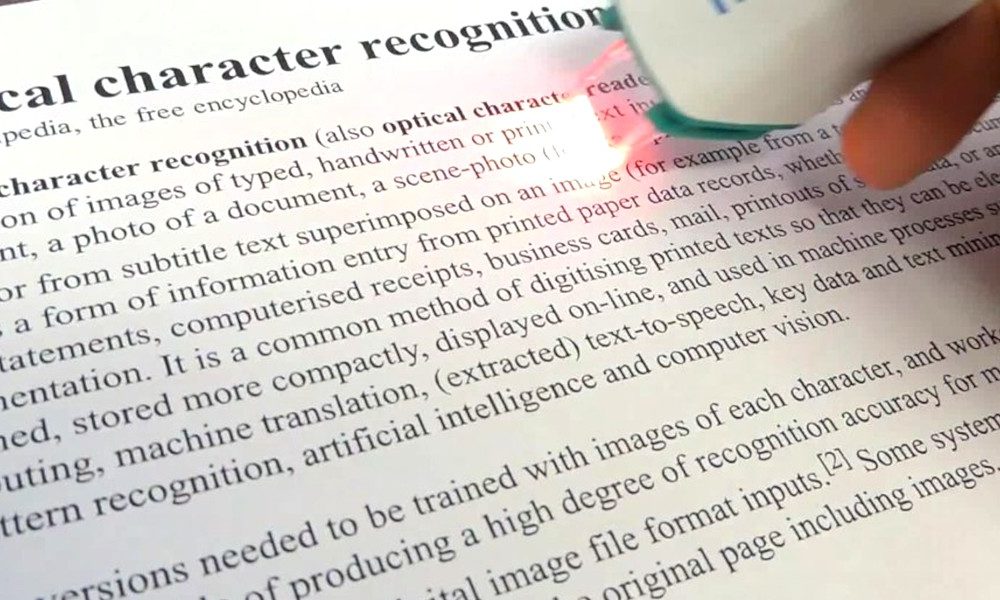
Recognition Character Optical, OCR In its acronym in English, it is the mechanical or electronic technology of converting the letters so that they can be understood by a machine.
OCR is something that has been implemented in various ways and for various purposes throughout history. For example, there is character scanning hardware that is dedicated to “reading” handwritten or printed text for conversion into letters that are understood by a computer, rather than simply generating images.
On the other hand, there are also OCR applications that convert text captured in images or PDF files to pass it to documents or files that can be manipulated with the corresponding application. In this post we will focus on applications in software format, but first we will tell a little about the history of this technology.
A bit of OCR history
Although it sounds surprising, OCR, or at least the technologies that precede what we have today, are something that has accompanied us for more than a century. The physicist and inventor Emanuel Goldberg developed in 1914 a machine that was capable of reading characters to convert them into standard telegraph code. During the following decade and early 1930s, Emanuel Goldberg himself developed another machine that he called a “statistical machine” to search microfilm files using an optical code recognition system. In 1931 he was granted a US patent which was later acquired by IBM.
Later, in 1974, the inventor Ray Kurzweil came up with the idea that OCR could be employed to enable blind and partially sighted people to read.So he decided to create a machine for this purpose, which was unveiled in 1976 at a widely publicized press conference attended by the leaders of the National Federation of the Blind in the United States and Kurzweil himself.
Over the decades there was a constant improvement of computers, which became smaller and more powerful. This has allowed not only to make OCR available to everyone (or almost), but also to introduce this technology in practically any device, with many solutions that are totally free or offer a free version or with a trial period.
Six free OCR solutions that you can use on your PC (Windows and / or Linux)
Now we are going to mention six free OCR solutions that allow you to convert text from images or PDF documents to easily manipulated formats. In this article we will try to put options for Windows and Linux, although the mentioned applications do not have to support both systems.
Microsoft OneNote
Microsoft OneNote, or simply OneNote, is an application from the Redmond giant created for the purpose of taking notes, gathering information and with multi-user collaboration capabilities. While it is an official member of Microsoft Office, it can be downloaded and installed as a standalone application on Windows, macOS, iPhone, iPad, and Android.
To make use of OneNote’s OCR feature, the user only needs to drag an image with a text to a note, click with the right button of the mouse on said image and then click on the option “Copy text that appears in the image” in the context menu.
Another possibility is to resort to Insert> “Hard copy from file” to import from a PDF document, which can also be done by dragging a PDF file from the file browser or desktop view onto a OneNote note.
However, this process can fail, so as an alternative, you can print your own with the OneNote virtual printer, which allows you to insert the document to be imported into a note.
After importing, to use OCR you just have to right-click on the document embedded in the note and click on “Copy text from that page of the printed copy” or “Copy text from all the pages of the copy. printed ”. This depends on what the user wants to do.
Photo Scan
Photo Scan is an OCR and QR code reader application that can be obtained for free for Windows 10 from the Microsoft Store. It is capable of converting to text from an image or a printed file and also supports a PC webcam to supply an image.
It is important to note that this application does not support importing text from a PDF document and is not particularly competent for handwritten text. In addition to converting images to text that can be processed, it has a function that allows you to read a file in audio format.
To convert to processable text, the user, after completing the initial steps, simply needs to drag an image file to the application interface.
You can then manipulate the resulting text and click on the speaker icon to start listening to what is written.
Google Docs
Google Docs has its own OCR that allows you to convert the text of an image or a PDF file into another that can be edited with the word processor. To use this feature, the user has to rely on Drive, the search giant’s cloud storage service (the free mode is valid, in case someone asks).
To use Google Docs OCR, you must first upload an image or a PDF file to Drive following the standard route. After, In the Drive web interface, you have to click with the right button of the mouse on the file on which you want to apply the OCR and then go to “Open with”> “Google Documents”.
After opening the image with Google Docs, a document of the aforementioned suite will be displayed in which the image is seen on the first page (or whatever the image occupies), while from the second or the next after the image the editable text extracted by the OCR appears.
gImageReader
gImageReader is a graphical interface for Tesseract published as free software (Tesseract is too) available for Linux and Windows. Among its features is the import of PDF documents and images from disk, from a scanning device, the clipboard or screenshots; process multiple images and documents in a single action; definition of the manual or automatic recognition area; text recognition displayed directly next to the image; post-processing of recognized text with spell checking; in addition to generating PDF documents from hOCRM documents.
Of course, it must be borne in mind that you need to have Tesseract installed to be able to use gImageReader. In Windows you have to download and start the corresponding installers, while in Ubuntu you have to install the packages ‘tesserat-ocr-all’ and ‘gimagereader’, which can be found using the Synaptic manager.
The user only has to take an image or a PDF document, drag it into the application and can make use of the OCR capabilities of gImageReader.
OCRFeeder
OCRFeeder is an OCR program with a graphical interface belonging to the GNOME project, so it is free software and offers Linux only support. Convert paper documents into digital document files or make them accessible to visually impaired users. Furthermore, the application was created to allow users to easily convert document images into editable documents.
Its features are a simple and configurable graphical user interface, support for different zoomed views, importing data from an image file or PDF, support for taking images directly from a scanner, paperless image processor, image straightener to facilitate to the software the recognition of an image, the language choice for OCR engine, spell checker, and ability to generate PDF, HTML, or ODT documents.
It is an easy-to-use application for a user who has no experience with this type of program, but the fact of being limited to Linux means that Windows users cannot use it unless they use WSL2 (and still not we can give guarantees).
CopyFish
And we close the list with CopyFish, another OCR released as free software. In front of the other options named in this list, CopyFish is essentially an extension that can be installed on Chrome, Firefox and Edge Chromium web browsers. Relying on a web browser allows you to abstract from the operating system, thus offering support for Windows, Linux and Mac without hindrance.
CopyFish is capable of extracting text from videos, images and PDF documents in a simple way and has three versions. One is the free one, which supports up to 25 languages. The second is the PRO edition with support for 89 languages, automatic language detection and the use of OCR PRO Vision. For its part, the PRO + edition adds to the previous one the automatic translation and the support of the highest priority on the part of those responsible (users of the free edition can only use the forums).
To use OCR, the user only has to click on the extension and then select the text to be optically recognized through a rectangle. Nothing complicated to at least use the most basic.
conclusion
As we can see, there are many options to make use of OCR, from “classic” applications to support through cloud services, through extensions for web browsers that open the door to being able to use it regardless of the operating system.
Although in this post we have focused on specific uses aimed at obtaining files with modifiable texts (either flat or in the format of a processor), OCR has other applications that allow people with functional diversity to read or communicate.
Cover image: Wikipedia