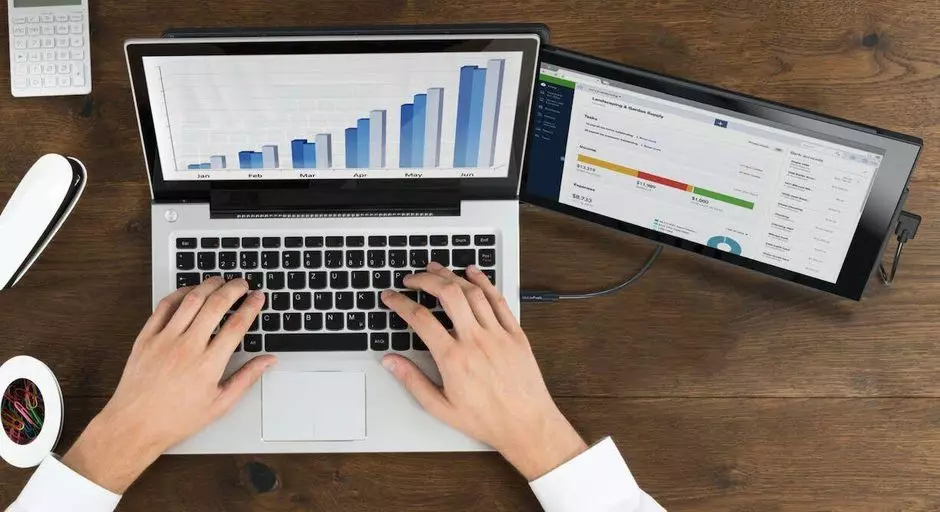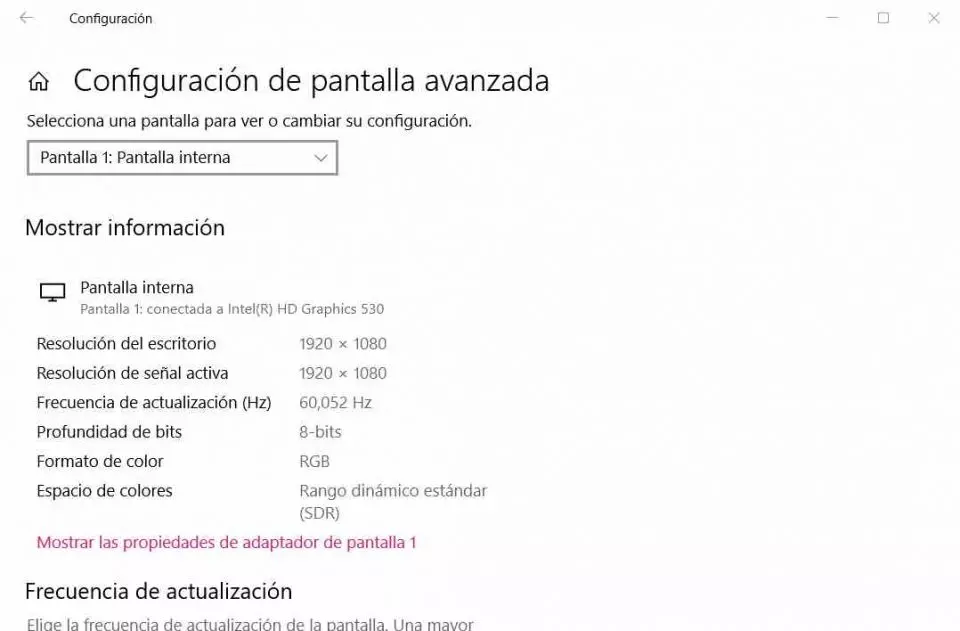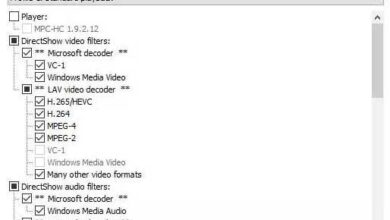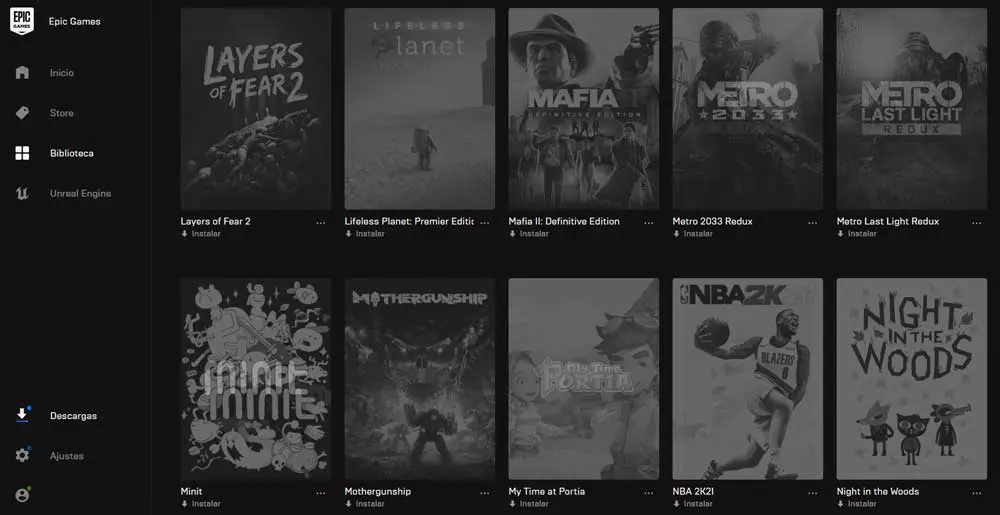Next we are going to give you a series of tips for when you have to buy a package of two monitors or a second monitor to complement the one you already have available. You can also apply these tips if you have a laptop with an additional HDMI or DisplayPort output, either with the standard port or with USB-C Alt DP or Thunderbolt.
First of all, we recommend you take into account the space on your desktop, since both monitors will share it. It is not a good idea to have two large monitors so that later you do not have space to work, so keep this detail in mind. You may have a wall at hand on which to hang the second monitor through a VESA mount for it or even consider using a monitor arm.
As for the second point, you have to take into account the resolution, refresh rate and aspect ratio, using two monitors with these disparate specifications can cause problems when using them. You may find that the image is incomplete on the second monitor because of the difference, that it is completely cut off or annoying flickering problems and in some cases that the graphics drivers give you problems. The size, on the other hand, is less important.
In any case, the refresh rate can be configured, so rather be guided by resolution and aspect ratio. Our advice? If you are going to buy two monitors at once, make sure that they are both the same model, you will have fewer problems when configuring them.
Installing the second monitor
Once you have both monitors, you have to place them on your desk and here we are going to give you a fundamental advice in order to improve your productivity with two monitors, so we will be very brief in this section. You have to install them in such a way that you can access both just by moving your eyes, if you have to move your neck even just a little then you will have installed them incorrectly, so make sure that both monitors are at the same height for a total comfort of use and health for your cervicals.
This is the reason why we recommend buying two identical monitors, although we must bear in mind that if we use a laptop this will be difficult to achieve, so in that case make sure to buy a screen with a small foot for the second. monitor or a small monitor like the one you see in the image that presides over this section.
What are your video outputs?


It makes no sense to buy a second monitor if we cannot connect the graphics due to lack of ports, so you must make sure when buying the PC if it is a laptop has an HDMI output and if it is a desktop one that has a double output of video, be it DisplayPort or HDMI, by the way it goes without saying that obviously the monitor will have to have its corresponding equivalent inputs.
In the event that you are taking advantage of a monitor with a different video input you can opt for a signal converter and if you have a single video output you can opt for a HDMI Splitter to correct this problem. Be that as it may, at this point the display controller of all GPUs, including the integrated ones, support multiple monitors, so the number of displays supported in a system does not have to correspond to the number of video outputs it has.
Setting up the second monitor in Windows 10
Ok, we have everything ready and we only have to configure the second monitor, so the first thing we will do is plug it into the HDMI output of the graphics card. This will make Windows detect it automatically and look for the drivers corresponding to the monitor. In any case, if there are no drivers, it will assign the generic driver and, therefore, it will appear as a Plug & play monitor without brand or model. If both monitors are the same then your ICM profile it will appear to be the same and the graphics card will use the same. So this is one of the additional reasons to buy two of the same monitors. In the event that they are different then they will appear as two different profiles. What does this mean? Well, we will have to configure them separately when calibrating the color of both monitors.
Well, let’s go to what really matters to us, for that go to setting by pressing the Windows key on the keyboard or clicking the Windows icon on the taskbar, then selecting the option. From there you have to go to System and select on the left side of the screen, you will see that you can configure the second monitor from there, from where we have the following options:
- We can assign the order we want to each of the screens.
- If we click on the identify button, it will show us the number assigned to each of the screens.
- We can choose the orientation, horizontally or vertically, of each of the two monitors.
It is also where we can choose how we want the representation to be represented image on the screen where you can clone the first screen to the second, use an extended desktop or make use of only one of the two monitors.
Monitor setup with VRR
If you have a monitor variable refresh rate or VRR or that your refresh rate is above 60 Hz then you will have to perform a series of additional steps.
- Without leaving the section discussed in the previous section, go to the «Advanced display settings»To adjust the refresh rate.
- Once there, click on the «Display adapter properties ... » Where the ellipsis correspond to your monitor model. Which will make a window like the following appear:
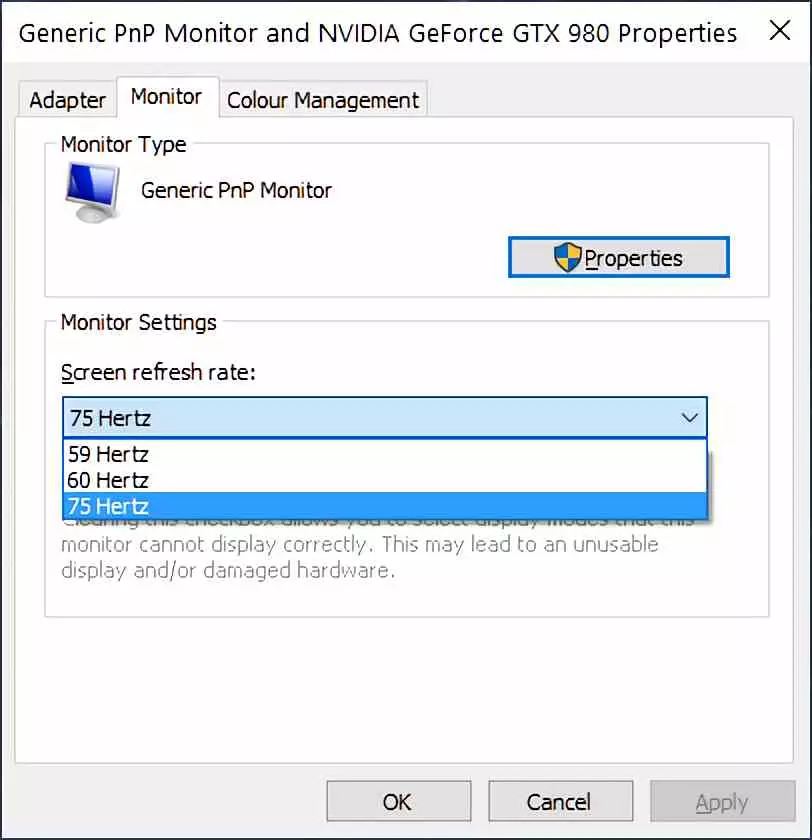
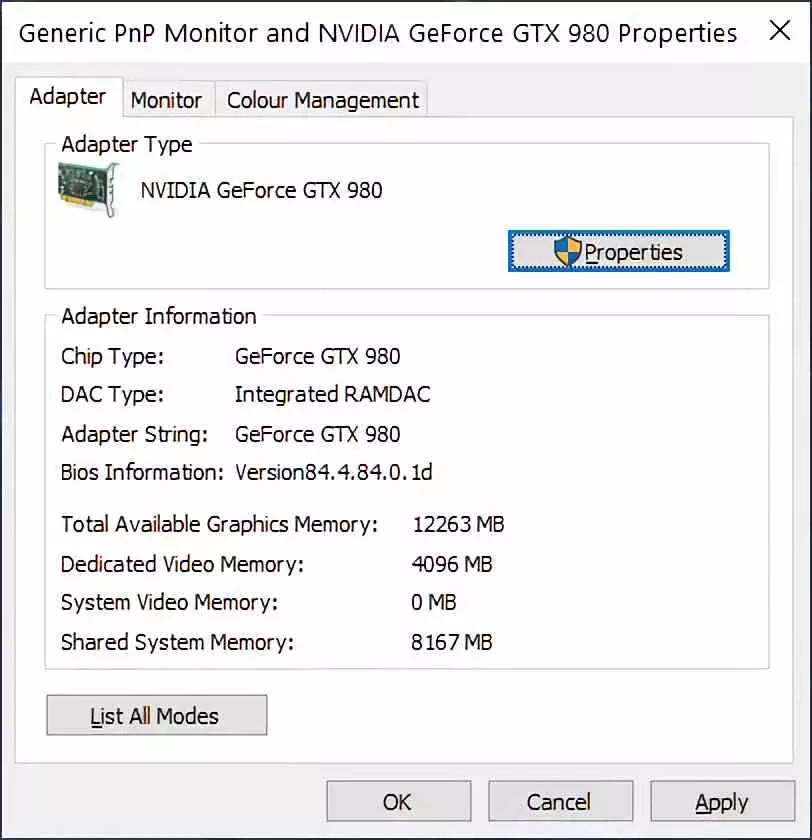
- Select the monitor tab and you will see a drop-down menu there that will allow you to select the output refresh rate. Here you should make both have the same refresh rate if you use extended desktop to avoid image rendering problems
That’s it, you have configured the second monitor without any problems, we hope this tutorial has been useful for you.