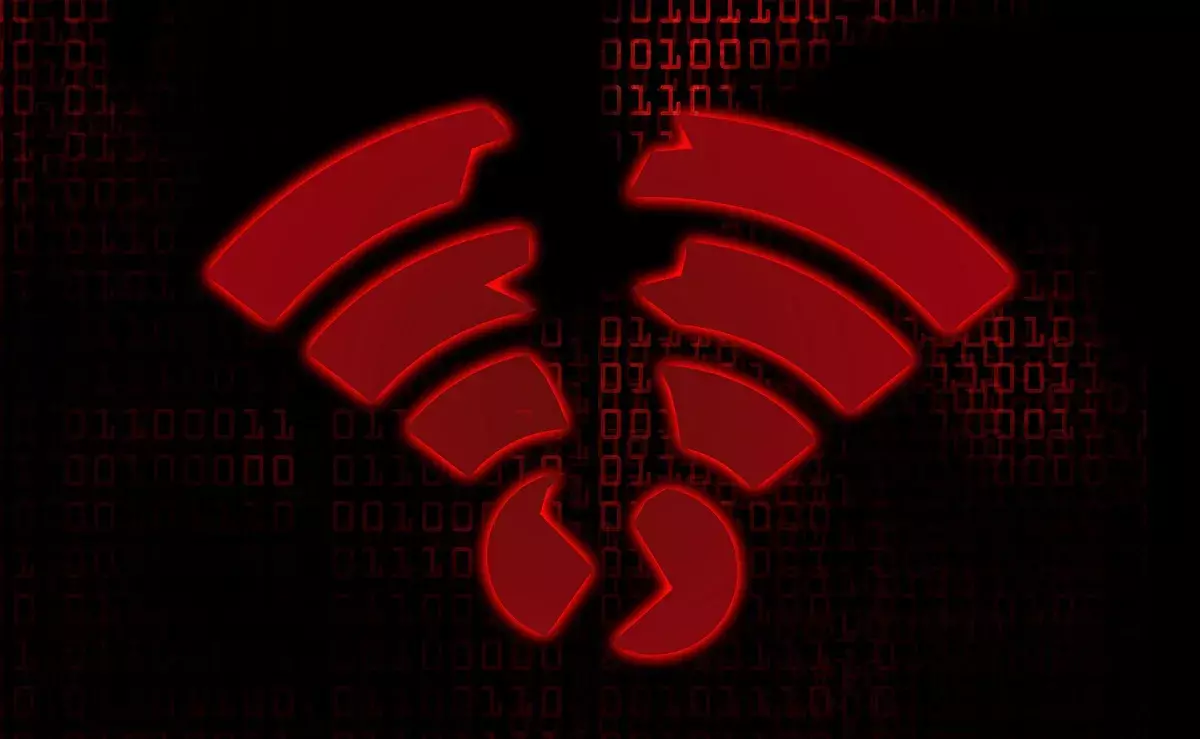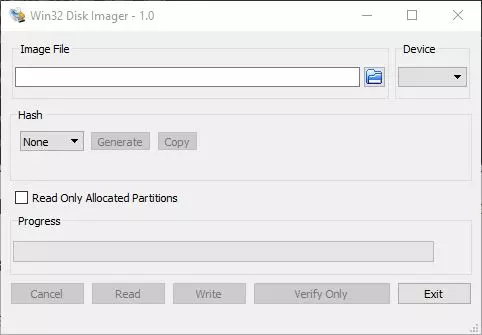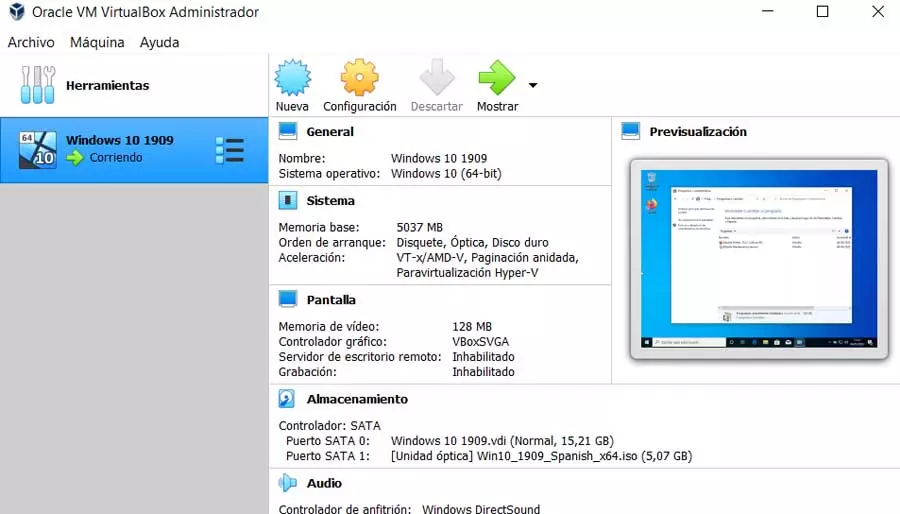Nowadays, using a computer without internet is impossible, the use of the network of networks is so integrated in our computers that it makes us wonder if computing was possible before the internet. The problem comes when we cannot connect to the internet from our laptop due to the fact that Wi-Fi not working on Windows and if we add to that the fact that the RJ-45 or Ethernet connector is disappearing in many computers of this type, then it becomes a problem. How to fix the problem?
We have to clarify first of all that despite the fact that we have mentioned laptops in the introduction, what we are going to tell you about in this article can also be used on desktop computers with WiFi support. Whether this is from your motherboard, through an M.2 module that gives you this capacity, through a PCI Express card or a USB stick with said functionality. Whatever the case, the fact that WiFi does not work is a nuisance when using our PC.
WiFi not working on Windows? We give you the solutions
The first and easiest is the one we all know, that of turning off the router, letting it cool down for a couple of minutes and turning it on again. It is normal that these, due to the enormous work they have to do, end up overheating, if you pass your hand and see that it burns or almost burns, give it a little rest. Unfortunately, many of these devices don’t get enough cooling and are housed in airtight cases that do nothing but take in heat.
Sometimes it happens that all our wireless devices in our home are perfectly connected to the internet, but our PC tells us that it is connected to the network, but tells us that there is no internet. In this case, it is not the WiFi radio of your PC that is broken, so to recover the internet connection you will only have to follow the following steps:
- Right-click the Windows icon on the taskbar and select Windows PowerShell (Admin) to enter the Windows command terminal.
- Once inside you will have to type and execute the following commands:
- netsh int ip reset
- ipconfig /renew
- ipconfig /flushdns
- netsh winsock reset
Try to do the different steps one by one, since what we are doing is forcing the connection via WiFi manually.
Reboot the network controller
In the event that this does not work, then the problem could be in the integrated network controller, which manages the connectivity to the network, both wired and wireless. It may just need a soft reset.
- Press the Windows and R keys at the same time to open the dialog box that allows us to run applications.
- Type ncpa.cpl to access the network devices found on your system within Control Panel.
- If you see that it is offline, then right click on the WiFi connection icon and select disable.
- Wait a minute or two, and do the previous step again, now turning the device back on.
If the WiFi still does not work, then it is possible that the drivers of the network controller in charge of said connection have been installed incorrectly, to restore them you just have to do the following:
- Press the Windows and X keys at the same time to enter device manager directly.
- From the list of components of your PC look for the network adapter, select it with the right mouse button and hit uninstall.
- Restart your computer, by doing so Windows will detect the WiFi Radio and its NIC among the components of the PC and will install it again with the drivers updated or clean of any errors.
What if all this fails?
In that case you will have to request a refund of the money or send it to be repaired. Many computers have small WiFi cards that can be easily replaced, others are soldered to the computer board and these are the ones that cause the most problems. So the option many times is to buy a new WiFi adapter and disable the one that came standard with the system to avoid problems.
In any case, you can still opt for a USB stick or key. Of which we recommend one with WiFi 3.0 connectivity, as is the case with this TP-Link model that includes an antenna, ideal especially for desktop computers.