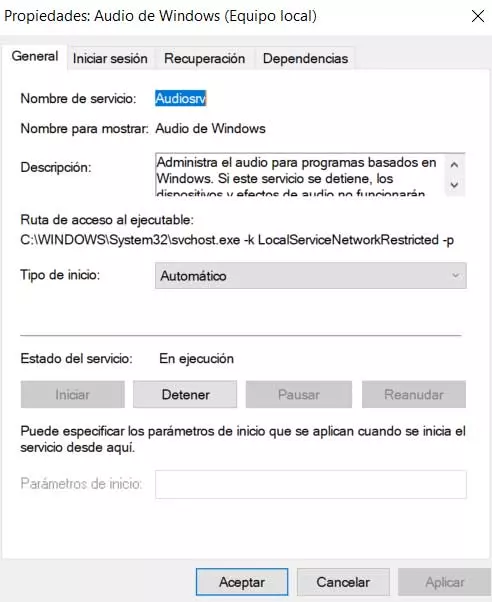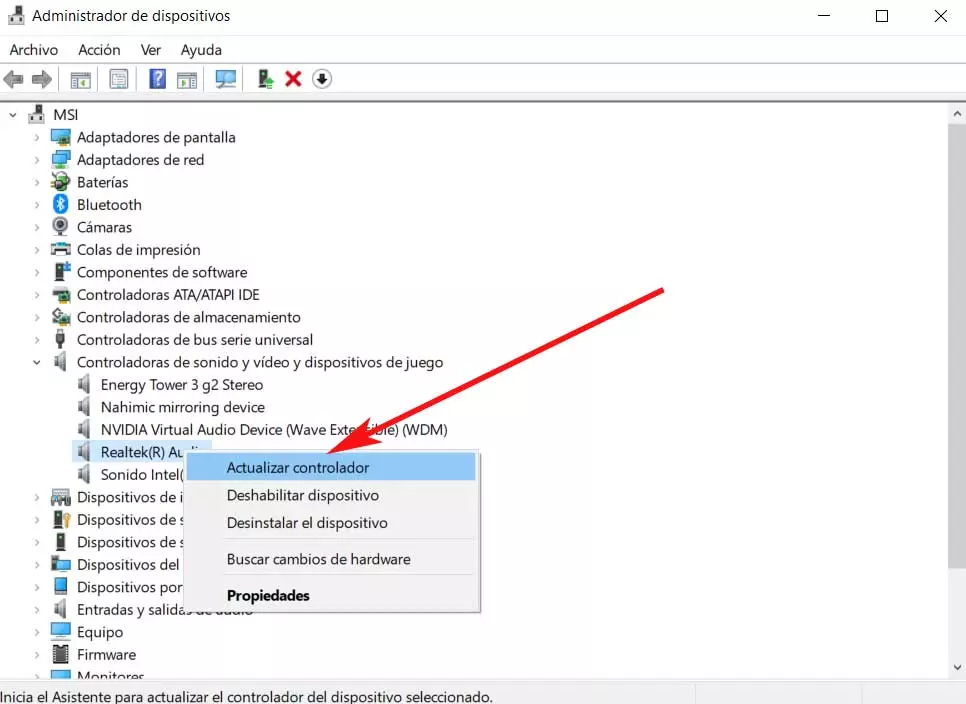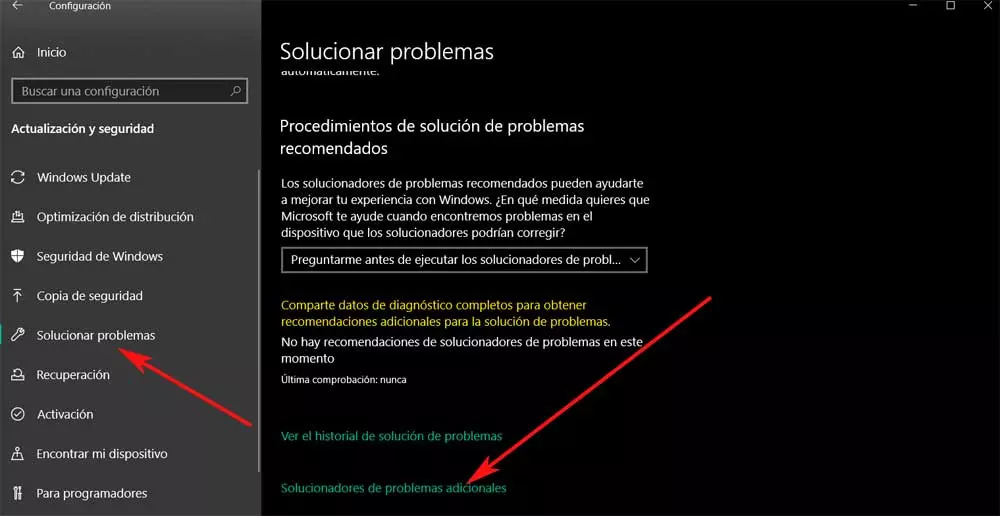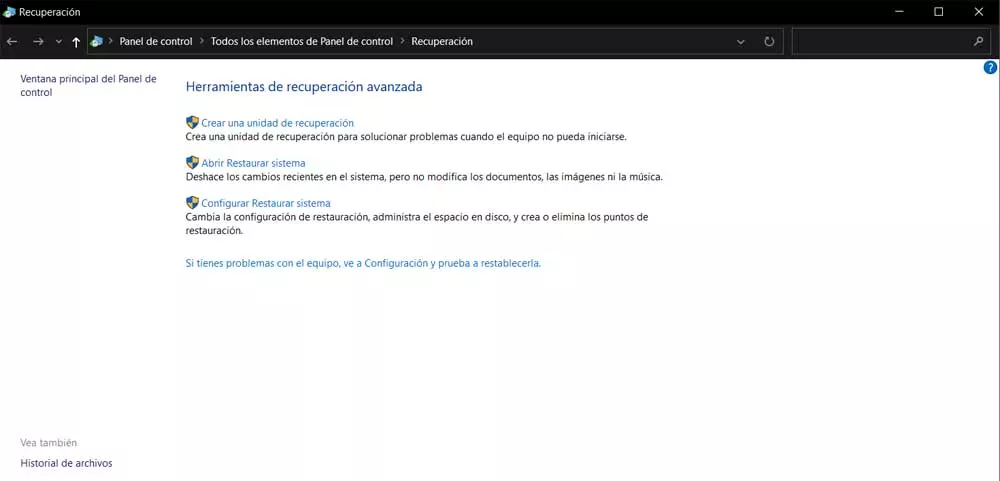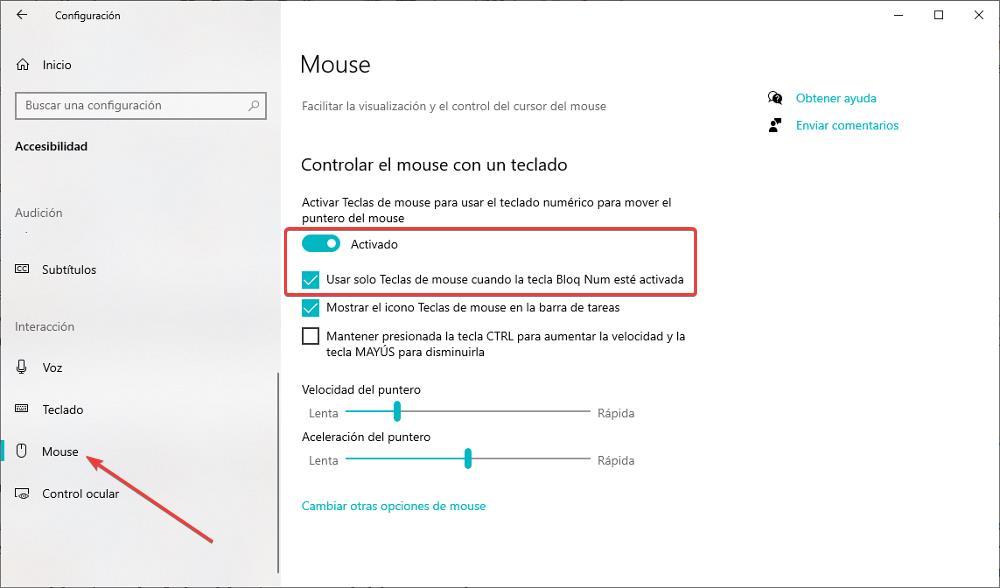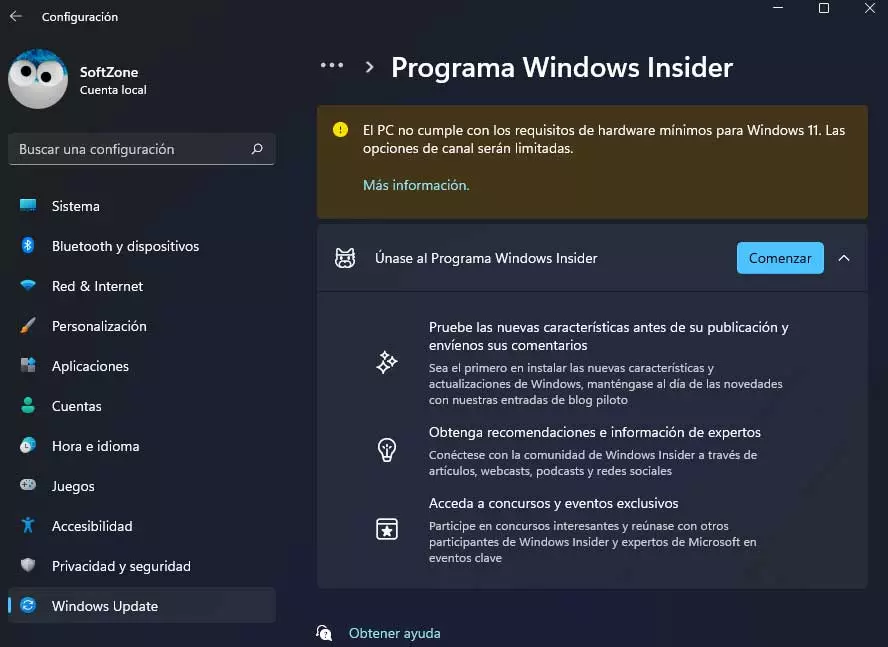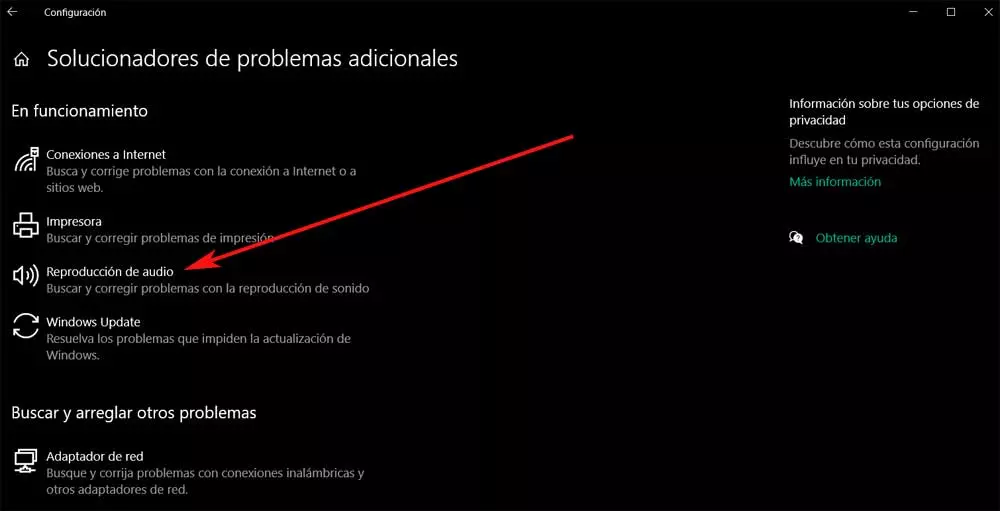
The first thing to know is that, as with many other bugs in Microsoft’s operating system, we have several possibilities to solve this. Precisely all of this that we want to talk about in these same lines. But first of all, let’s see what the error in unresponsive audio services is and what they really are. Later we will talk about the possible steps you can take to try to solve this problem with sound in Windows.
Reasons why audio services stop responding
It is worth mentioning that the error that the audio services do not respond, is a message normally generated through the Audio Troubleshooter. We already know that the operating system itself offers us several functions within the troubleshooter subsection. How could it be otherwise, one of the sections is responsible for fixing the errors that occur related to sound in the operating system.
It is precisely this element of the Troubleshooter that sounds, the one that cannot return the error of audio services that do not respond. Say that this particular troubleshooter runs normally when experiencing crashes with the sound devices or audio on the PC.
This error usually means that your sound device is in a state where it is not responding to commands or messages from your computer. Therefore, we are going to identify the possible cause of this problem and see the appropriate solutions that we can try to resolve the failure as soon as possible.
As we mentioned before, this is a very common error message and it usually happens on occasions when we update Windows 10 through Windows update. Therefore, there are some solutions that we can use to solve this problem and make the audio services available again.
Fix the crash with audio services
The error message that we have mentioned before directly related to audio services, which have stopped responding, can appear at any time. However, the usual thing is that we see it after installing a new update in the Redmond operating system. In this case, we have the possibility to use several solutions that will not be very useful to fix the problem. Therefore, below we are going to talk about some of the most common that will surely help you.
Restart audio services
In addition to the hardware and sound drivers, there is an audio service that is responsible for managing the sound of the computer. Therefore, we can try a reset of these settings to solve the problem. We wrote services.msc in the search box and to open the Windows Services. Here we look for the entry called Windows Audio and double-click on it to open its Properties. It is worth mentioning that this service manages the audio in Windows-based programs. Therefore if the service is stopped, the audio devices and effects will not work properly.
Here we will have to set the startup type to Automatic and click the Start button. If it has already started, we can stop it and start it again.
Fix the problem from CMD
In the same way, to solve this problem with the audio services we can execute a series of commands from a command prompt window. To open one we just have to type CMD in the Windows search box and open a window with administrator permissions. Once it has been opened, we execute the following command:
net localgroup Administrators /add networkservice
Once the command is executed, we copy and paste this other command:
net localgroup Administrators /add localservice
We can now close the window and restart the computer.
Update sound drivers
Another solution that we can try to fix the problem we are dealing with is updating the Windows audio drivers. This is something that we can achieve from the System Device Manager. To open it, for example, we can click with the right button of the mouse on the Start menu, where we will find several important sections of the system. Therefore, we only have to click on the corresponding Device Manager.
Next, we will find a window that contains an extensive list corresponding to the components that are part of our computer. At that time we have to locate the entry called Sound and video controllers and game devices. At this moment we just have to extend this section and right-click on the one corresponding to our sound device to update the driver.
Run the sound troubleshooter in Windows
We have already commented before that sometimes the Problem solver integrated in the operating system related to the audio is the cause of this error with the services. But this is not always the case since we have also commented that the failure may come after installing a new system update. We tell you all this because in the second of the assumptions, we can also use the mentioned Troubleshooter to fix this one.
We can access this element from the application Windows Settings, it is enough that we use the WIN + I key combination. Next, we go to the update and security section to, in the right panel, locate the entry for Troubleshoot, where we click.
At the same time in the panel on the right we will find a link that reads additional problem solvers. We click on it to locate the function in charge of fixing the faults with the audio.
Run the SFC and DISM commands
The failure with the audio services in Windows that we are talking about in these lines can also be caused by some errors in the system files. These errors can lead to any component of the Windows suddenly stop working, as is the case. At this point we can also use 2 commands that will be very helpful to find and solve possible failures in the system files.
As we showed you before, in this case we have to open another command prompt window through the command CMD. Once we have it on the screen, we will first execute the following:
sfc /scannow
Once this has finished with its execution, we also recommend that you execute the following command. To do this you will have to type in the same command prompt window this:
Dism /Online /Cleanup-Image /RestoreHealth
Likewise, once the execution has finished, we restart the computer to see if the problems with the audio services that do not respond have been solved.
Restore Windows system from a previous point
In the event that nothing of the aforementioned has worked, we always have the possibility of restoring the operating system. By this, what we mean is that we are going to load a restore point that we have saved in the past when the audio services worked correctly. To do this, the first thing we do is type in the search box Recovery. A new screen will appear on the screen. window where we opted for the option to Open System Restore.
At that time we will meet several restore points so that we can choose the one that most interests us to load.