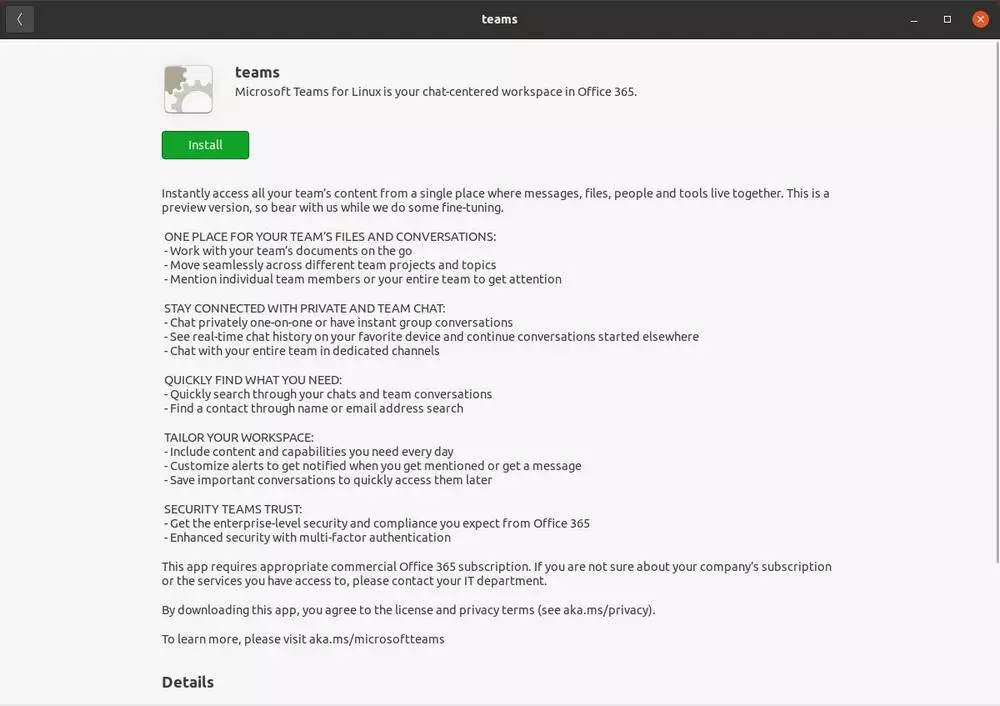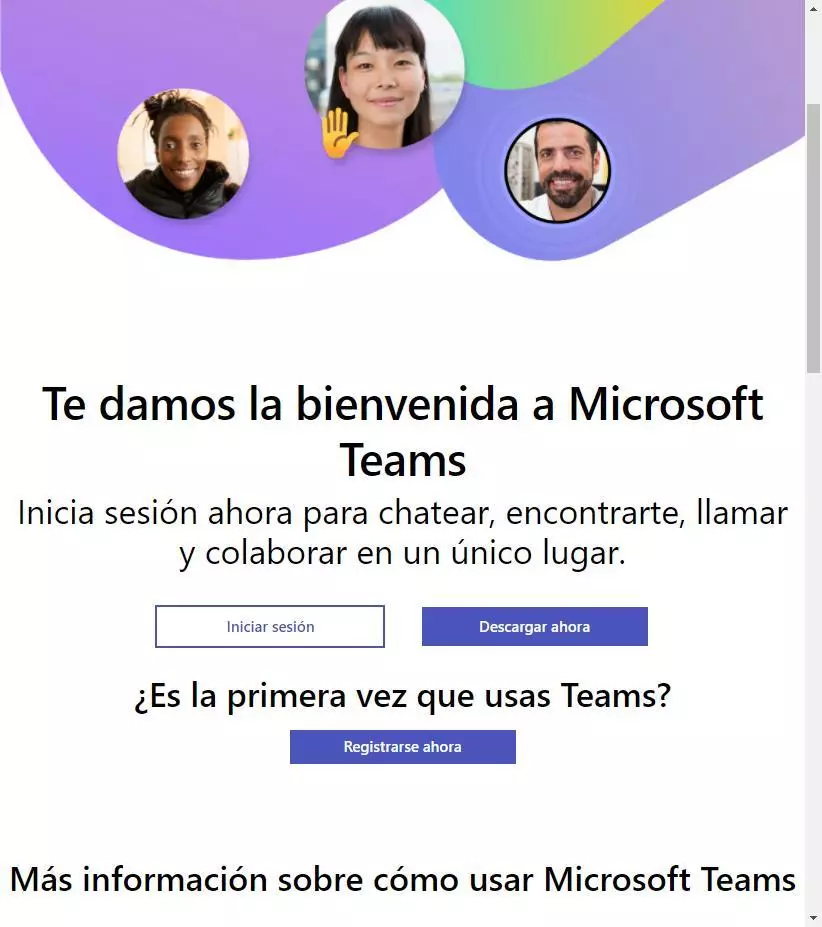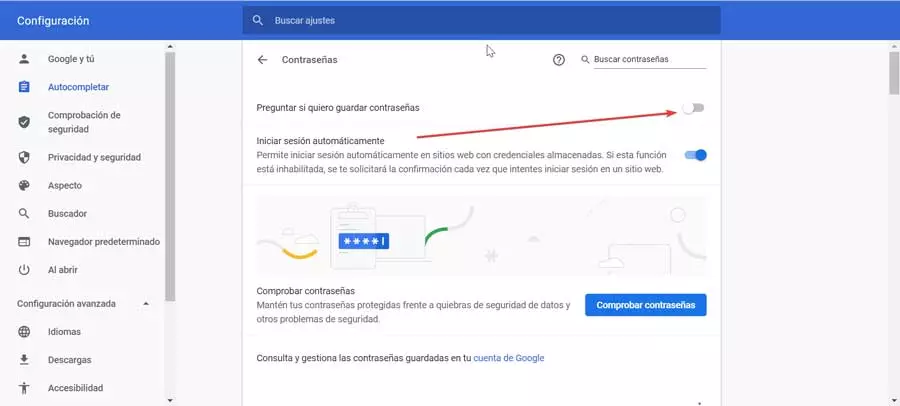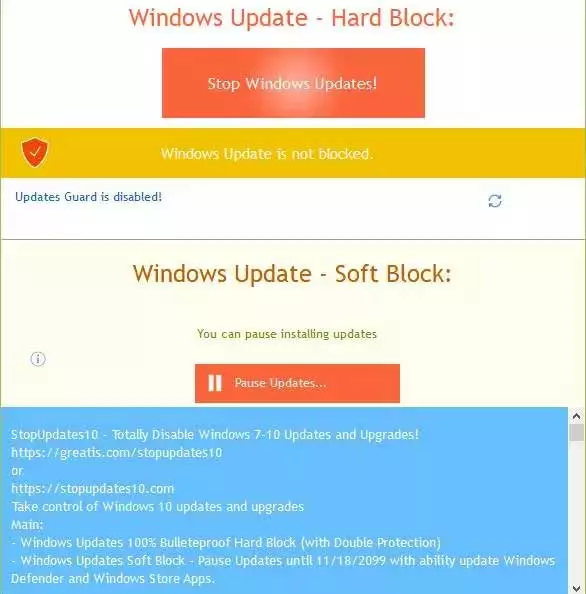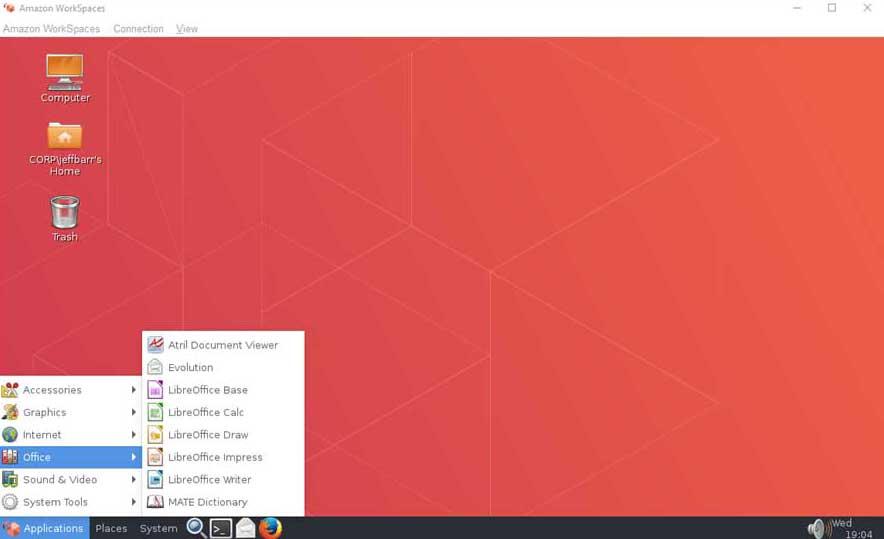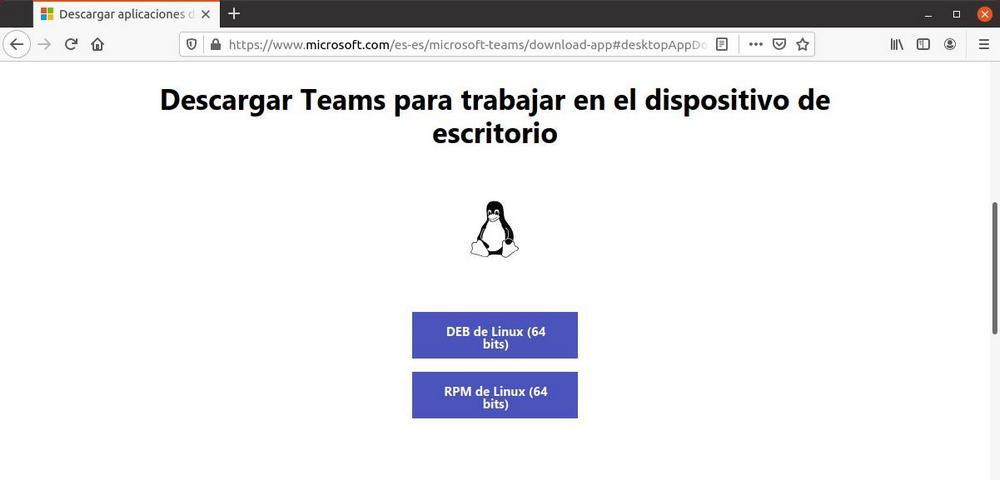
One of the biggest problems that Linux faces, especially when using it for work, is the large number of professional programs that are not available for it. For example, Adobe has never published any of its programs for it, just as Microsoft does not have the Office suite available for this system either.
What can we do with Microsoft Teams
If we have ever used a corporate organization program, such as Slack or Zoom, Teams is a similar option. This program seeks to unite the characteristics of other platforms, such as Skype, so that the workers of any company can always be connected, the coordinators can have control over their subordinates, and everything in the company works in the best possible way without the need for all workers are present in the company.
Once logged in to the platform (it doesn’t matter if it’s through the app or the web version) we’ll find the different options that the program offers us. These are:
- Activity: the notification panel from which we can see everything that happens within the program.
- chat: as its name suggests, this panel allows us to access conversations with other workers or the different chat rooms.
- teams: the different working groups that we can find within the platform.
- Tasks: we can easily see all the tasks that we have assigned within this section so that we never forget what we have to do.
- Calendar: a calendar designed to organize meetings, but in which we can write down any event and share it with others.
- calls: a section from which we will be able to start any voice or video call.
- Files: section where we will see all the documents, or files, that we have shared with the other co-workers. We can also access OneDrive files from here.
Luckily, Microsoft Teams is one of the programs that we can find natively for Linux, so any user of this ecosystem will be able to use it without any problem. Next, we will see how to do it.
Download and install it on Linux
This messaging program is available natively, which means that we won’t need to install any type of emulator or virtualization system to be able to install and run it. Regardless of the distro we use, the first thing we will need is download and install the latest version of the program. And we can do this directly from the Microsoft website. The website itself will detect our operating system, and will allow us to download the version that best suits it.
In the case of Ubuntu, for example, or from any other Debian-based Linux distro, we are going to download a .DEB file. This file is roughly the program installer for Debian-based distros. Saving the distances, we could say that it is the equivalent of the “setup.exe” of many Windows programs.
There are several ways to install this DEB file on your computer. The fastest and easiest is double click on the file to launch the operating system wizard and let it process and install the program.
However, if our distro does not have any installer ready, or we are one of those who prefer to use terminal, we will also be able to do it running a simple command:
sudo dpkg -i nombre.deb
We simply have to use the “cd” command to go to the folder where we have saved it, and change “name.deb” to the name of the file that we have downloaded (which will start with “teams”, followed by the version, and end with . deb). Ready. When the “dpkg” tool finishes performing its tasks, we will already have the new Teams installed on the PC.
If we use another distro, like Fedora, CentOS or RHEL, instead of a .DEB what we will download will be a .RPM file. The process to install these files on the PC is very similar to installing it on another distro, such as Ubuntu. We simply have to run the “rpm” tool followed by the “-i” parameter to install, and the name of the package, so that the installation begins. It would be as follows:
sudo rpm -i nombre.rpm
We remember that we must change “name” to the name of the package in question, and use the “cd” command to place them in the folder where we have the installer saved. If instead of installing from scratch what we are updating, instead of “rpm -i” the command that we must execute is:
sudo rpm -u nombre.rpm
Lastly, if we are using a distro like ArchLinux, the process is also somewhat different. Microsoft does not offer us the TAR package to be able to install it on these distros. Therefore, we must download and install it ourselves using the official Microsoft Teams GIT repository. To do this, what we will do is execute the following commands:
git clone https://aur.archlinux.org/yay-git.git cd /yay-git makepkg -si
If we get any errors when executing the previous commands, what we have to do is install the “base-devel” with the command:
sudo pacman -S base-devel
Finally, we simply execute the following to get Microsoft Teams ready on our Arch Linux:
yay -S teams
Don’t want to install Teams? Use it from the browser
As we can see, it is very easy to install Teams on Linux. But what if we don’t want to install Microsoft programs on our Linux?
Microsoft allows us to use its platform directly from our browser so that we don’t have to download or install anything on our PC. To do this, we just have to open our browser (it doesn’t matter if it’s Firefox, Edge or Chrome), and enter this link.
We log in with the Teams account, and the web will automatically reach our main panel from where we can access all the functions and tools offered by the Teams desktop client.