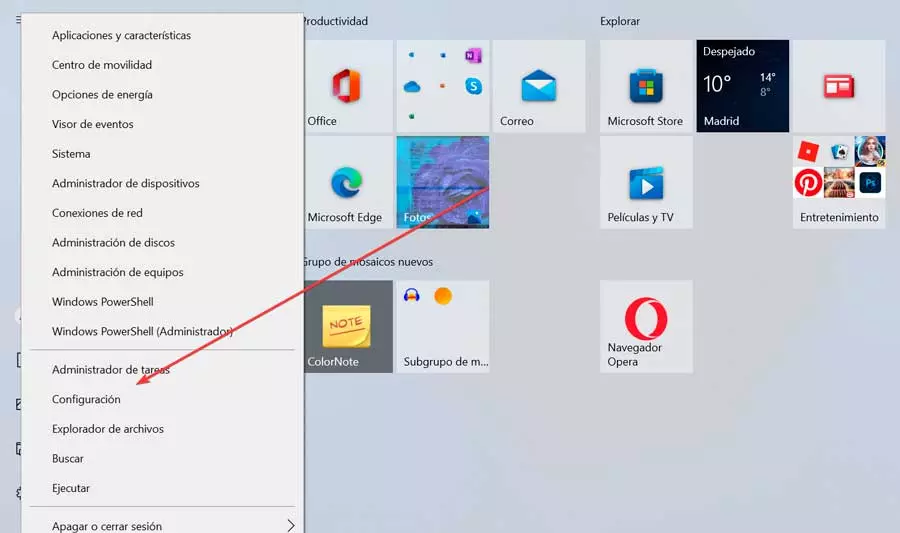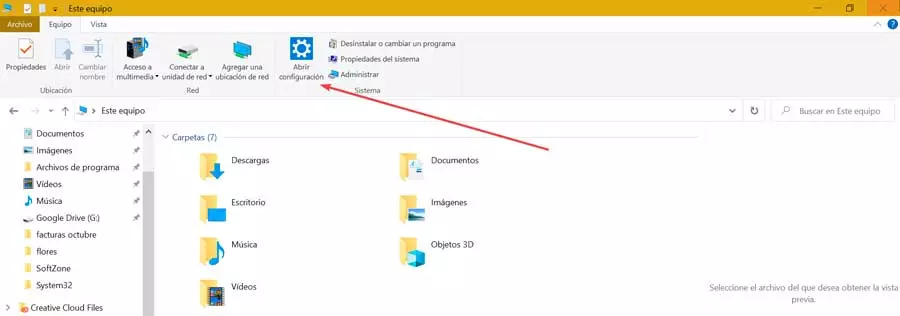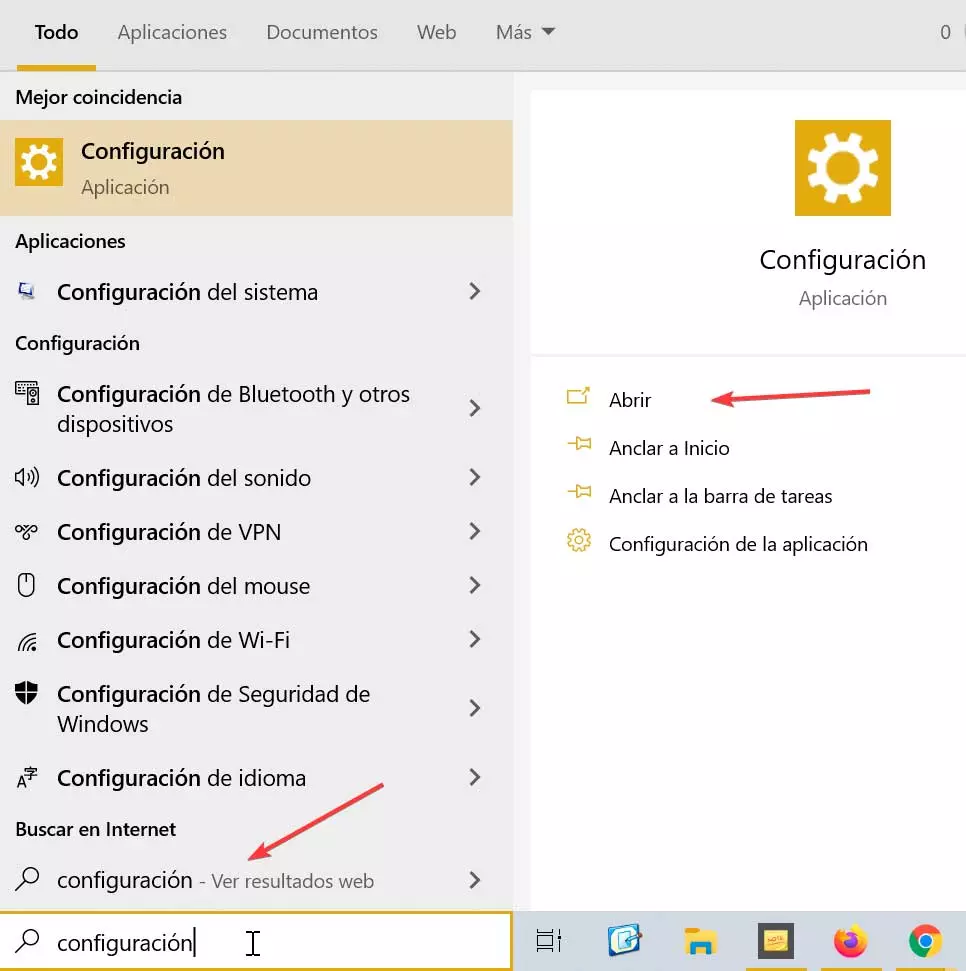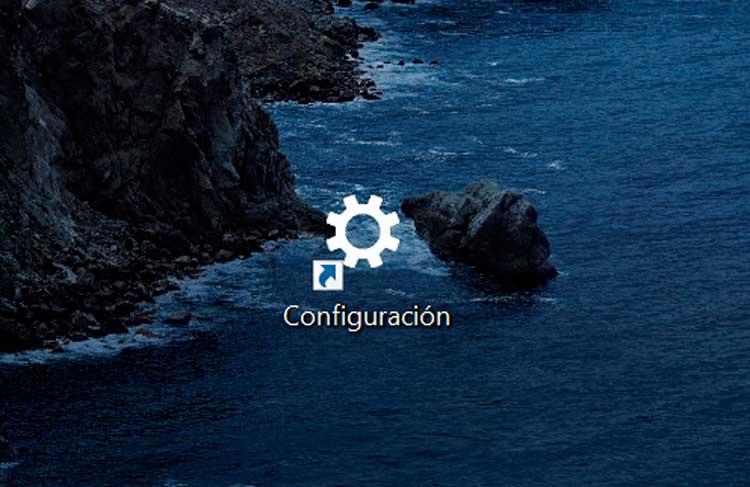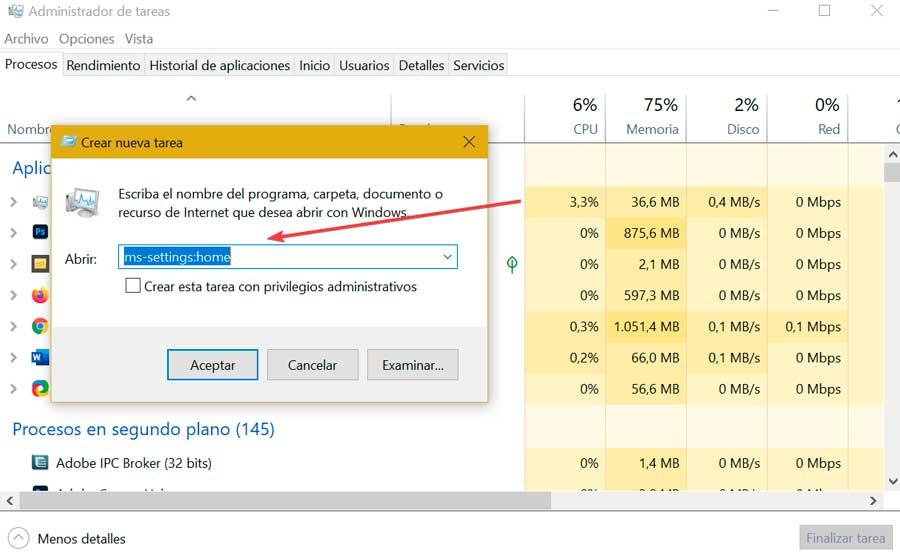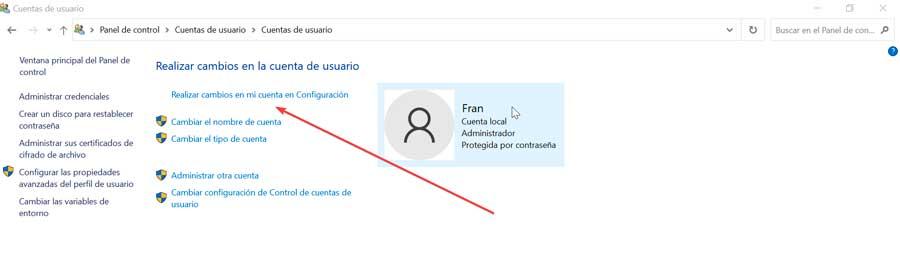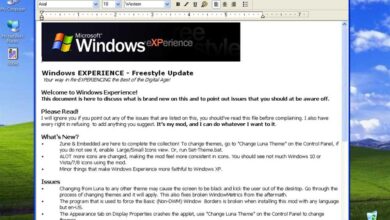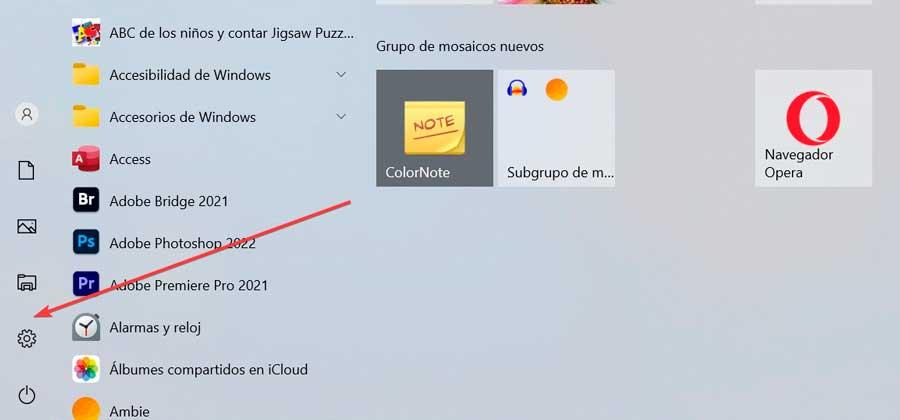
As we have mentioned, it is possible that we have to access the Configuration menu several times throughout the day, so it is worth knowing that we can open it from different locations so as not to always have to carry out the same action.
What is the Settings menu and what is it for?
The Configuration application is the place from where we can carry out customization operations of the operation of Windows 10 and Windows 11 in detail. From it we can install devices, change the keyboard language, update the system, configure privacy or change the wallpaper, among many other functions. Microsoft’s initial idea regarding this tool is that it would be the natural substitute for the classic Control Panel, although today they still coexist simultaneously.
Both the Configuration menu and the Control Panel will help us to configure how windows works, but the former is being developed more actively, offering a greater number of customizations, being compatible with the mouse and keyboard, touch screens and with 2-in-1 devices.
All the sections that make up this menu have been divided into thirteen different categories:
- System
- Devices
- Telephone
- Network and Internet
- Personalization
- Applications
- accounts
- time and language
- Games
- Accessibility
- Look for
- Privacy
- Update and security
If we click on any of these categories, we can see and access its different subcategories. There are plenty of ways you can access this menu, including some handy keyboard shortcuts, so we’re going to go over them all below.
Different ways to access
Next, we are going to see the different ways we have to access the Windows Settings menu. Some of them are well known and used, while others, on the other hand, tend to be less recurrent, but equally effective.
Start menu and keyboard shortcut
One of the most used options by users is to click on the Start menu and then select the gear-shaped icon. Also, for those who do not want to lift their hands from the keyboard, you can access it by pressing a keyboard shortcut that allows us to access instantly, such as pressing the “Windows + I” key.
Advanced menu and activity center
Although at first this menu was a great unknown to many users, it is now an essential part of our daily lives. For this reason, we can also access from the user menu by advancing, which will be shown to us by pressing “Windows + X” or by clicking with the right mouse button on the Start menu.
Another quick way to access is by using the activity center or action center, place from where, in addition to seeing system notifications and that is shown as a box on the right side of the toolbar. If we click, the activity center appears and it will be enough to click on the Configuration button to access it.
File Browser
One of the most common and used tools of our operating system is the File Browser, since it is common for us to have a window open regularly. From here, we can also access it whenever we click on the This computer option, which will cause an “Open Settings” button to appear within the File tab of the toolbar, without having to navigate through any other option from the menu.
Cortana Finder and the Desktop
Another possibility is to use the integrated search engine which is integrated into the taskbar right next to the Start menu button. It is enough to write configuration so that it appears as the first option within Best match, so we will only have to click on it to access it.
The desktop is another of the fundamental sections of Windows. From here we can access using the contextual menu that appears when you right-click on any empty part of it. When the context menu appears, we click on “Display Settings” or “Personalize”, since either of the two will open their respective option within the Settings menu. From there, we click Home to go to the main window.
Direct access
If we want to have it as close at hand as possible, we can also choose add a shortcut to both the Start menu and the Taskbar. To do this, simply access the Start menu, right-click on the gear icon and select the option to Pin to Start or Pin to taskbar.
In the event that we prefer the shortcut is on the desktop, we can right-click and tap on New and Shortcut. Later we write “ms-settings:«. Click Next, give it a name and click Finish. This will create an access from which to access with a couple of clicks.
Run and Task Manager
For example, we can use the Run window, which we access by pressing “Windows + R”. Later we must write ms-settings:home and press Enter.
With the Task Manager we can open all kinds of applications, including this menu. To do this, press the keyboard shortcut Ctrl + Shift + Esc. Once open, click on the “File” tab and select “Run” new task from the drop-down menu. This will bring up the Create New Task window. In the text box we write ms-settings: and click OK.
Control Panel
Even from the Control Panel itself we can also access the settings page. It is possible that we are using it and we cannot find the operation that we want to carry out, so we must look for it in the Configuration menu. To do this we will have to click on the User Accounts section and then click again on “User Accounts”. Here we click on the section Make changes to my account in “Settings”.
Command Prompt and PowerShell
More advanced users can make use of the Symbol of the system or Windows PowerShell to quickly access the Settings page. To open the first, just type cmd in the Start menu search box, while to access the second we type PowerShell. With both applications we can access by typing the following command and pressing Enter.
start ms-settings:home