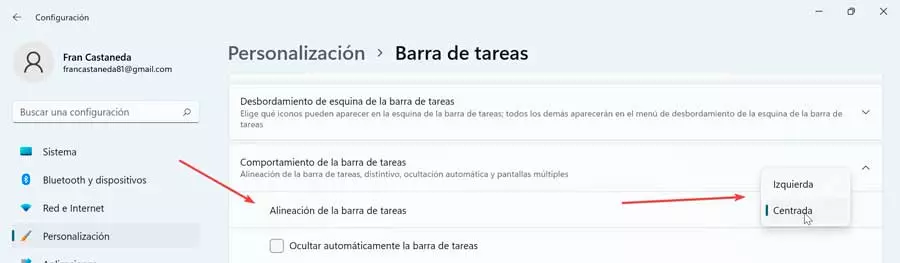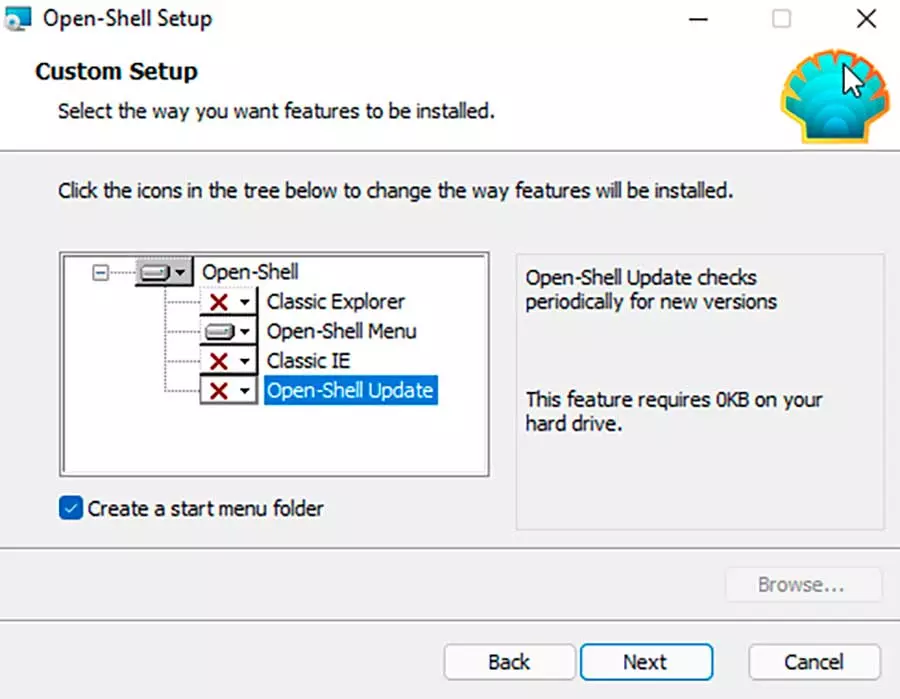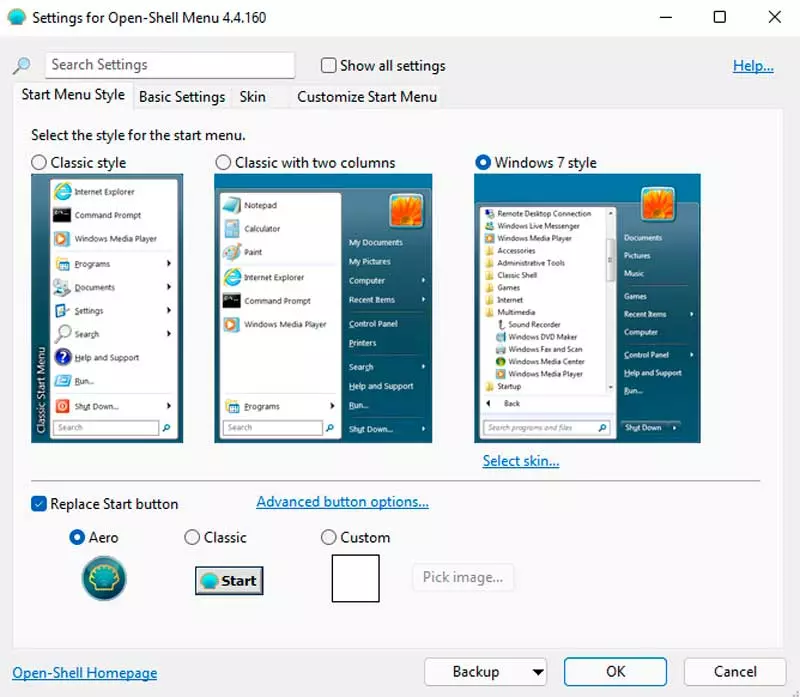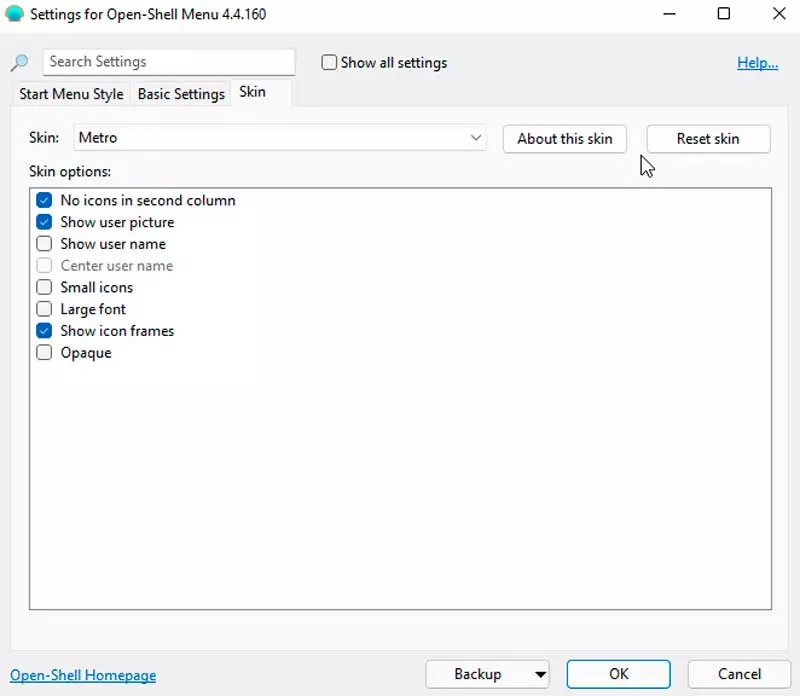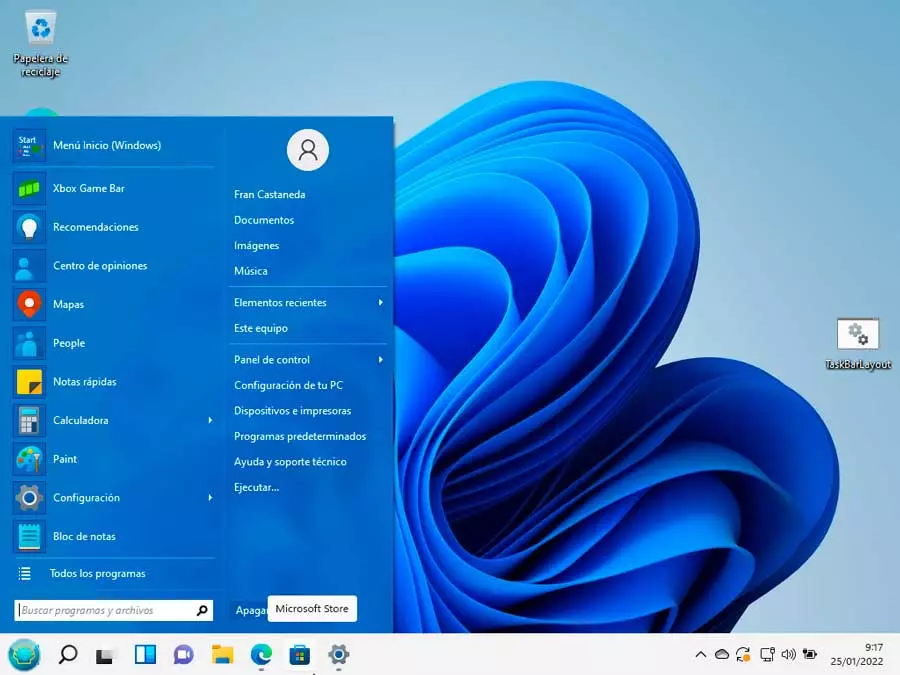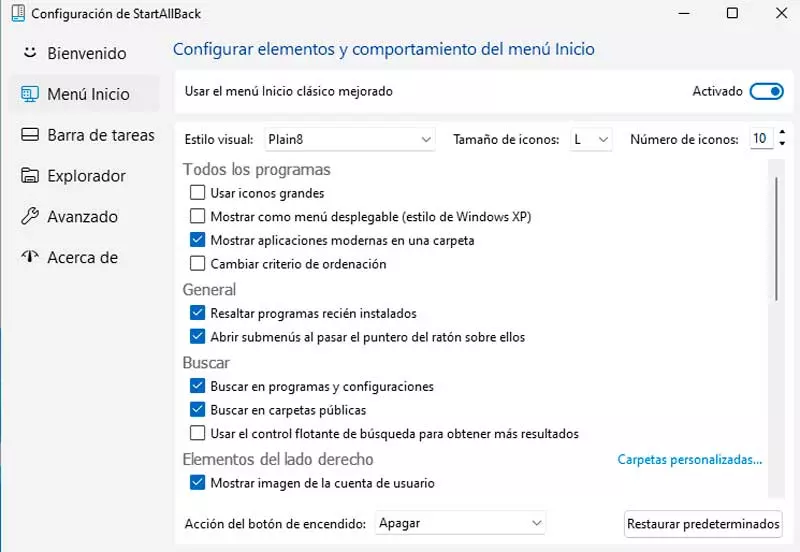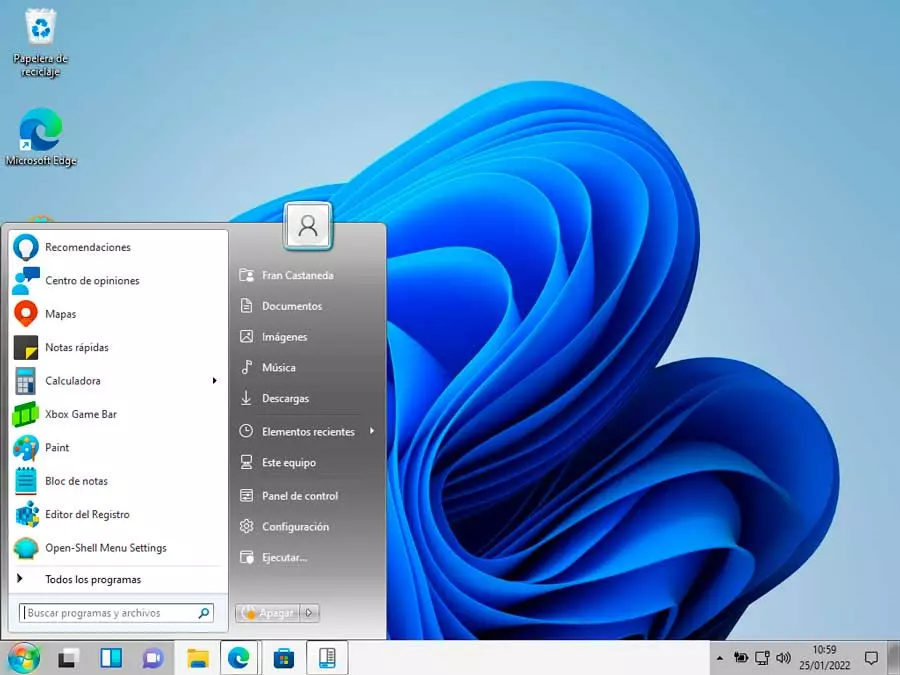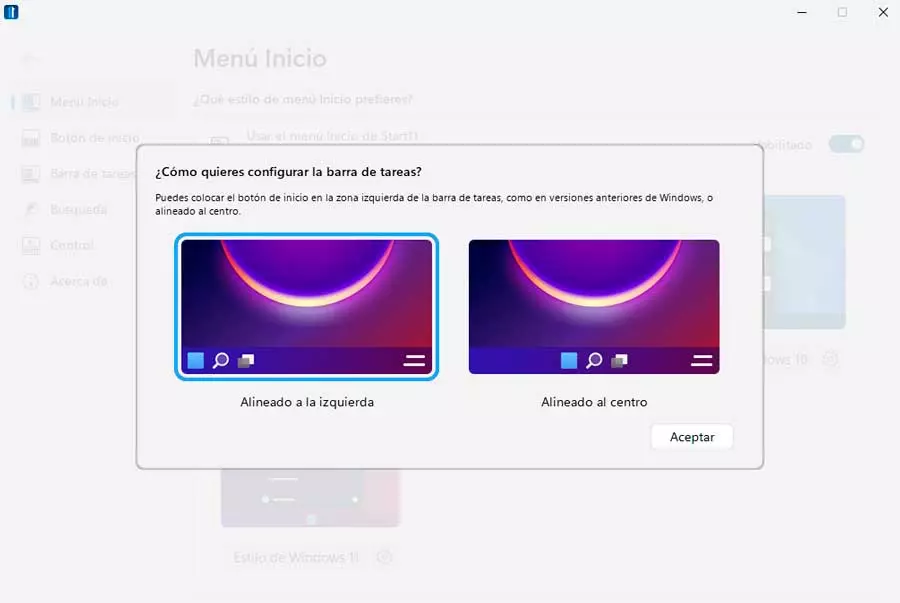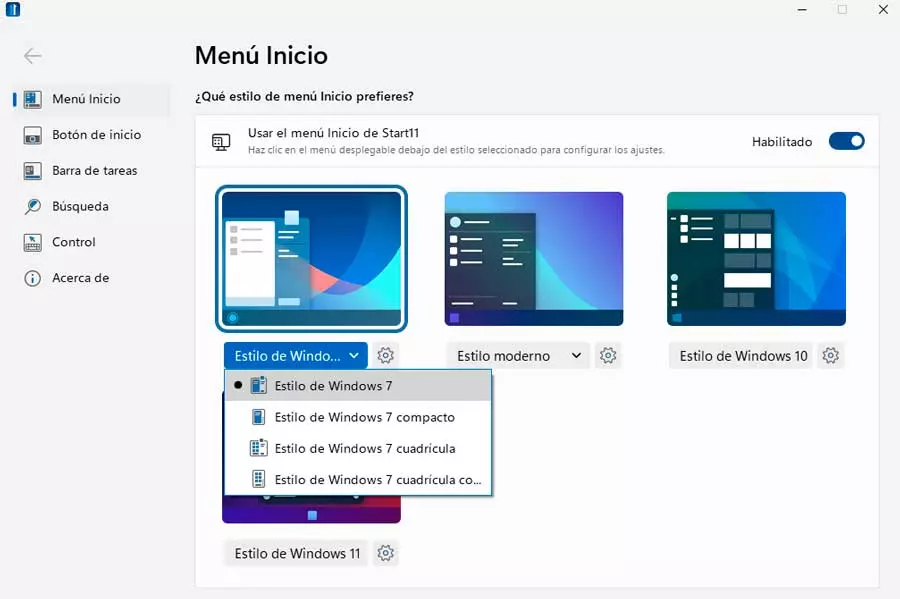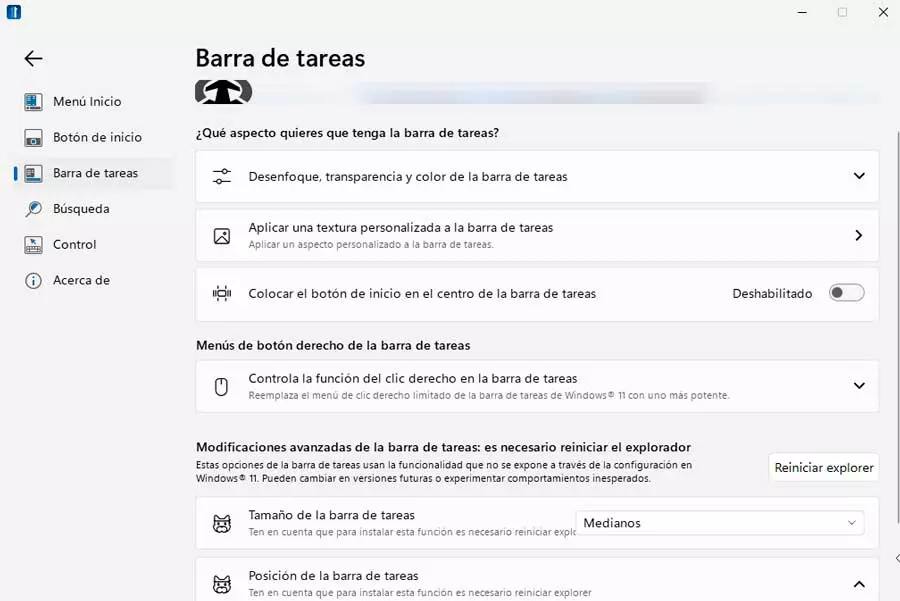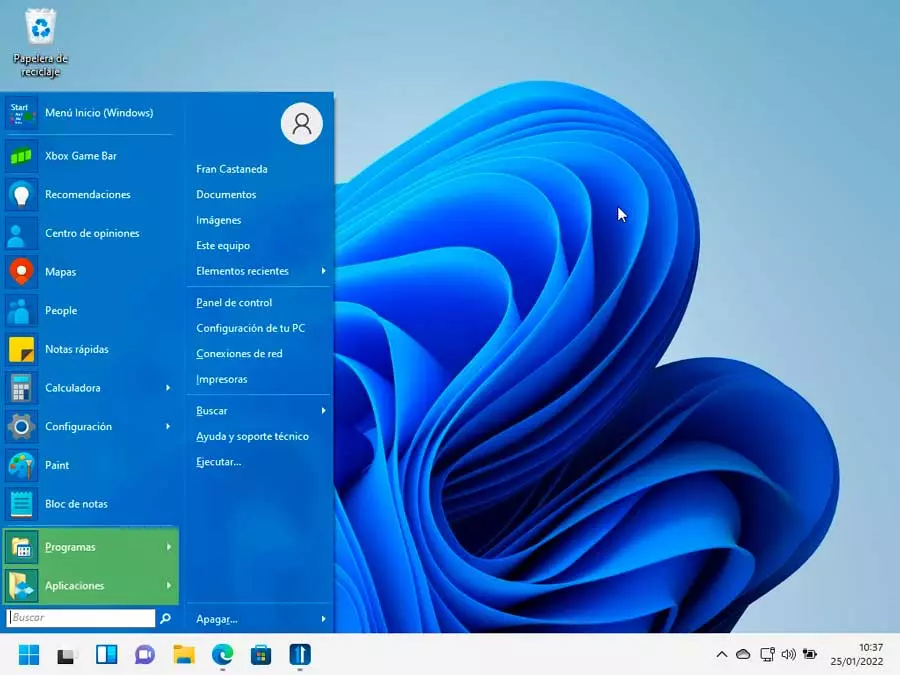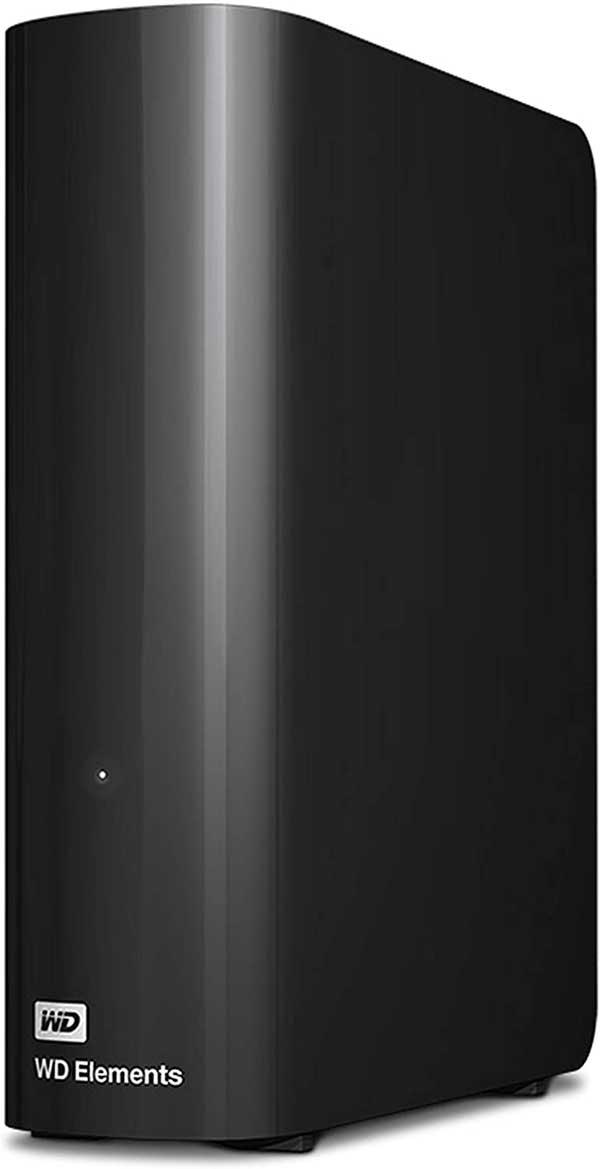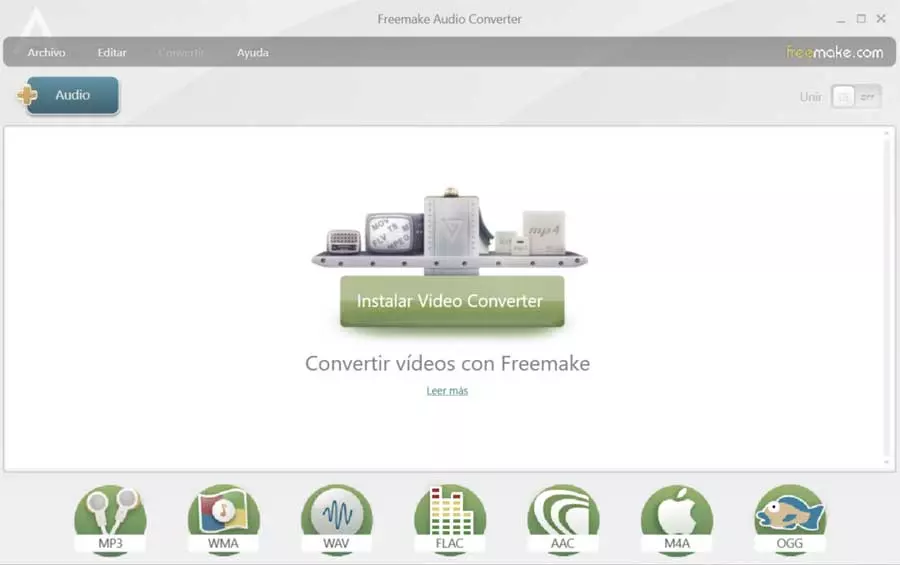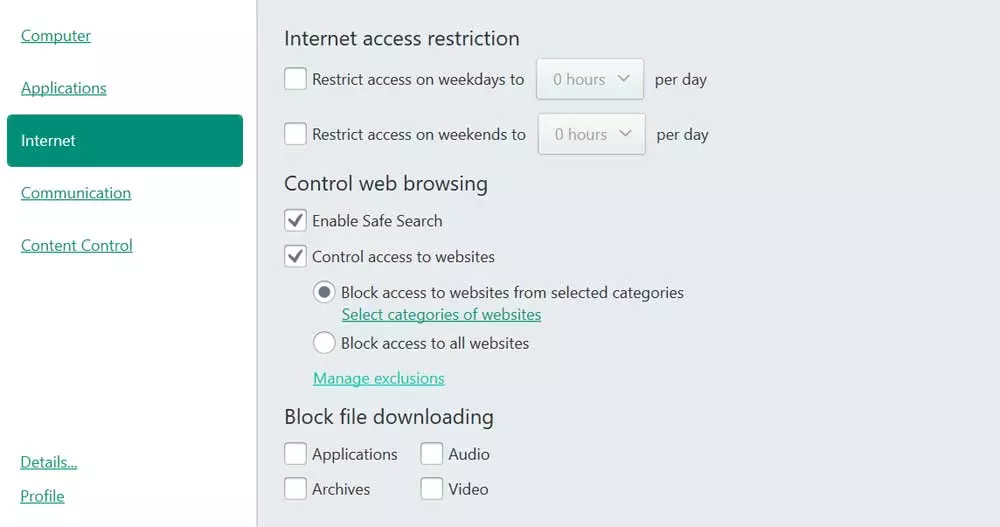Move Start menu to the left
If we want to recover the classic Windows 10 menu in Windows, the only possibility offered by the Microsoft operating system is to change the position of the taskbar and the Start menu from the center to the left.
To do this, we must right-click on the taskbar and then click on “Taskbar Settings”. This will open the “Settings” section of Windows.
Then we go to the bottom and click on the “Taskbar Behavior” section, which will be displayed, showing us the available options. To who “Taskbar Alignment”, we select left. In this way we will recover the classic distribution that we had in Windows 10.
Switch to classic menu
Although Microsoft has eliminated this possibility, it is still possible to continue using the classic Windows start menu in Windows 11 without problems. To do this, it will be necessary to resort to third party programsas we will see below.
open-shell
Formerly known as Classic Shell. This is one of the best apps that mimics the classic Start menu. we can free download in Spanish from its repository on GitHub. Once the installation file has been downloaded, we run it and the wizard will ask us which components we want to install: Classic Explorer, Open Shell Menu, Classic IE and Open-Shell Update. As the one that interests us is Open Shell Menu, we can click on the others and mark the rest of the options and avoid their installation.
Once finished, we open its Settings menu, from which it will allow us to choose between three styles for the Start menu:
- basic style: similar to what we could find in the mythical Windows XP.
- Classic with two columns: same as above, but adding a column with direct accesses.
- windows 7 style: brings back the classic Windows 7 menu.
In any of them we can click on Select the skin, which will take us to the Skin tab. Here we can change it for Classic Skin, Metallic, Metro, Midnight, Windows 8 and Windows Aero.
We can also select other options such as Show small icons, Large font or Opaque. These options will vary depending on the type of menu we choose.
It is also possible to replace the Start button and replace it with the Aero button, the classic one or create a custom one, choosing the image we want to add.
Once we have created the expected result, just press the OK button to enjoy the classic Start menu again on your Windows 11 computer. Of course, for the changes to be visually correct, it will be necessary to configure the taskbar to move the icons on the left.
StartAllBack
This application allows us to improve and adopt a classic user interface in the Windows 11 Start menu. To use it, it will be necessary to pay for its license, which costs 4.99 dollars, and you can download a 30-day trial version from its website.
Once downloaded and installed, the menu will appear. “StartAllBack settings” from where to select a Windows 10 theme or the renewed Windows 7 theme. When we click on one or the other, the theme will automatically be shown on the taskbar and when clicking on the Windows icon, the selected Start menu will open . We can always have the Windows 11 menu again in case we don’t like it.
If we click on the option “Start menu” of the panel, we can configure different elements and behaviors of this. It allows us to configure its visual style, the size and number of icons. We can also make settings for all programs, allowing us to use large icons, change the ordering criteria and even display as a Windows XP-style drop-down menu.
It also allows us to configure the style of both the taskbar and the File Explorer, so that we can have it completely customized to our liking.
Start11
It is a tool that handles emulate the Windows 7 Start menubeing developed by a company like stardock, very popular in the field of customization. we can download the free trial version of Start 11 from the developer’s website. In this case, it is a paid application that has a trial version for this customization software for 30 days. In case you want to use it definitively, we will have to pay for its license, which has a cost of €5.99.
Once downloaded, we proceed to its installation, which is done quickly. Once finished it will be necessary to provide an email to verify and start the trial period.
Next, your menu will appear. Setting where it will ask us how we want to have the taskbar aligned, whether to keep it in the center or place it on the left.
Later, he gives us a choice what Start menu style do we preferwhether with the style of Windows 7, the style of Windows 10, a modern style or the style of Windows 11.
From the section of Start button, allows us to configure your logo from a list of options, as well as download more from your website. It also allows us change the look of the taskbar, setting the blur, transparency and color. We can also apply a custom texture and change its size or position.
Once we have selected the necessary changes and configurations, we will see the results imminently, giving the Start menu a new, more classic look.