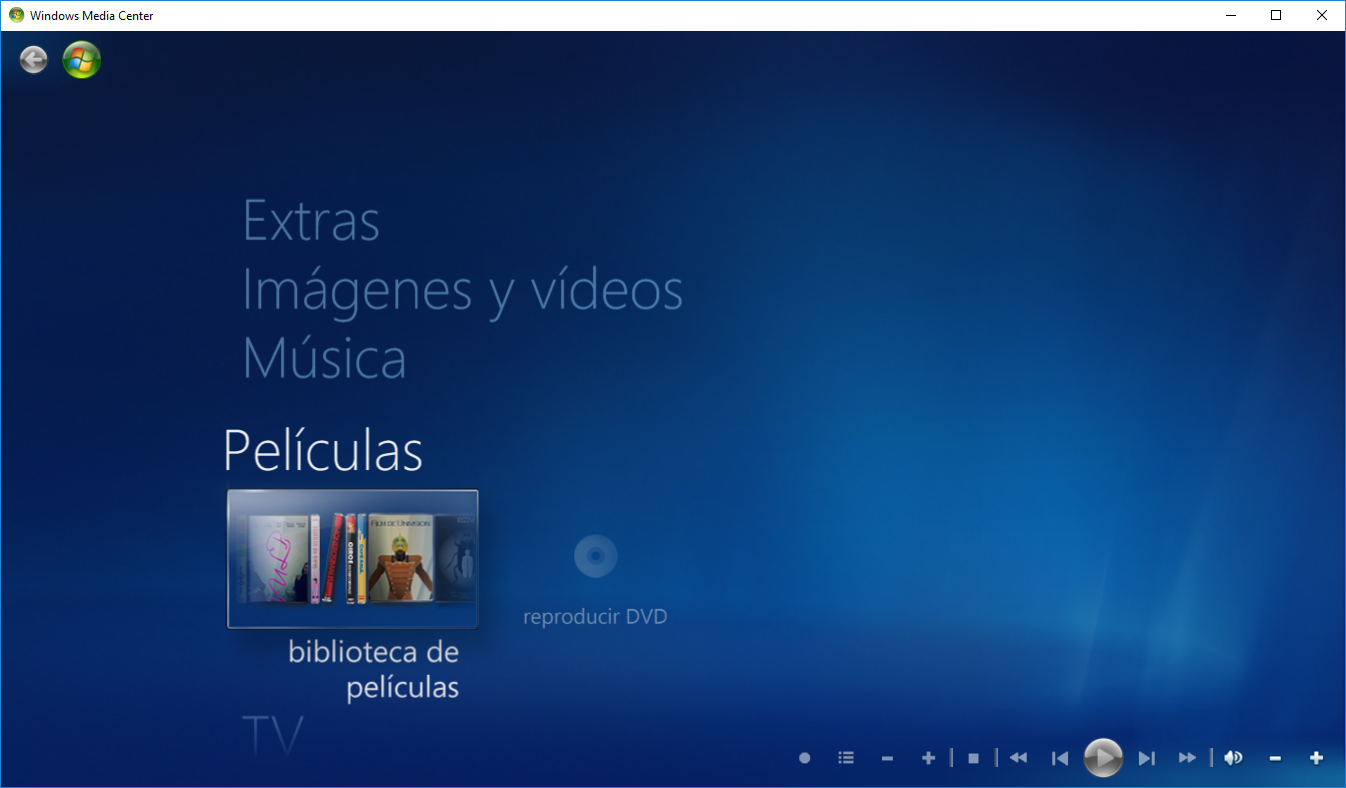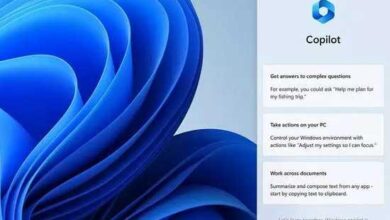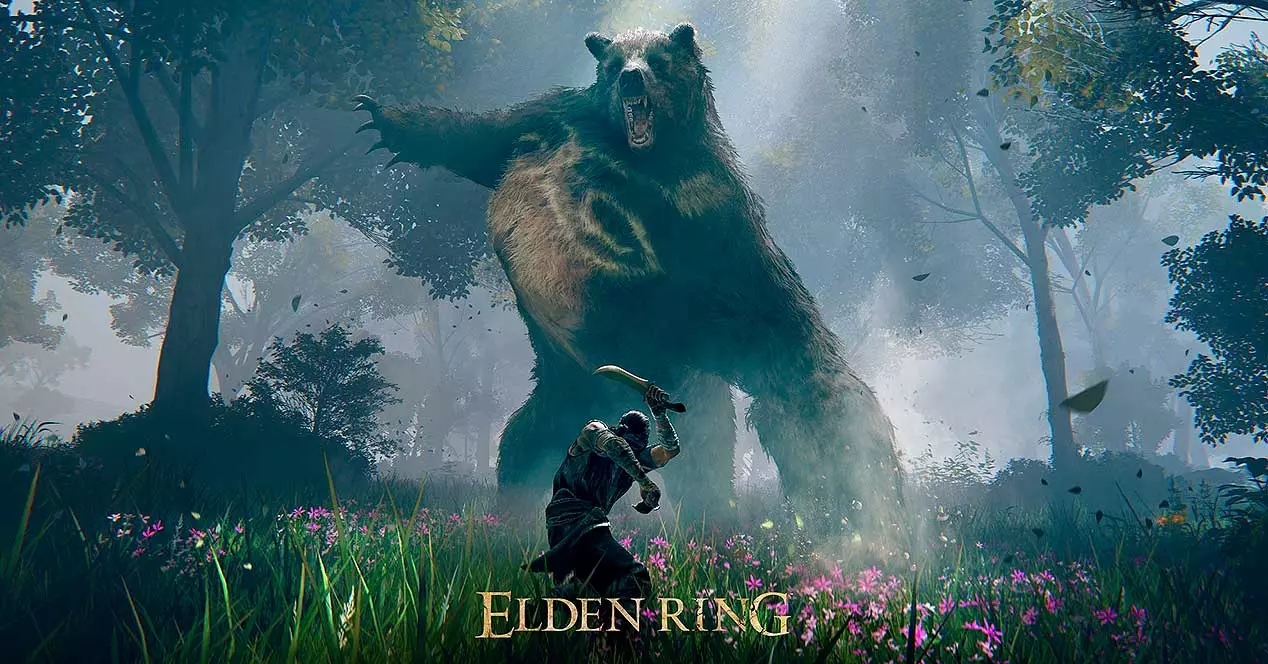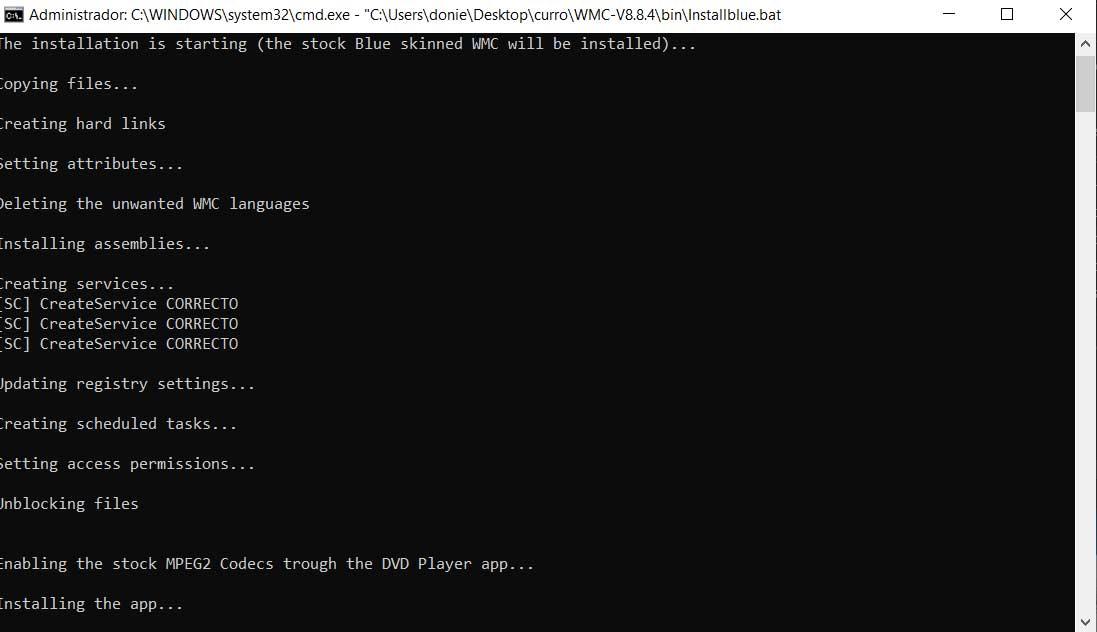
As technology has evolved, devices like Chromecast, Fire TV, Apple TV and others have become the best method to consume content from streaming video platforms and what we have stored on our computer. But, a few years ago, the solution was to use the Windows Media Center application, an application, despite being discontinued by Microsoft, we can use it without problems in Windows 11.
If we have a large library of movies and series and streaming video platforms do not meet our needs, we can use our equipment as media center with Windows Media Center, an application with which, in addition, we can also access the music that we have stored on the computer along with the photographs. We could say that it is the closest thing to Kodi today.
We must bear in mind that, since it has not been updated for several years, it is not compatible with 4K quality videos, just as it is not compatible with HDR technology, so if our intention is to play this type of content, with Windows Media Center will not be possible. At most, we can reduce videos in 1080 resolution.
Download Windows Media Center for Windows 11
As I mentioned above, Windows Media Center is not available through official Microsoft distribution channels, since the application stopped receiving support several years ago. However, we can use the following link via Archive.org to download. This link, which is just under 90 MB, includes version 8.8.5, one of the latest versions of this application released.
Install Windows Media Center
As it is an application that Microsoft included natively in Windows, once we have unzipped the file that we have downloaded, we check that there is no executable file (.exe) inside it. For install windows media center on windows 11 or Windows 10 (also works without problems), we must access Command Prompt and install from there.
Once we have accessed the Windows command line through CMD with administrator permissions, we access the directory where the application is located using the “cd” command followed by the directory path. If the folder with Windows Media Center is in the Downloads directory of our user account, we will enter the command:
cd c:/users/nombredeusuario/donwloads
Finally, to install Windows Media Center we must execute the InstallerBLUE file with the following command
InstallerBLUE
And we wait a few seconds until the installation is finished.
Run Windows Media Center
Once we have installed Windows Media Center on the computer, we just have to access the Windows search box and search for its name to run it on the computer or use the direct access that is created on the desktop of our computer.
Next, we must follow the configuration tutorial that will allow us add all media content to which we want to have access through Windows Media Center.
As we can see, the operation is practically the same as Kodi, saving the distances and limitations of an application that has not been updated for years.