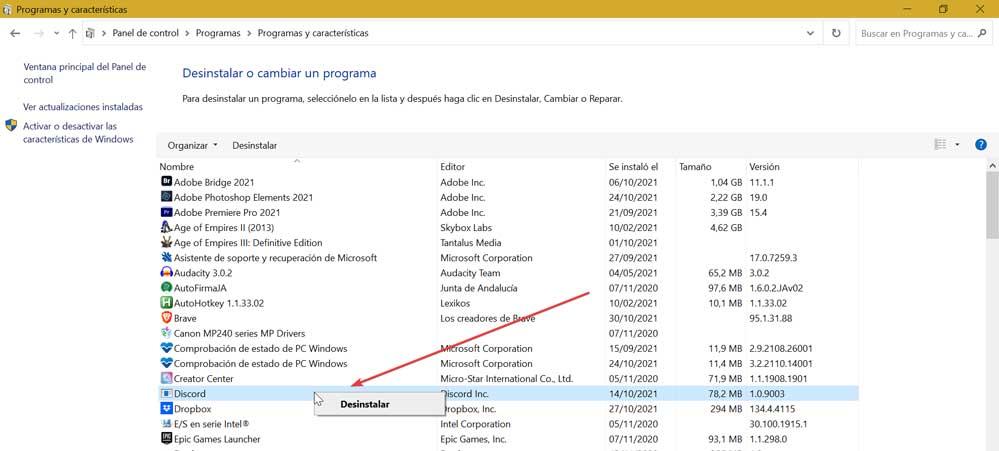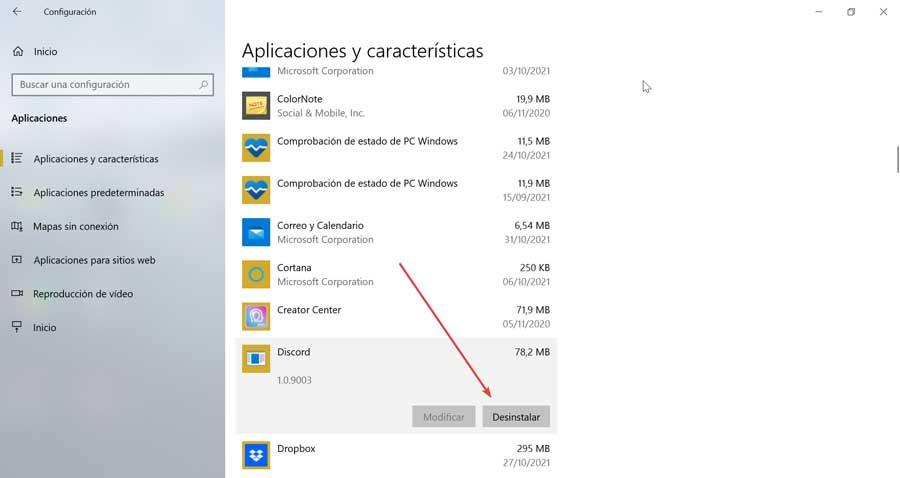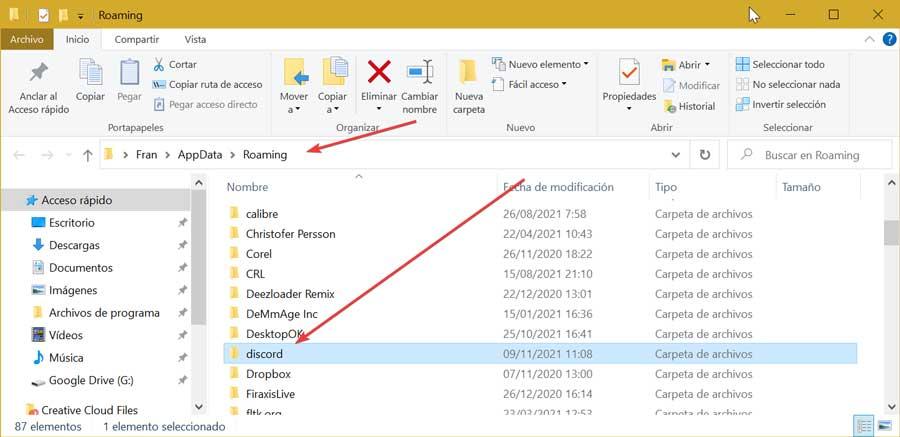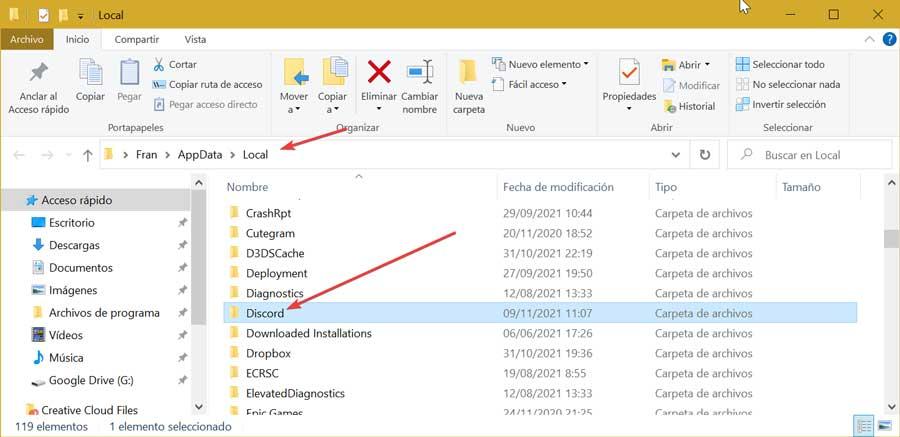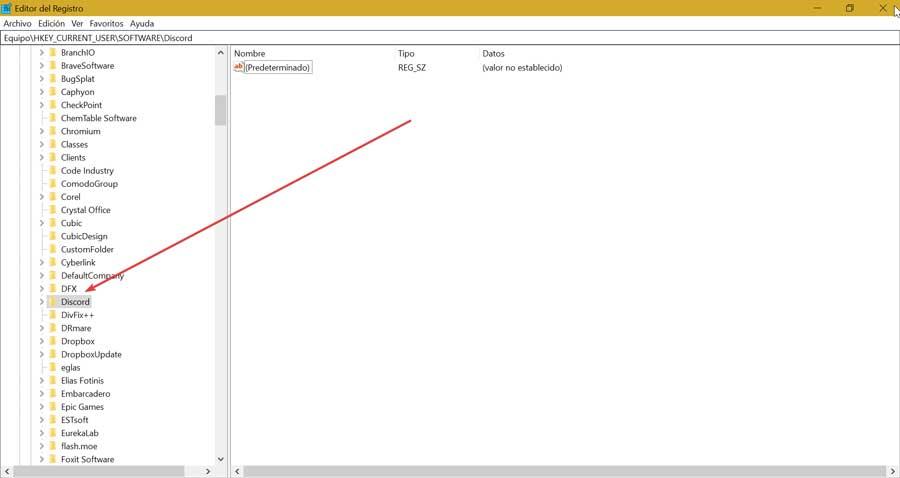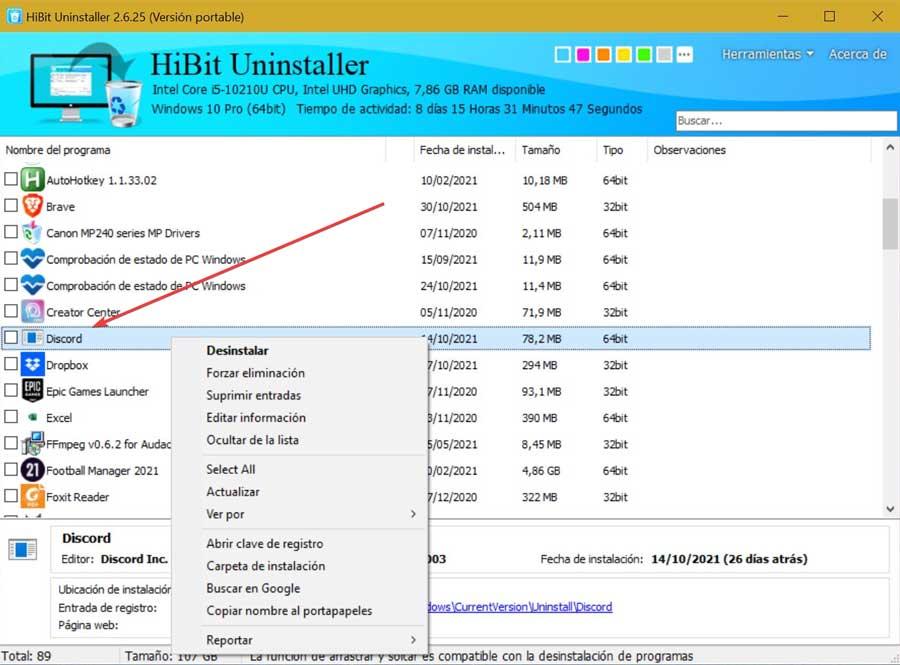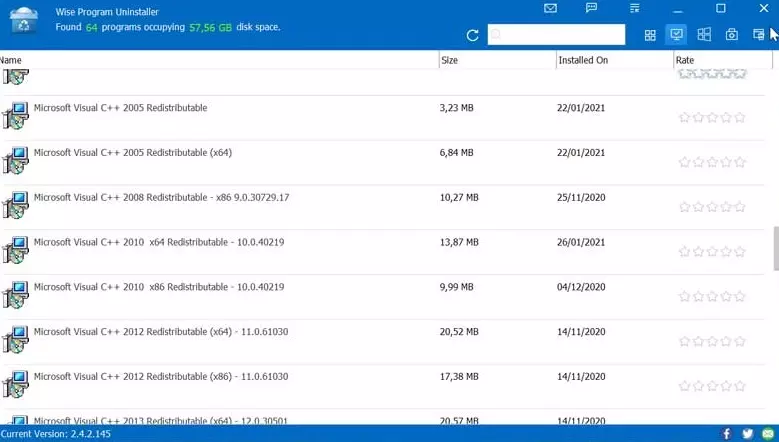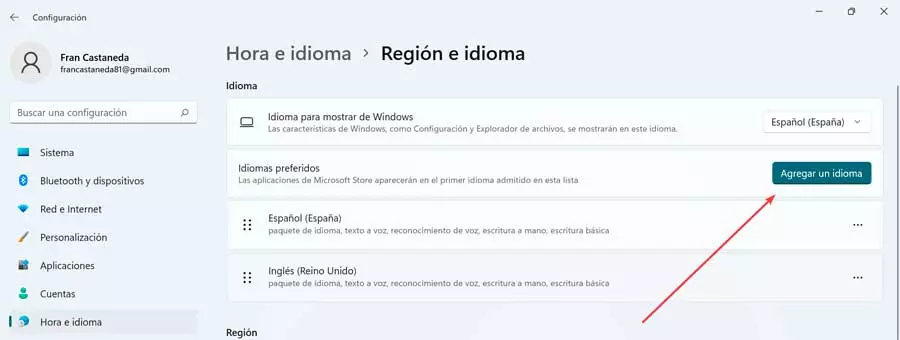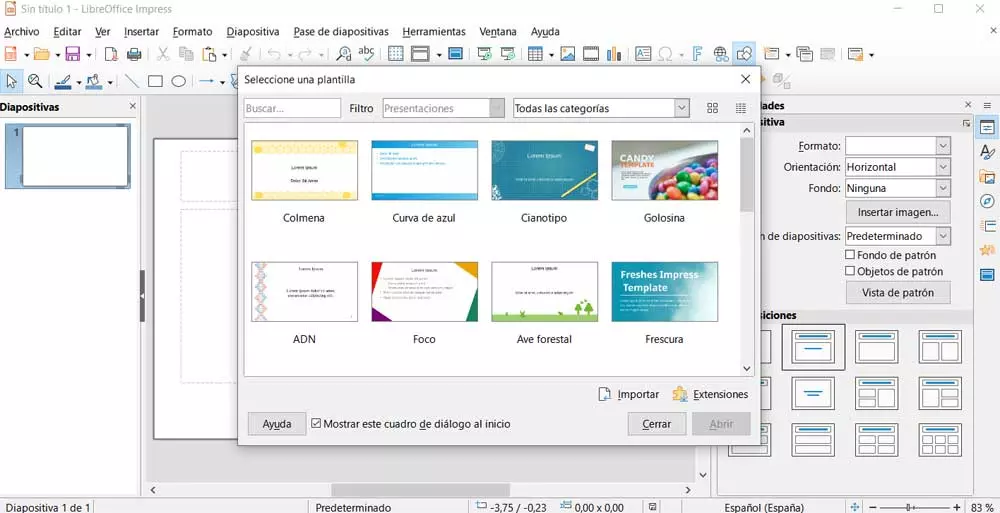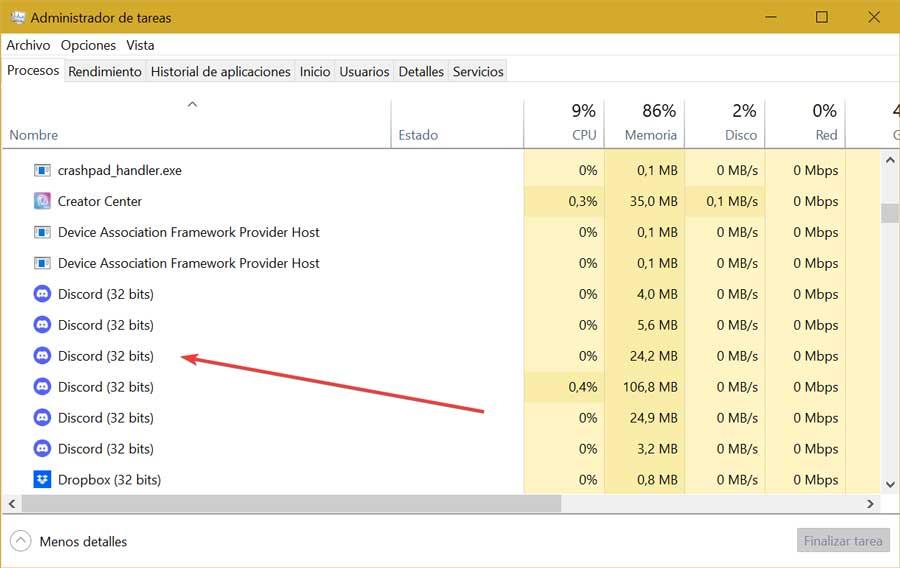
When we uninstall the application in the traditional way, it disappears from the list of installed programs although not all the system files are eliminated, so they remain as waste that we will no longer need and that we surely want to eliminate completely.
Why can’t Discord be deleted
Although it may be a useful program, we may have decided uninstall Discord from our PC. Although it may seem that we have completely eliminated it, the truth is that files and folders may be hidden in locations that may be unknown to us. And it is that, although we have eliminated the software from the list of programs, the truth is that there may be remains in its folders and registry keys.
That is why it is not enough to just delete it using the Configuration or Control Panel tools, but we must also manually delete its cache folder and its registry key. We can do all this from the different tools that the Microsoft operating system makes available to us. Likewise, it is possible to use third-party applications in charge of carrying out a complete uninstallation of any program that we have installed, even the most rebellious, without leaving any type of trace.
Steps for 100% removal from Windows
Next, we are going to show you the different steps we can take to make sure that Discord is not installed on our system or leaves any trace of its files.
Close the process
This application that runs in the background, so before uninstalling it we must end your process, something we must do from the Windows Task Manager. Here we can access by pressing the keyboard shortcut «Ctrl + Alt + Del». Next, we verify that the Discord process is running in the background. In that case, click on it and then click on the “End process” button. In the event that we find more than one process, we must finish them one by one.
Uninstall the program
In order to uninstall the program in the usual way, we must do it from the Control Panel or from the Windows Settings section.
One of the most traditional ways to delete any unwanted application is use Control Panel. To do this we write control panel in the search box of the Start menu and execute it. Later, in the “Programs” section, click on “Uninstall a program.” This will open a new window with all the installed programs. We just have to locate Discord, click on it with the right button and click on “Uninstall”.
We can also uninstall it from the Settings menu, which we access by pressing the Windows + I shortcut. Then we click on the “Applications” section. In the next window we scroll through the lower part until we locate the application. Click on it and then click on the “Uninstall” button. Now we just have to wait for the process to finish so that it is eliminated from the list.
Delete your cache
Once we have uninstalled it, we must make sure to also delete the application cache by deleting its File Explorer folder. To do this we execute the keyboard shortcut “Windows + R” and launch the command “Execute”. Here we must write % AppData% and click OK. This will make the «Roaming» folder of our system appear, where we must look for the Discord folder, mark it and press the key DELETE on the keyboard to delete it.
Next, we re-launch the Run command and now we write % LocalAppData% and we click OK, so that the «Local» folder opens. Again we look for the Discord folder, mark it and press the key DELETE to remove it. Now we only have to restart our PC and check that there are no remaining files.
Delete the registry key
Once we have deleted its cache now we must remove all keys Discord from your Registry. This will cause all the residues that the application may have left on our PC to be completely eliminated. This is something that we must do from the “Windows Registry Editor” with due precautions, since any unwanted action carried out on it can cause system performance problems. That is why they must be carried out under the responsibility of each user.
To do this we must launch the command «Execute» by pressing the keyboard shortcut «Windows + R», we write regedit and click on OK. The first thing will be to create a copy of the registry immediately, for which we click on «File» and «Export». Later we specify «Everything in the export interval», we give it a name and the .reg format and we click on «Save». Next, we must navigate to the following route:
HKEY_CURRENT_USER / Software / Discord
Once located, we right-click on the folder and select “Remove”. Finally, we close the editor and restart our computer.
Use third party apps
If we want to avoid all these steps that we must carry out from the Windows tools themselves, we can also opt for applications developed by third parties to completely eliminate any program without leaving a trace.
HiBit Uninstaller
With this program we will be able to keep track of all the applications that we have installed on our PC. It will be very useful for cleaning up those programs that we are not going to need and want to uninstall completely. And it is that this software is responsible for removing only any installed application, but also removes the modifications that have been made in the Windows registry, as well as any file or folder related to the program itself.
Best of all, HiBit Uninstaller is a free program and it has a portable version, so it does not require installation and can be run from an internal storage device. We can download it from the developer’s website.
Wise Program Uninstaller
By using this useful tool we can uninstall all kinds of programs in Windows quickly and without complications. It has a built-in scan engine capable of removing all types of files, folders, and registry items that may remain as waste once the software is removed. In this way they guarantee us that all the data and files of the program are eliminated from our hard disk.
It also has a forced uninstallation mode, aimed at those most rebellious applications that refuse to leave our computer. Wise Uninstaller Program is a free and portable application, so that we can run it from any external storage device such as a pendrive or hard drive on any PC. We can download it from this link to its official website.
With all this, there will no longer be a trace of Discord on the PC.