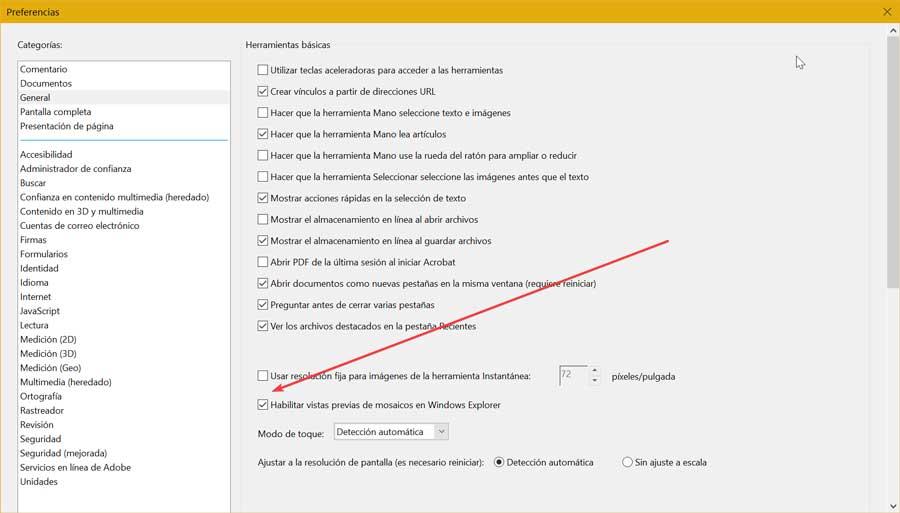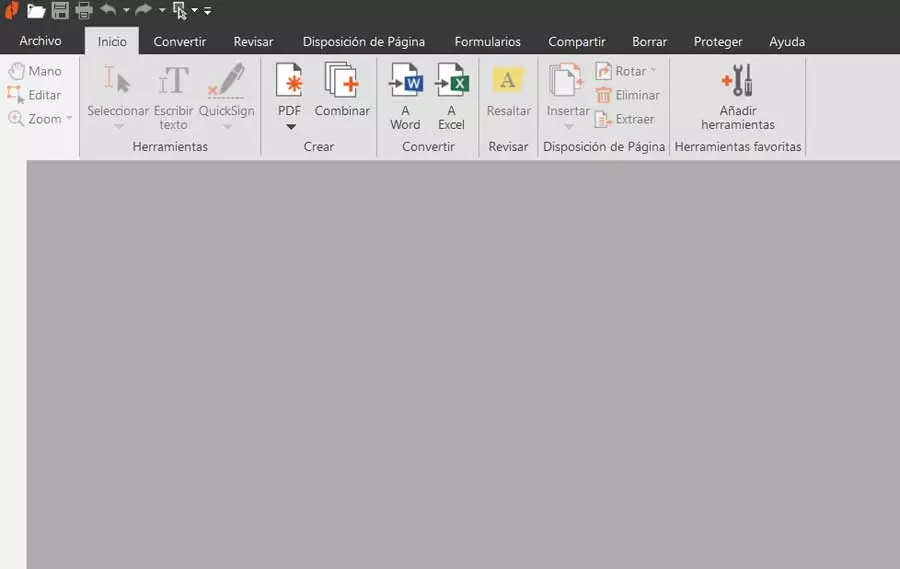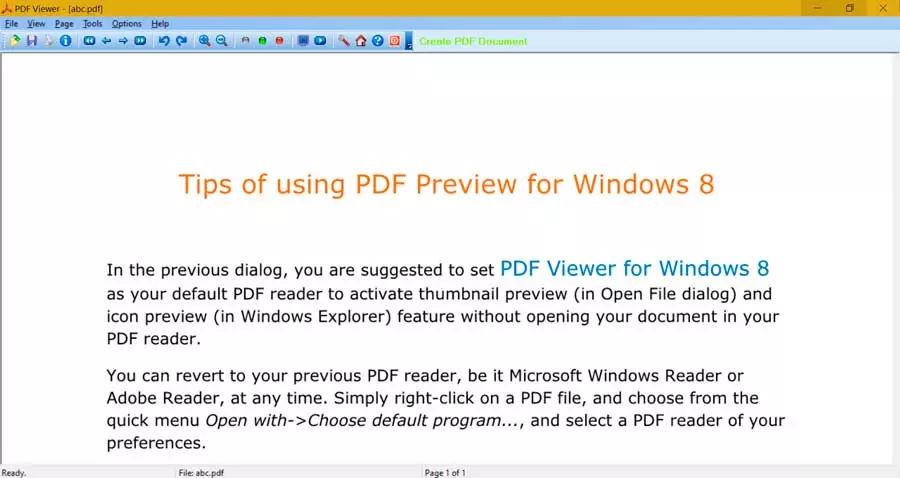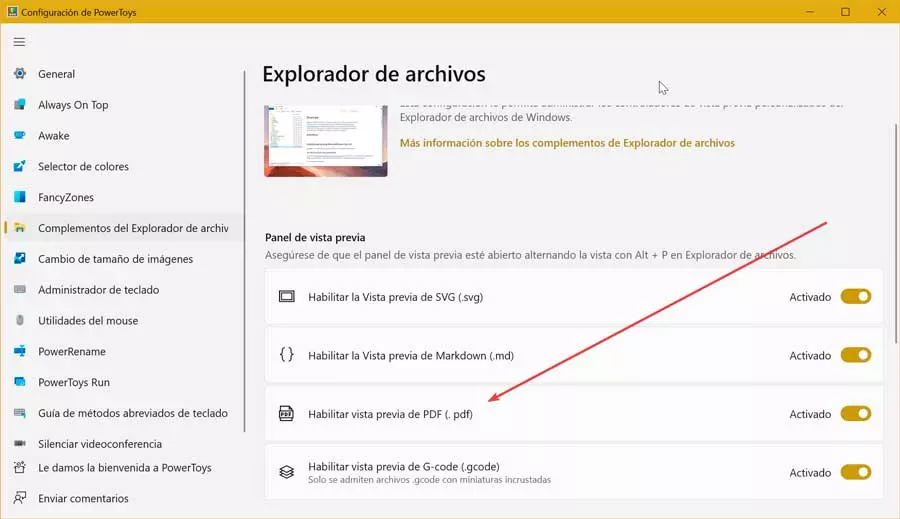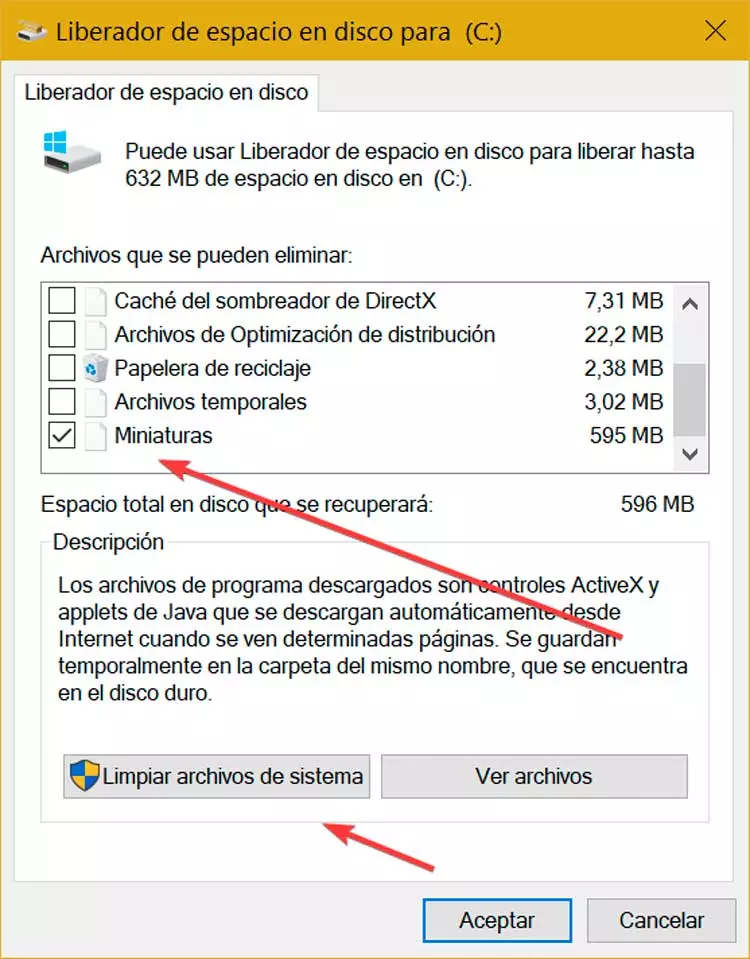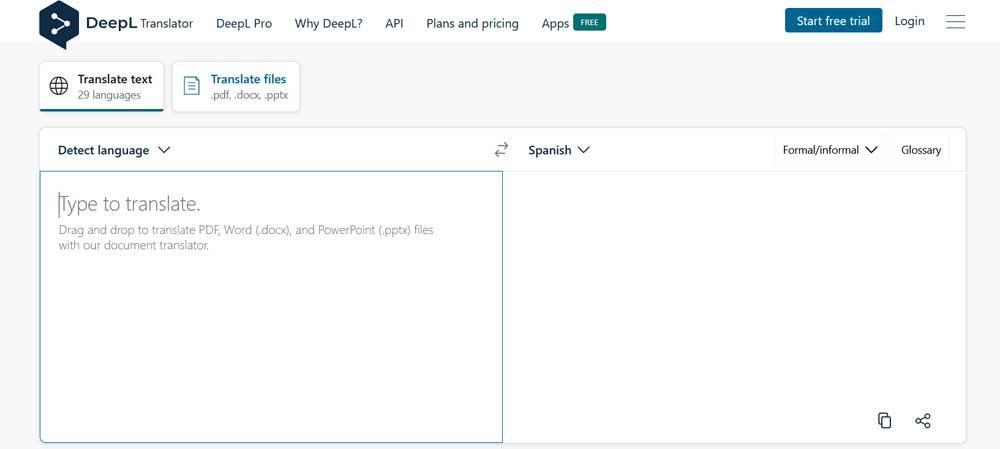Next, in the menu bar that we find at the top of the window, we click on the “View” tab. Later we select the “Preview panel” option, which we find within the Panels section on the left of the bar. Once this is done, the panel will be activated showing a preview of the content of the selected file.
However, this option is not compatible with the PDF format so, in order to enable it, we will have to use one of the following options that we will see below.
Applications to activate it
To be able to see a preview of the PDFs that we have stored, it will be necessary to resort to third-party applications. In this case we talk about three readers, which when installed and used as default, will allow us to obtain the desired preview. They are all free and work correctly, so we should not be afraid when installing or using them since they are very reliable.
Adobe Acrobat Reader DC
It is one of the most used tools for open and read PDF files and with which we can also enable the preview for this format, so that it can be viewed from Windows File Explorer. The application includes a thumbnail extractor as well as a preview controller shell extension with which it is possible to generate PDF thumbnails in the Browser. Therefore, if we do not have it installed, the main thing will be to download it for free from the Adobe website and install it on our computer.
Once installed, we need to configure Acrobat DC to be our default PDF reader. Later we start it and click on the “Edit” tab, then we click on “Preferences” and finally on “General”.
Next, we must check the box «Enable tile previews in Windows Explorer«. Finally, we click on “OK” to save the changes. From this moment on, if we open any folder that contains PDF files, we will be able to obtain a thumbnail preview.
NitroReader
It is another editing application with which we can take complete control over the PDF files that we use regularly. With this tool we can edit, read or make all kinds of modifications. In addition, it can be used to generate thumbnail previews of all the files in this format that we have stored on the hard drive from the File Explorer.
Therefore, the first thing we will have to do is download it from the developer’s website. The software has a trial version, which at the end we can continue using for free without any problem. It has compatible versions for both 32-bit and 64-bit systems. Once downloaded, it will only be necessary to configure it as default to be able to generate the thumbnail preview of any PDF file.
PDF Preview
We are now talking about a free complement that, when installed, will allow the File Explorer to take care of generating and showing a preview of any of our PDF files. With this tool, once installed, we will only have to select a file and press the key combination “Alt + P” to be able to get a direct access to the preview of the file.
To obtain PDF Preview we must download it for free from the developer’s website. Later we execute the installation file and it will be installed automatically as our default PDF reader, this is important so that the reader can generate the thumbnails. Once we have installed it, the application shows a thumbnail preview of the icons, however, it does not support PDF files that are password protected.
Microsoft PowerToys
Windows has programs that, although they are not installed by default, can help us improve our productivity. This is the case of the Microsoft PowerToys. These tools especially aimed at advanced users they are used to get more out of the Windows 10 and Windows 11 Shell, as well as customize workflows. We can download them for free from their repository on GitHub.
Within them we find the “File Explorer Add-ons”. Among the features that it incorporates we find the function of thumbnail icon preview for PDF files. We just have to enable it. Once this is done, it will only be necessary to open File Explorer with preview enabled and select a PDF file. We can see how it is displayed correctly on the right side of the screen.
PDFs not previewing? Use the space cleanup
In the event that even installing any of the aforementioned applications and setting them as default we do not get the PDF thumbnails to be displayed in Windows, it may be due to a problem with temporary files. There are occasions where these files can be damaged or corrupted, which can be the fundamental cause of the appearance of some problems like this.
This is because the thumbnail cache is a temporary file, so if it doesn’t show up at all, it’s quite likely that our temporary files are corrupted. To try to solve it, we can use the “Hard disk space cleaner” included in Windows, so that it eliminates the thumbnail cache by generating new ones.
To use it, just type disk cleanup in the Start menu search box and select it. Then we select drive C and a window will appear with the files that can be deleted. Here at the bottom we find the «Miniatures». In this section Windows saves a copy of all the thumbnails of images, videos and documents so that they can be displayed more quickly. We mark it and click on clean system files. Once finished, we restart the computer and check if the thumbnails of the PDFs are already displayed correctly.