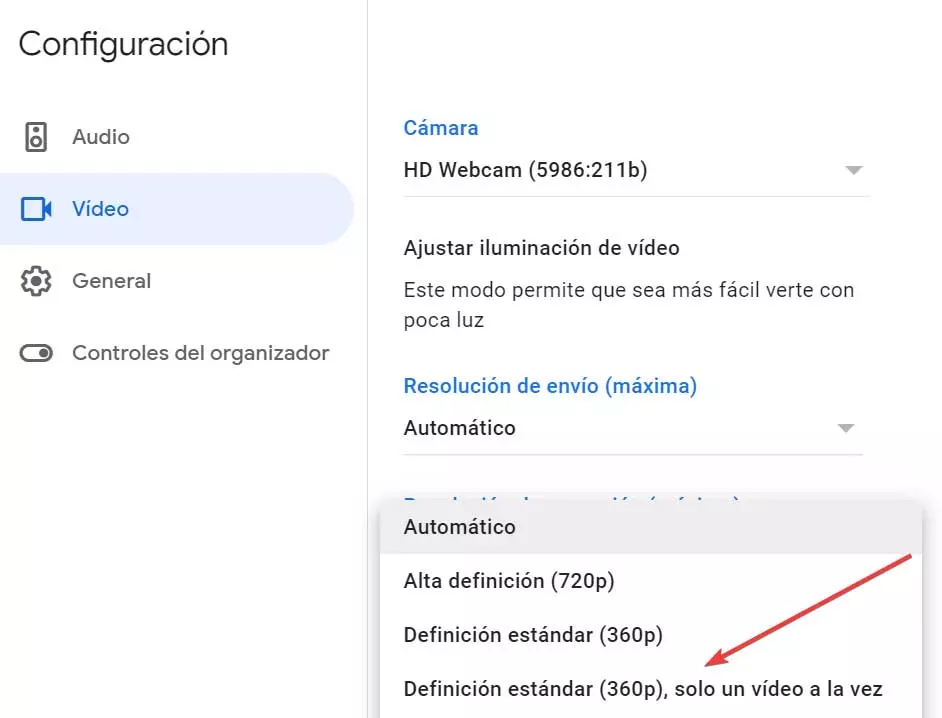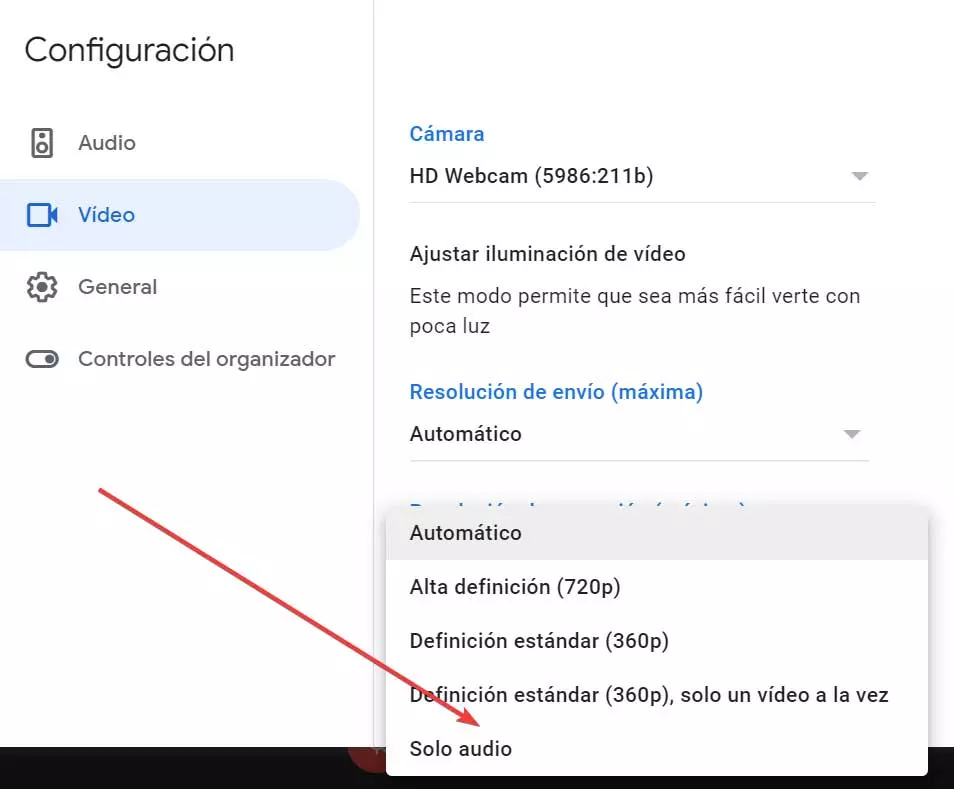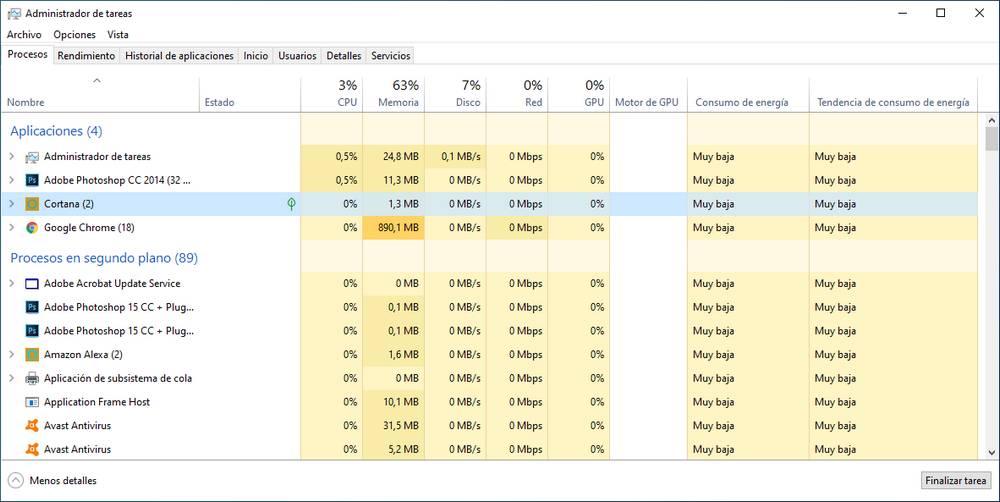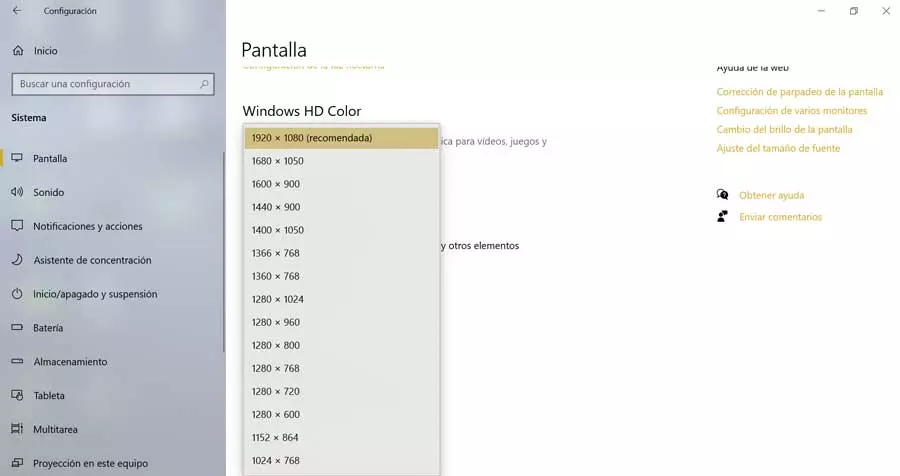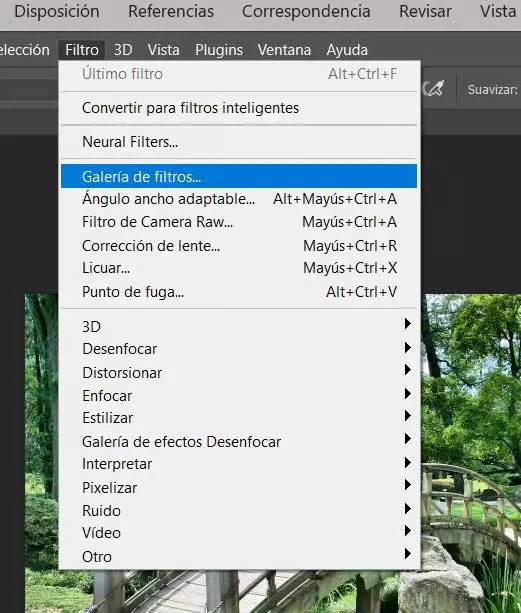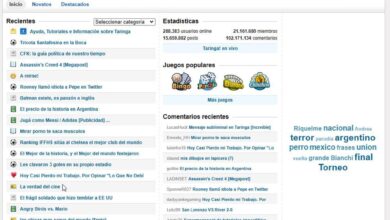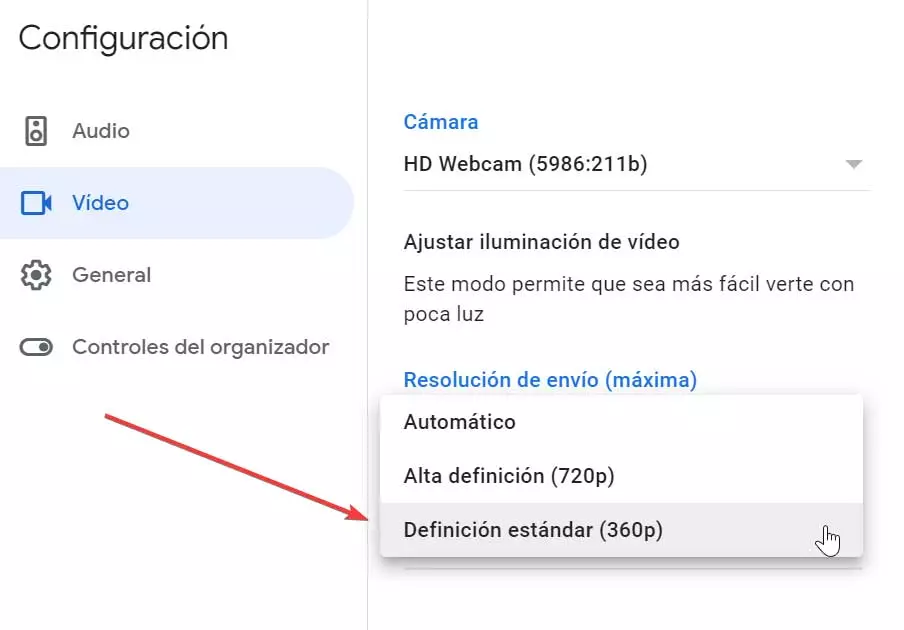
Despite the popularity of Google’s web-based video conferencing application, it is not perfect and not a few users experience some problems with it, such as lag and poor video quality during broadcasts. This is something that happens especially if we enable screen sharing mode.
What is lag and how does it affect calls
Google Meet, formerly known as Hangout, is a video conferencing application especially focused on the world of work, through which we can make audio and / or video calls from any place and type of device that is connected to the Internet. To be able to use it for free, just click on this link to its official website. In addition to being able to use it from any browser in Windows, it has compatibility with mobile devices either with Android or iOS.
When we talk about lag when using this application, we are referring to the delay produced during a real-time communication. This may be due to lack of power in our computer or our Internet connection. When making video calls, this delay can cause the quality of the videos to deteriorate at the same time that we can hear the audio in a choppy way, considerably reducing the quality of this.
How to reduce the delay
Next, we offer you a series of actions that we can take in case we encounter delays when using Google Meet. These solutions may not be able to completely eliminate latency during video calls, but they will help us to reduce it and obtain a better user experience.
Check internet connection
Stable Internet connection and good speed is essential to improve our experience with Google Met and reduce any latency symptoms. That is why the first thing is that we review our connection and see how it adjusts to the demands of this application. This requires a latency less than 50ms and a bandwidth of 2.6-4Mbps to stream video on HD. In case we want to make video in SD, it requires at least a latency of 100 ms and a bandwidth of 1-2 Mbps depending on the number of people who will be part of the meeting.
Use Chrome as a browser
Although this video calling application is compatible with practically any browser, it is no less true that Google services obtain better performance within their own applications. That is why it will always be more recommended to opt for Chrome as a browser when making video calls with Google Meet. We are always going to get a better user experience than if we use competitive applications such as Edge or Firefox. If we do not have it on our computer, we can download it for free from its official website.
Reduce video quality
If we have problems with the delay in our video calls, it may be because we are trying to relay to a video quality too high. That is why reducing the quality can give us a better user experience, especially if our connection is not too fast. Therefore, it may be appropriate to reduce the quality of the sending and receiving to 360p quality.
To do this, click on the button with three dots that we find in the lower right and click on «Settings». In the left side panel we select the «Video» section, from where we can change the «Sending resolution» which is set to Auto by default. If we deploy it we can change it to Standard definition (360p). In the same way, we can change the «Reception resolution», which is the quality at which we receive the signal from the rest of the users who are part of the video call. By default, it is also set to auto and by displaying it we can choose Standard Definition 360p.
Set only one image at a time
When we carry out videoconferences with several participants, we will always see a thumbnail of the image of each one of them. This requires more bandwidth and can cause some delay in retransmission. The application has the possibility to change the setting of a single video at a time, so that all the videos of the participants are stopped except those of the anchored person. In this way, if we only want to see one person at a time, turning off the image of the rest of the participants can help us reduce the problems of a bad connection.
To do this, we must carry out the same steps as the previous method, access “Configuration” and the “Video” section. Here from the option “Reception resolution” when expanding the tab, we can select “Standard definition (360p) only one video at a time”.
Switch to audio only
It may be the case that, when making our video calls, the video may be an irrelevant aspect for us, because what really interests us is not the image of the other person but the audio to understand perfectly what they want to explain to us. If that is our case, it is possible change the mode to audio only, totally dispensing with that of the other person. Thanks to this we can reduce the bandwidth of the required data, which will improve the audio signal, especially if our connection is slow or of not very good quality.
To change the receiving signal to audio only, we must repeat the previous steps and access the Google Meet Configuration section. Here, from the Video options, we can change the «Reception resolution» to «Audio only» mode.
Close background apps
If the computer from which we make the calls has little RAM, it is always recommended that we close all possible applications that are running in background. This will free up memory that can be used by Google Meet, resulting in an improvement in image quality and a reduction in delay.
By default, Windows does not have the ability to suspend activities that are being carried out in the background of the applications that are open, so we will have to close them manually to free up RAM. Thus, we must ensure that unnecessary applications are completely closed before starting the call.
In addition, from the Task Manager, we can see all the tasks that are running in the background. Just press the keyboard shortcut “Ctrl + Alt + Del” to access. Xanax online We only have to view the tasks running in the background and click on “End task” at the bottom to proceed to eliminate them.
Reduce screen resolution
A high resolution of our screen can also negatively influence on the delay in using Google Meet. If we have a 2K or 4K screen, when making the call, the application will try to render everything at that resolution during the broadcast, which can cause a delay during screen sharing. This is why it may be advisable to lower the screen resolution before starting the video call and then enable screen sharing during calls.
To do this we must open the Windows Configuration application through the keyboard shortcut “Windows + I”. Later we click on «System» and finally on the «Screen» menu. Within the section «Scale and design» we only have to select one lower screen resolution. Once this is done, from Chrome we start the call and we should notice a considerable reduction in lag during this