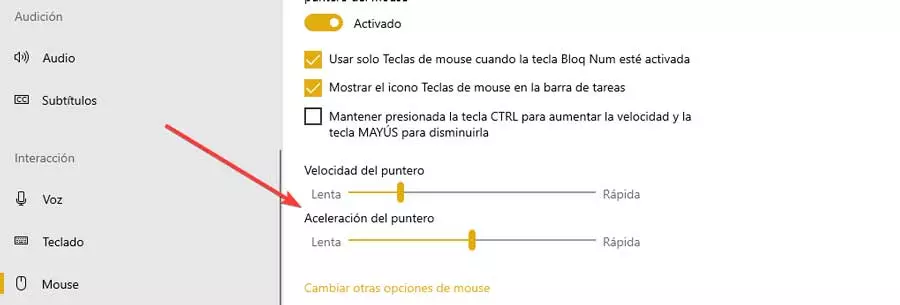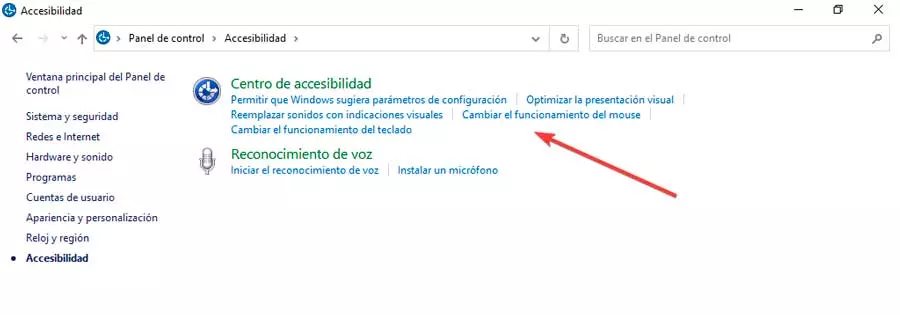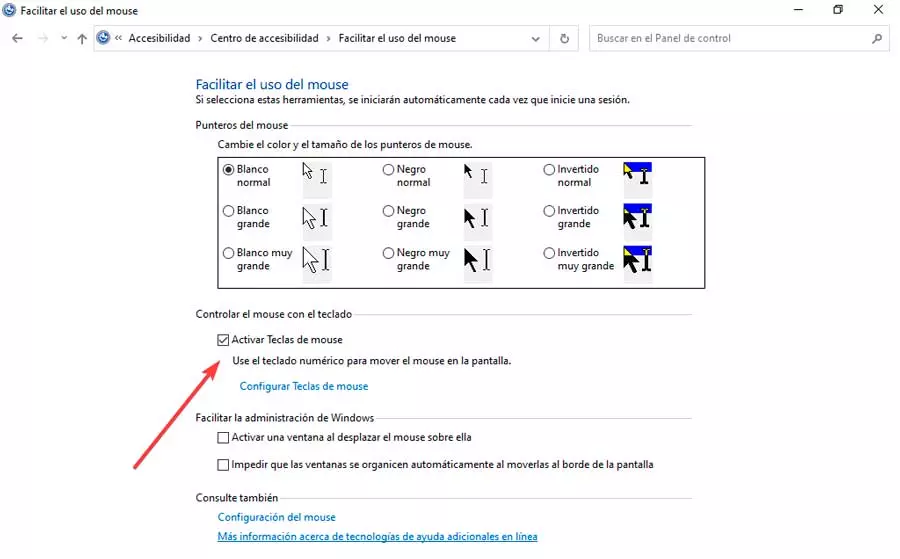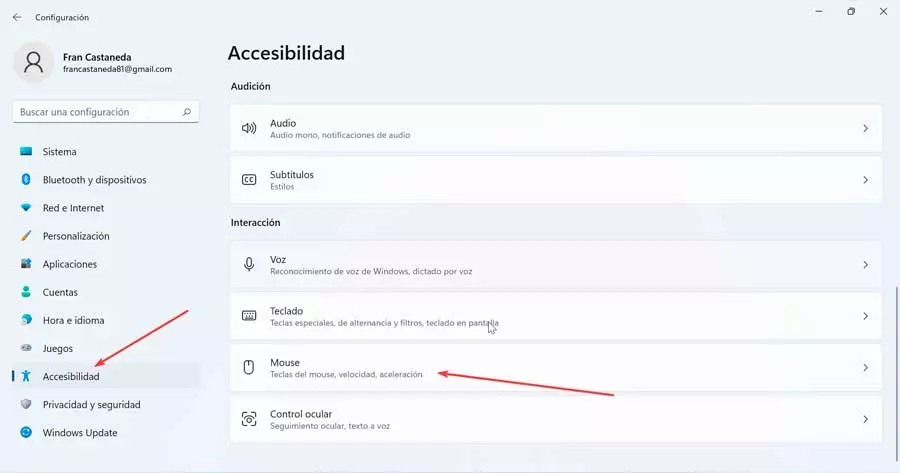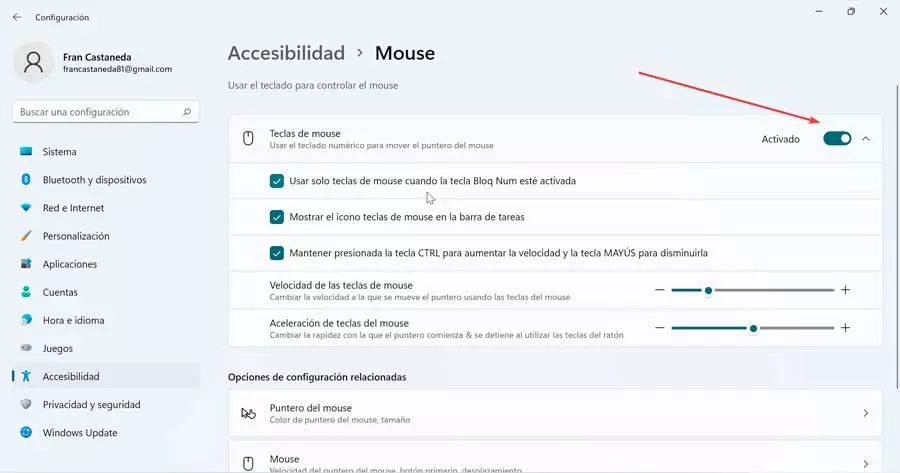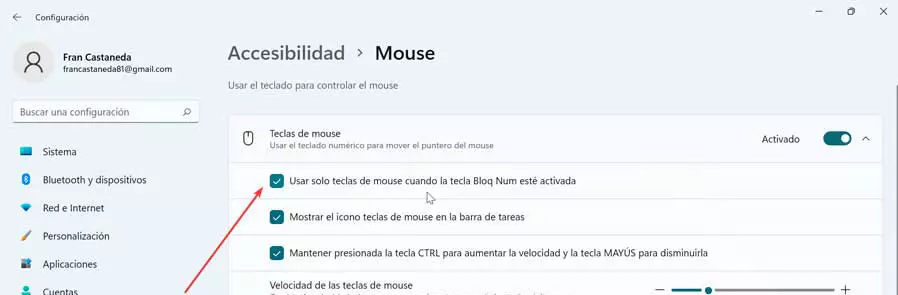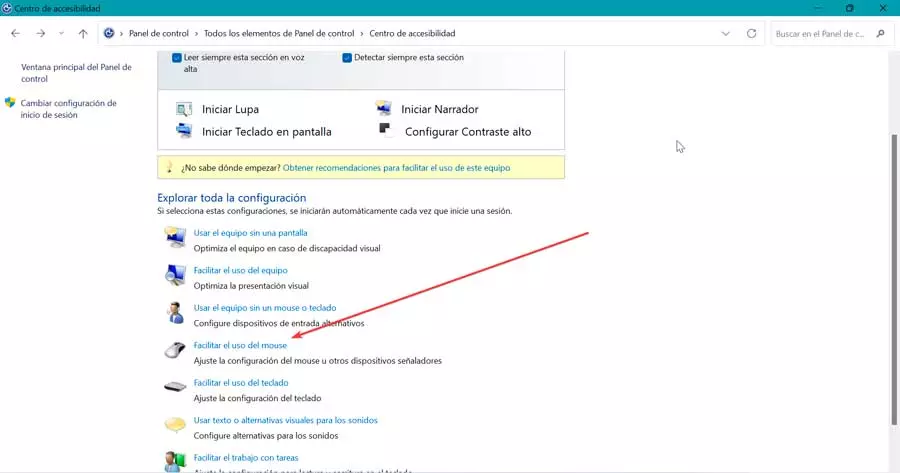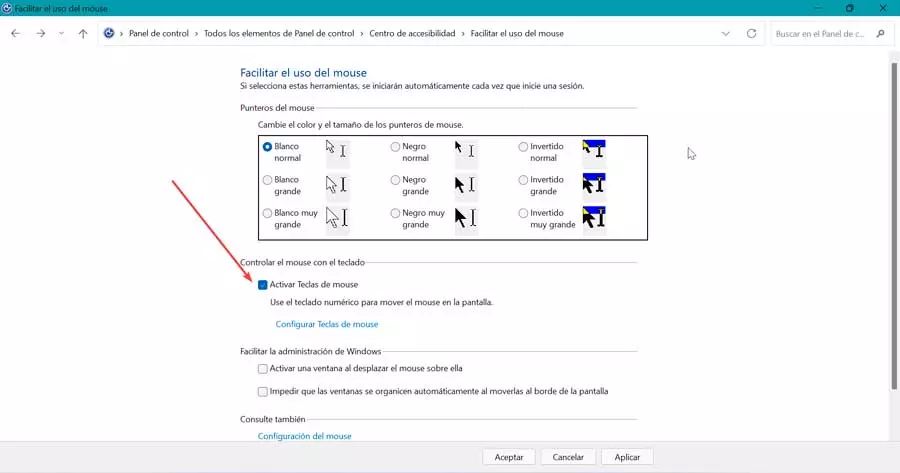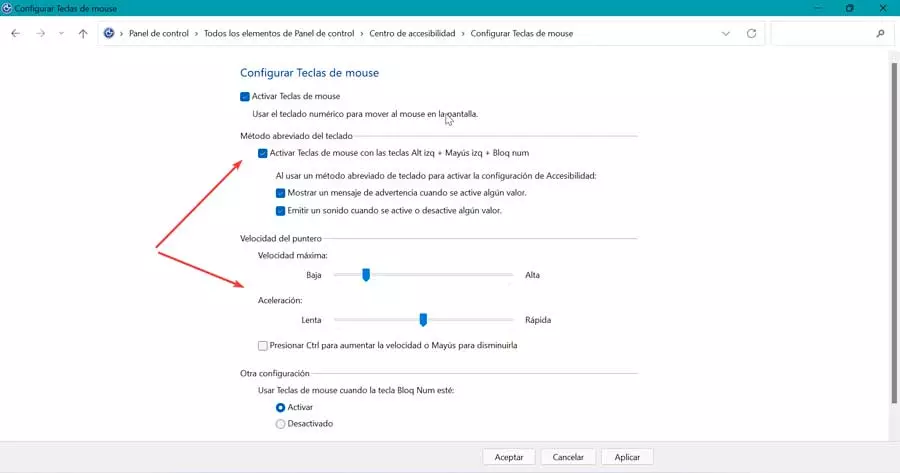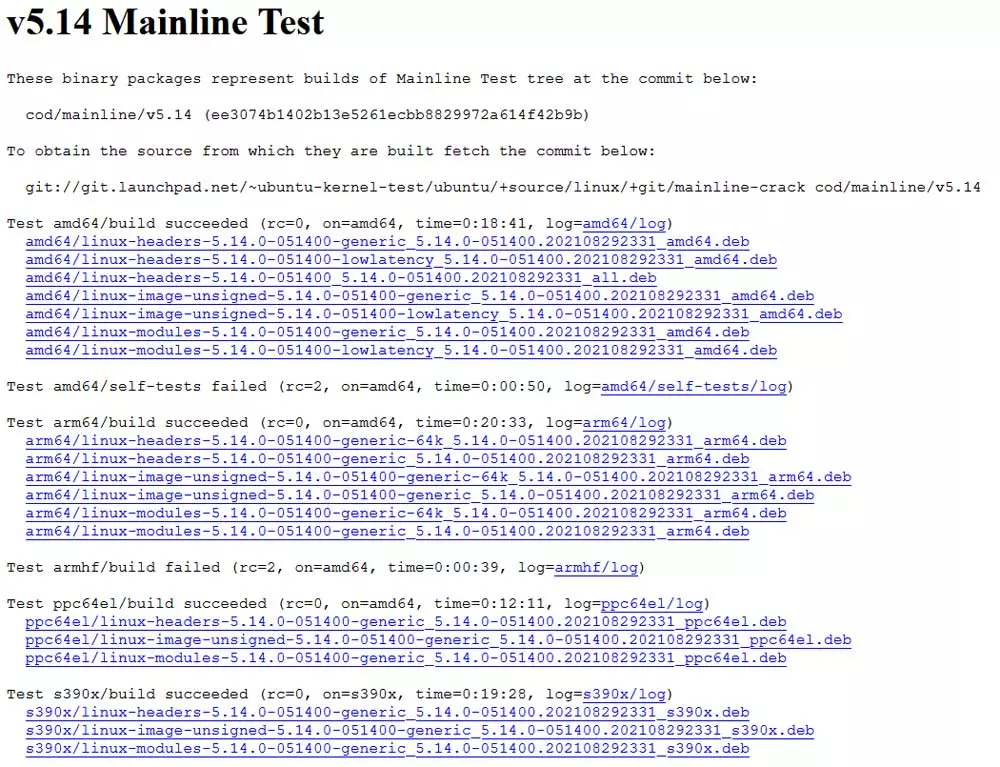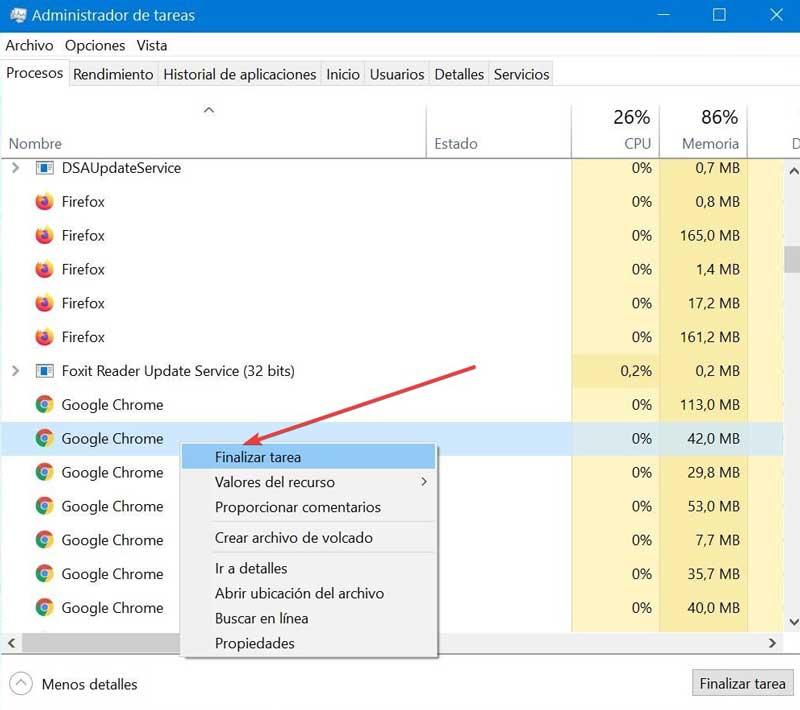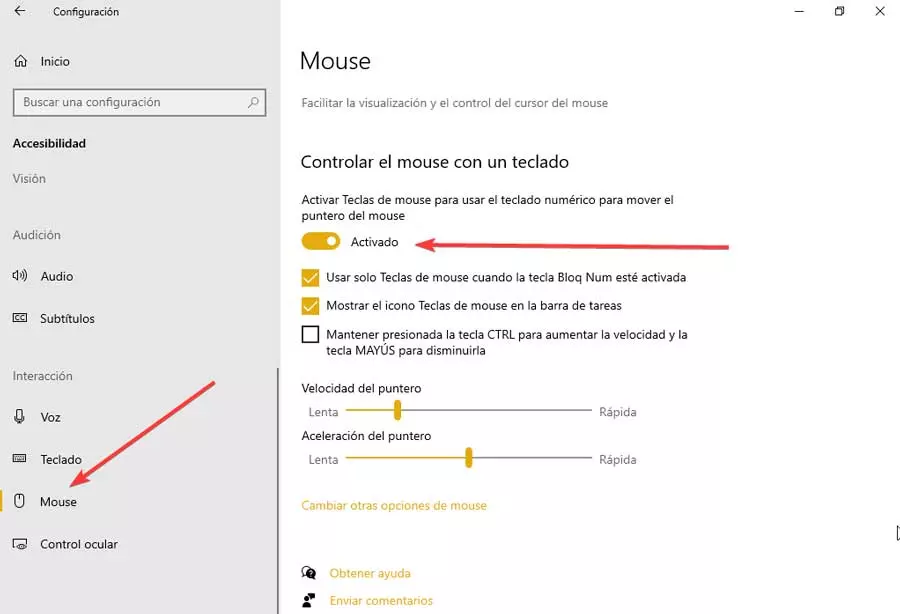
Enable from Settings
To open the Settings menu we can use the keyboard shortcut “Windows + I”. Once here, click on the Accessibility section. On the new screen, we scroll down the left column and within the Interaction section, we click on the “Mouse” option.
Here on the right side in the “Control the mouse with a keyboard” section we activate the checkbox “Turn on Mouse Keys to use the numeric keypad to move the mouse pointer”.
Once this is done, new configuration options will appear with three elements that we can check or uncheck if we are interested in using them:
- Only use Mouse Keys when the NumLock key is on.
- Show the Mouse Keys icon on the taskbar.
- Hold down CTRL to increase speed and SHIFT to decrease speed.
We will also find two slider bars from where we can control both the speed as acceleration of the pointer, from slowest to fastest according to our tastes.
Once these steps are complete, we can use the number pad on our keyboard to move the mouse around the screen. Typically, we’ll use the 4 and 6 keys to move left and right, as well as the 2 and 8 keys to move up and down.
Activate from Control Panel
To access the Control Panel in Windows 10, just type its name in the search box next to the Start menu and select it. Once it appears, click on the Accessibility section and on the next screen click on “Change how the mouse works”.
On the next screen, in the “Control the mouse with the keyboard” section, check the box “Enable mouse keys”. Later we can make the appropriate adjustments by clicking on “Configure mouse keys”.
Here in the section “keyboard shortcut” We can activate or deactivate the options of:
- Activate mouse keys with Left Alt + Left Shift + NumLock.
- Show a warning message when some value is activated.
- Make a sound when a value is activated or deactivated.
Later in “Pointer speed” It is possible to control its top speed and acceleration, by using sliders. Also, if we wish, we can activate the box «Press Ctrl to increase the speed or Shift to decrease it».
Within the “Other configuration” section, from where we can indicate if we want “Use Mouse Keys when NumLock is on” on or off.
After completing these steps, we can start using the numpad to move the pointer on the screen without a mouse.
On Windows 11
If we want to activate the Mouse Keys function in Windows 11, we will have two ways to do it, since we can use both the Settings menu and the Control Panel for it. Let’s see the steps that we must carry out in both options.
Activate from Settings
There are several ways to access the Settings menu, among which using the “Windows + I” key combination is one of the fastest. Once inside, we will click on the “Accessibility” section that we find in the menu on the left side. Later, in the panel on the right we scroll to the bottom and within the Interaction section, we click on “mouse”.
This will show us a new screen where we must activate the box corresponding to “Mouse keys”, which is at the top, and which is disabled by default. Once activated, we will see how the rest of the options below are enabled. Once enabled it is possible to disable or disable the mouse keys by pressing “Left Alt + Left Shift + Num Lock” at any time.
By default, mouse keys will only work when Num Lock is on. If you prefer not to use it this way, simply uncheck the box for “Use mouse keys when NumLock is on.”
We can also control mouse movement, because by default it is usually too slow. For this we can use the sliders called “Mouse Key Speed” and “Mouse Key Acceleration”, so that we can adjust them until we feel comfortable with scrolling.
Finally, if we activate the box «Hold down the CTRL key to increase the speed and the SHIFT key to decrease it» we can drastically speed up or slow down the mouse pointer while using the mouse keys. Later we use Ctrl and Shift while moving the pointer with the 1, 2, 3, 4, 5, 6, 7, 8 or 9 keys on the numeric keypad.
Enable mouse keys in Control Panel
The Control Panel is also present in Windows 11. To access it we can press the keyboard shortcut “Windows + R” to launch the Run command, and here write Control Panel. Once inside, click on the “Accessibility Center” section.
In the new screen we scroll to the bottom and click on the section of “Make mouse use easier”.
This will open a new window where we will scroll to the option “Control the mouse with the keyboard”. Here we must check the box “Activate mouse keys”. This will allow us to use the number pad to move the mouse pointer around the screen. Then click on configure Mouse keys.
This will open a new screen, in which we have keyboard shortcuts with different options:
- Activate mouse keys with Left Alt + Left Shift + NumLock.
- Show a warning message when some value is activated.
- Make a sound when a value is activated or deactivated.
We also find the “Pointer speed” section, from where we can control the top speed and acceleration by means of sliding bars. We can also activate the box «Press Ctrl to increase the speed or Shift to decrease it».
Finally, we find the “Other configuration” section, from where we indicate if we want to “Use mouse keys when the Num Lock key is” activated or deactivated.
How to use the keyboard to move the mouse
Clicking the mouse button while using the mouse keys is not very intuitive at first, but once we learn how to use it, it becomes quite easy and mechanical. In this list we can find what each key on the numeric keypad does in relation to the clicks or drags of the elements:
- Key «5»: if we press it, the active click method is executed (by default, left click), which is set by one of the keys listed below.
- Key “/”: this sets the active click method to left click.
- Key “*”: sets the active click method to left and right click at the same time.
- Key “-“: takes care of setting the active click method to right click.
- «0» key: pressing this key locks the left click in the “on” position, allowing us to drag items.
- “.” Key: pressing it releases the click-and-drag lock that we configured with the “0” key.
In addition, we must point out that the keys 2, 4, 6 and 8 are responsible for controlling the movement in the four cardinal points (up, down, left and right). While keys 1, 3, 7 and 9 control the diagonal movement of the pointer.