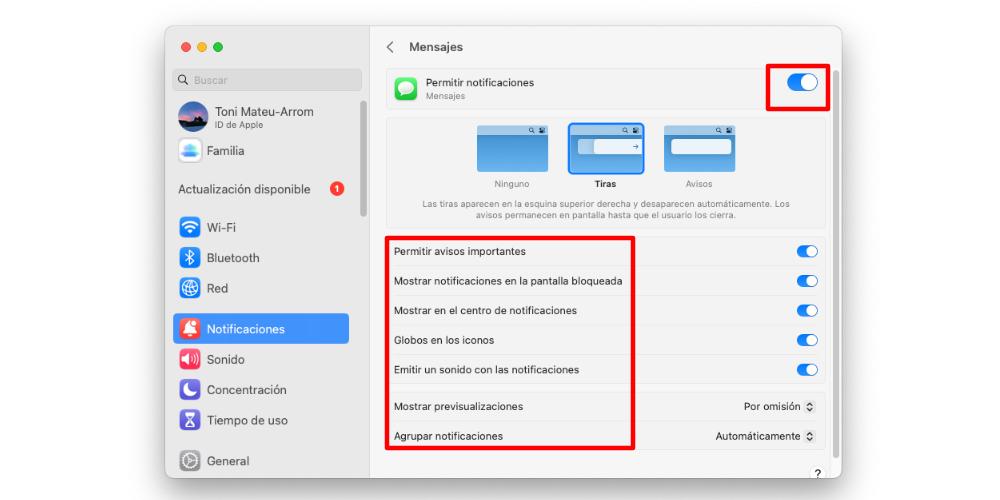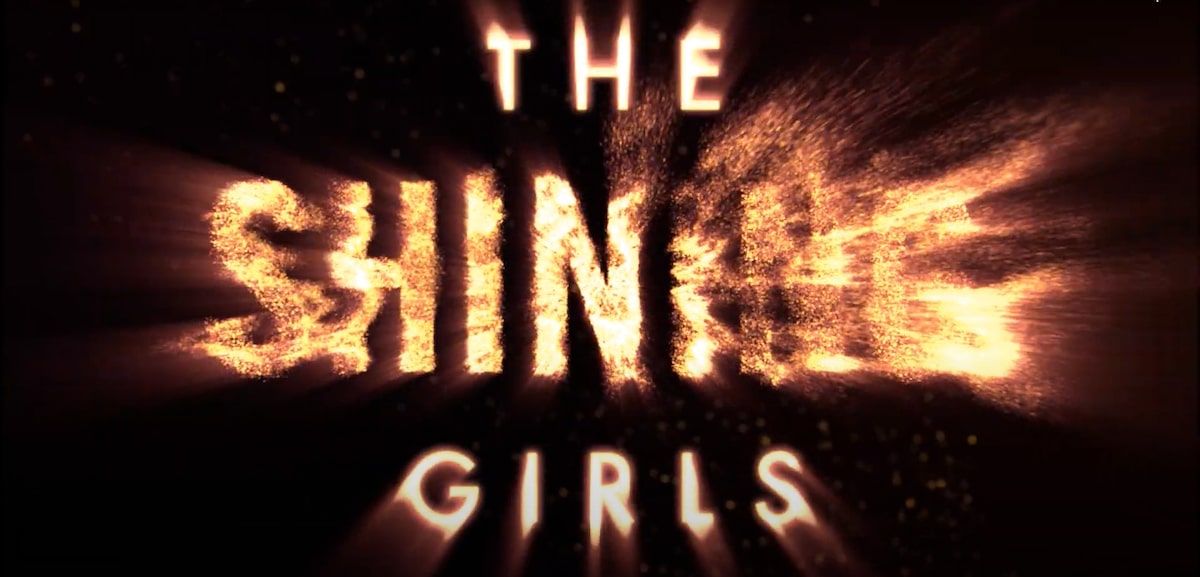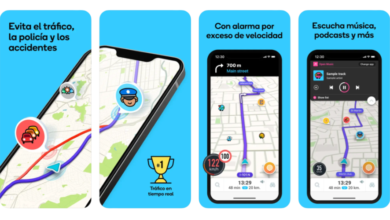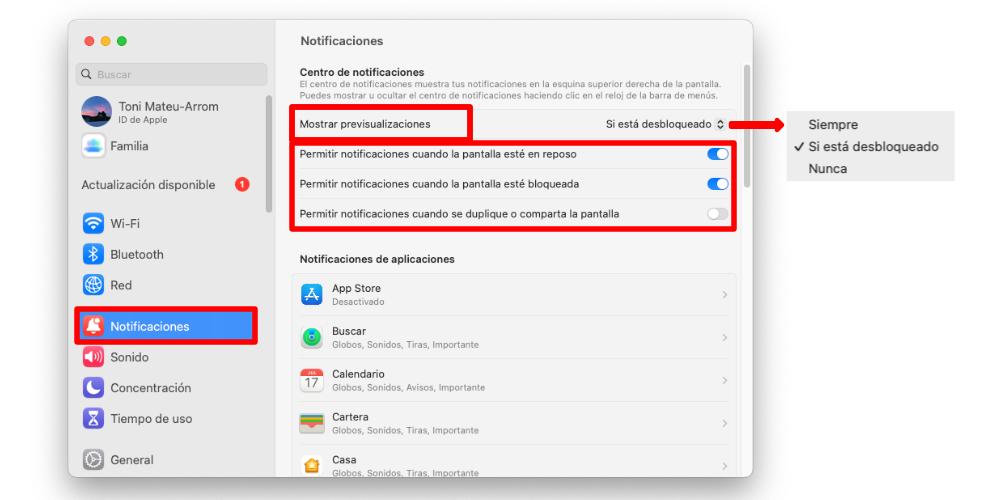
Whenever we talk about managing notifications, we do it from the perspective of the iPhone and iPad. But what about the Mac? On Apple computers it is also possible to silence notifications in different waysand in this post we are going to explain how you can do it.
How to mute notifications on your Mac
To silence notifications on the Mac, we must go to System Settings > Notifications. The main notifications menu will appear, where we can control the main settings, without going into detail in each of the applications. The first section, called Notification Center, has the following settings:
- Show previews: here we can select where we want the notifications to be displayed. We have three options to be able to choose where we are going to see them: do not show the previews, only show them when the Mac is unlocked, or that they are shown, even if we have the session blocked.
- Allow notifications when screen is asleep: This option allows you to only the speech bubbles are shown, but the rest of the screen is off.
- Allow notifications when the screen is locked: in this case we have an option similar to the previous one, but here the session of our user is blocked.
- Allow notifications when the screen is mirrored or shared: if we have our Mac sharing the screen through an application, or through AirPlay on an Apple TV, or if we use our Mac on an external screen and that this is a mirror of our main screenwe can choose if the notifications will be seen (or not).
This first part of the menu offers all these possibilities. However, there is not (yet) an option so that we do not see any type of notification. But if what you want is precisely this, there is an alternative. This is more cumbersome, since it takes more time. But it’s also a good way to filter which apps are going to be able to send notifications.
Silence app notifications on your Mac
On our Mac we can select which applications can send us notifications, and which ones cannot. This is possible if we go to the Application notifications section, where we will see all the applications that are installed on our computer, Apple officials and those that we have installed. Of course, we are only going to see those apps that send notifications.
Don’t be surprised if you don’t see an app you have installed. Not all apps send notifications, so here you will have the option to silence those that interest you the most. You can even silence all applications and thus not have any notifications on your Mac. But this, as we have said, is a more cumbersome process, especially if you have many applications.
If we click inside a specific app, we will have three well-differentiated sections. The first of them, Allow notifications, it helps us to completely turn off all notifications from that app. But if we want to customize how we want them to reach us, so that we don’t get interrupted by our workflow, a series or a video game, we can select how we want them to be displayed, and which elements of the notifications are going to be displayed on the screen.