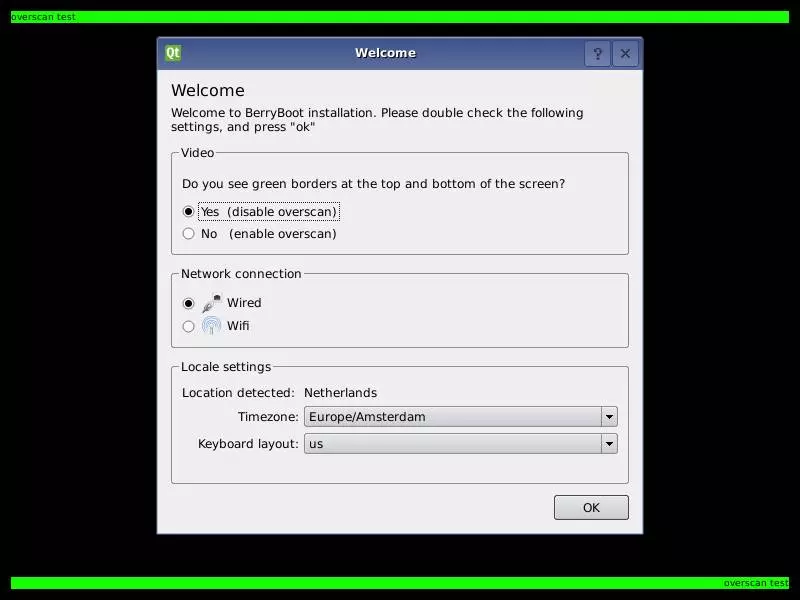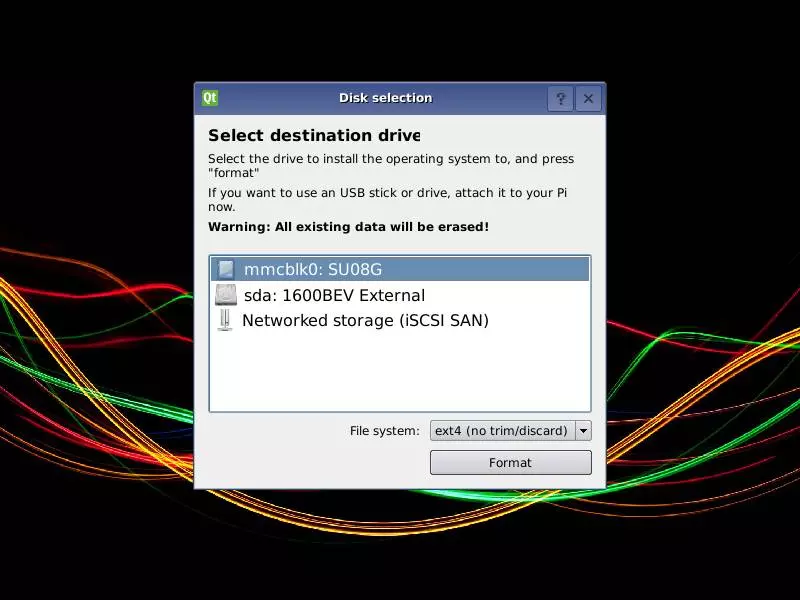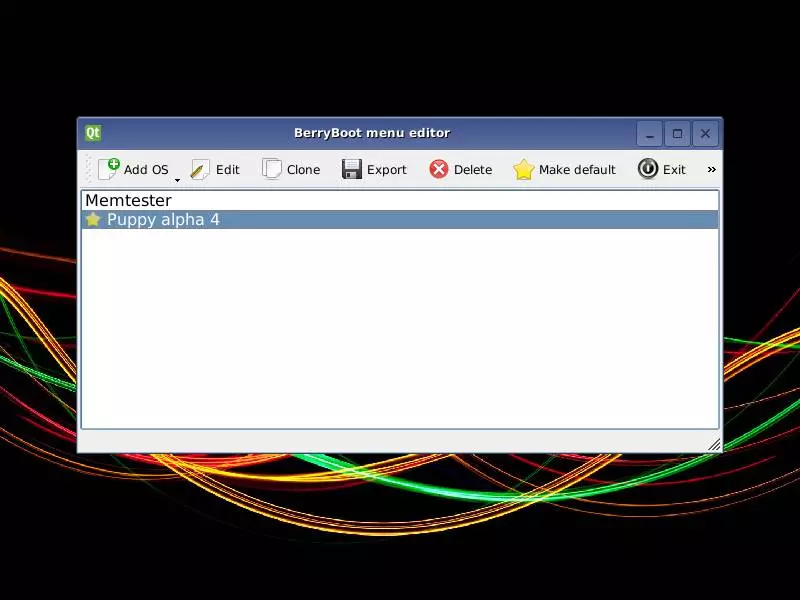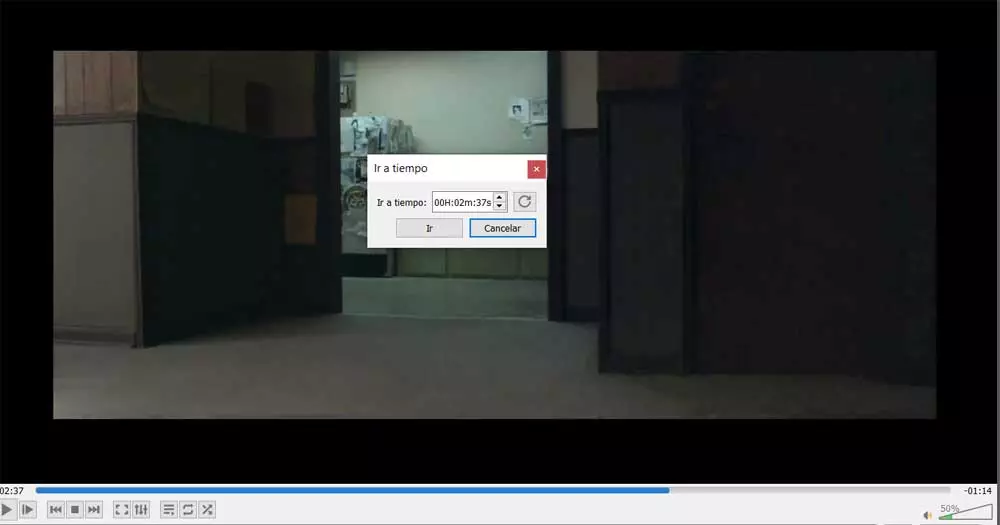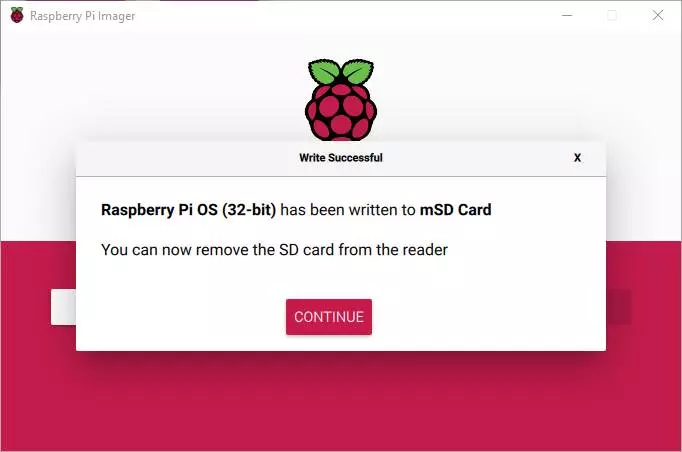
How to install Linux on the Raspberry Pi
One of the characteristics, for better or for worse, of the Raspberry Pi is that it has no internal storage. Unlike some of its clones, which have opted for this feature, RPi does not offer the possibility of even installing the operating system inside. For everything that is storage (system, data, programs, etc.) there is the micro-SD slot.
In this slot, which we can find at the bottom back of the device, we can insert a memory card of the capacity we want, or need. In addition, we can choose between spending more or less money equally depending on the quality and performance we want.
This has some advantages, such as the convenience of being able carry multiple systems in a very small space, or the possibility of expanding the capacity by simply changing the card. But it also has drawbacks, the most serious being the lower performance of these cards compared to on-board storage.
This micro-computer is specially designed to work with Linux systems (although we have the possibility to install some specific editions of Windows). To install a system on our RPi, the first thing we need is a computer and a card reader. And, from here, we can follow two different paths.
The first of them is to use the official program of the creators of the micro-computer, Raspberry Pi Imager, from which we will be able to download the latest versions of the most popular systems, configure them (in the case of Rasberry Pi OS) and record it directly to the memory card. Once the process is complete, we simply extract it from the computer, connect it to the Raspberry Pi, and it works.
We can also download the systems separately (in case they are not included in this program) and record them by hand. These systems are usually in IMG format, so it is not enough to copy the file as is to the card, but we must save it as an image to the memory card. And for this we can use either the program Win32 Disk Imager, in Windows, or the command “dd” if we are Linux users.
But what if we want to install two, or more, operating systems at the same time on the Rasberry Pi, just like on a PC?
Create a Dual Boot with BerryBoot
BerryBoot is a bootloader, similar to NOOBS, which we must copy to the memory card of our Raspberry Pi and start the micro-computer with it. Instead of booting the main operating system, what the RPi does is load this system first, which acts as a boot loader for the computer.
To start it up, the first thing to do is download the latest version from its website. It occupies about 47 megabytes, and is compatible with Raspberry Pi 3, 4 and 400. Once the version is downloaded, the next thing we will do is directly unzip the content of the ZIP file on our memory card (formatted in FAT) and insert it into the Raspberry to use it. Its developers have packaged BerryBoot so that there is no need to use a recording program, which simplifies its operation.
When starting for the first time, we will see a simple initial wizard where to configure the network, the time zone and the keyboard layout, among other options. The program itself will take care of formatting the memory card again and adapting it to its operation.
Next, what we must do is choose where we are going to install the operating systems. We can do it on the memory card that we have inserted, or on a hard disk that we have connected by USB. Of course, if we choose the second option we will need to continue using the SD to start the bootloader.
Now comes the important part of the program: choosing the systems we want to download and install. We can see a list with all the available systems, and by selecting any of them we can download and prepare it. First we will download only one system, but we can add other operating systems later.
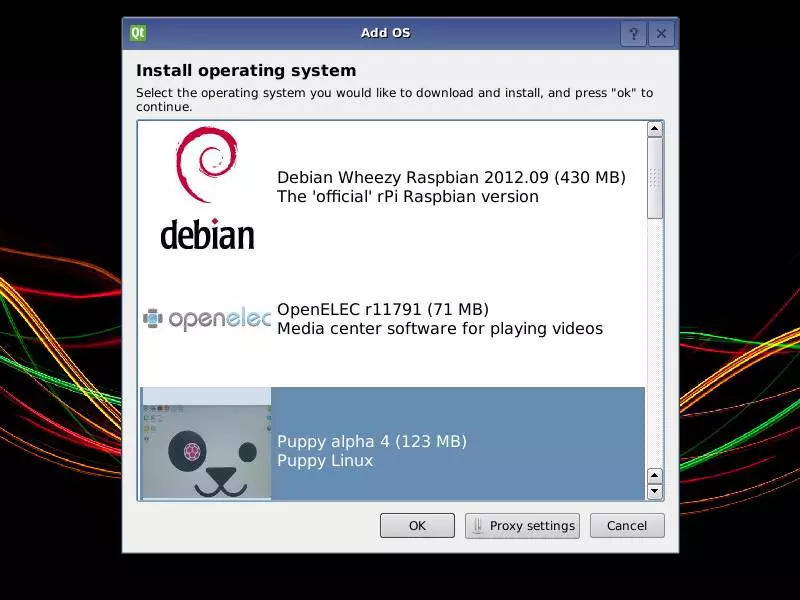
From this boot menu we can add more operating systems. We can also rename the ones we already have installed, delete them, choose the favorite for automatic startup or edit its advanced properties, among other things. Thus, every time we start the Raspberry Pi, we can choose the operating system we want to load without having to change the memory card over and over again.
Is a dual boot worth it?
Do a Dual Boot on a computer makes sense, since we cannot be connecting and disconnecting hard drives or SSD every time we want to change operating systems (for example, between Windows and Linux). But is it really worth it on the Raspberry Pi?
As we have explained, one of the Raspberry Pi advantages It is not having internal storage, but being able to connect a memory card with the software that we want. In this way, just by changing the memory card we can switch between one operating system and another. Dual-booting on the Raspberry Pi therefore doesn’t make as much sense as on the PC. It is necessary to restart anyway to be able to change the system, and it does not provide more advantages. The only thing this setup is useful for is when, for example, we don’t have easy access to the Raspberry Pi. Or if we are too lazy to change cards, which can also be.