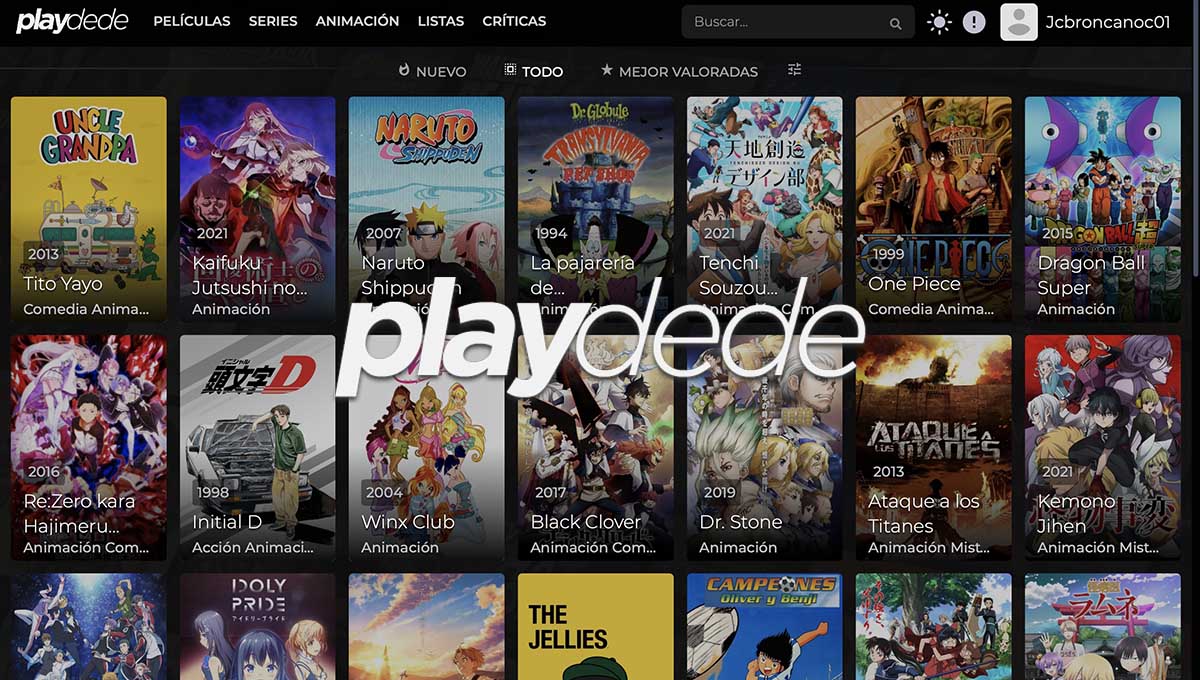After a few days with the Samsung Galaxy S21 Ultra one realizes of the advances made in the field of telephones. But it is with its tools and its extra points that the day to day is enjoyed. That is why we have compiled 10 tricks for Samsung Galaxy S21 Ultra that you cannot miss. We leave it here written in case you have any questions, although you also have our video if you want to see all this in action.
Lock zoom
Have a Space Zoom 100x is really useful to spy or gossip some distant details that even your eyes are not able to reach. However, in recent years Samsung has discovered that a good optical image stabilizer is not enough. So for this Galaxy S21 Ultra it has included an extra frame lock function when we use so much zoom. Just go to digital zoom (go from 10x) and hold the frame for a couple of seconds. The trick here is that, if we click on the square that helps to see where we are focusing, we will manually lock the frame.
With this we can see without shaking or take the picture more comfortably. Nothing to lift the mobile by hand and depend on our ability to maintain the frame. Now the software does it for us. You just have to click on the box and anchor it. It will glow yellow if you have locked the scene.
Find Galaxy devices easily
One of the novelties of a few months ago in Samsung is the network created environment to Galaxy Find . A system that uses the mobiles and devices of all Samsung users to send and receive information from the devices. It is private, secure, and no one will notice that it is active, but it is able to recognize your Galaxy headphones Buds Pro at Helsinki airport while you are desperate looking for them in Spain.
The good thing is that the application SmartThings Find not only use this network, but also take advantage of the ultra-wide band technology (UWB) to find objects nearby (up to 120 meters). With it you can specify both the location and the distance, so you can find the device where guided by the screen of your Samsung Galaxy S21 Ultra as if it were a video game.
Use your Galaxy S21 Ultra like a Galaxy Note 21
We do not know if Samsung will finally decide to leave the Note family this year , but it has left a clue and an advantage in this Galaxy S21 Ultra: the support for the S Pen. You will have to buy it separately, yes, and use a cover where you always carry it with you. But the good thing is that it has all the tools and functions of what we saw in the previous Samsung Galaxy Note 10 Ultra.
You just have to use the S Pen button to display options such as take notes, translate, draw GIF, etc. Everything you need to bet on productivity on this mobile.
Goodbye insomnia
Do you have trouble falling asleep because of the blue light? Well, Samsung has given a twist to one of the options that it already had in its customization layer One UI. Now you can activate vision and melatonin protection to proactively and automatically regulate throughout the day.
Go through the screen settings to activate this option. You can choose the Adaptive option so that, depending on the time of day, the amount of blue light projected by the Dynamic AMOLED 2x screen of this mobile is reduced. You will reach the end of the day with less eye fatigue and with better melatonin production.
Protect location in photos
We have got used to sharing all kinds of memories, files and documents loaded with presumably private data . Like photos, which usually include location metadata. Very useful for Google Maps to pick up where it was taken but not so much if we don’t want that third parties know the specific point. Well, the Samsung Galaxy S21 Ultra has an ace up its sleeve.
Activates the Remove location data feature when sharing a photo from gallery. With this you can send the photo regularly by WhatsApp or any other means, but you will have trimmed that metadata.
Extreme photo retouch
I am not going to tell you that there are functions and special effects for portrait mode. In reality here the interesting thing comes from a hidden editing function inside the Gallery app. One with which to clean elements in a photo so that they disappear. You will never have to ask for it on Twitter again or they will laugh at you there for it.
First choose the image, then click on the pencil button to start editing it and, most importantly, click on the three dots in the upper right corner and choose the option Labs . Here you can activate the Delete objects function. Then this tool will appear along with the rest of the options. Select it and paint in the photo that object that you want to make disappear. Wait a second and voila.
Feel like a film director
The Samsung Galaxy S21 Ultra allows you to record video with two cameras at the same time: the front one and one of the three rear cameras. The good thing is that now One UI 3 comes with a camera mode called Perspective of the director, and that includes several options such as having in view everything that the rear cameras capture.
With this mode you can record yourself (or not) and jump between the rear cameras knowing at all times the frame you are going to record. You will see a preview of the frame in a pop-up window and you can click on the one you want to use next in the recording. This way you will avoid many problems in post-editing if you want to create an almost professional video.
More and better in a single shot
Until now the Single Shot mode invited you to record a video to make sure you capture both video and photo of a very natural scene. Well, in the Samsung Galaxy S21 Ultra things improve even more.
The algorithm detects the best frames and details. But not only that, it also creates boomerang-like videos automatically with your own music. Wow, it’s ideal for creating content for your social networks like Instagram and TikTok with minimal effort.
The real reason for having 108 megapixel camera
The main camera of the Samsung Galaxy S21 Ultra has with a 108 megapixel sensor. And this is useful if we change the shooting mode to take advantage of each and every one of those pixels. But there is one more twist you should know about.
If when you are reviewing in the gallery a photograph taken with this mode you press the button in the lower left corner you will be cropping and reframing the photo to create a new one. The good thing is that when cropping a photo with 108 megapixels the result will still be very good. So you can use this mode to not worry about the framing and retouch it afterwards.
Customize the camera app
Yes, the Galaxy S21 Ultra has a spectacular photographic and video section. But recording 4K video at 60 frames with all your cameras is not ideal if you waste time looking for the ideal way to do it.
After days of use I have discovered that thanks to the + button I can customize the carousel of photo modes. With this, all the available modes appear on the screen, so we only have to drag the one we want to have at hand to the bottom. Easy, simple and useful to enjoy all these cameras.
My experience with the Samsung Galaxy S21 Ultra after one week of use
Other news about … high-end, Samsung, Samsung Galaxy S