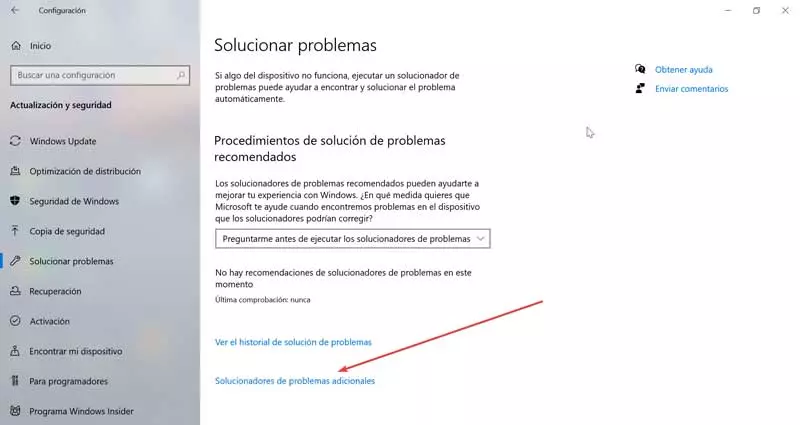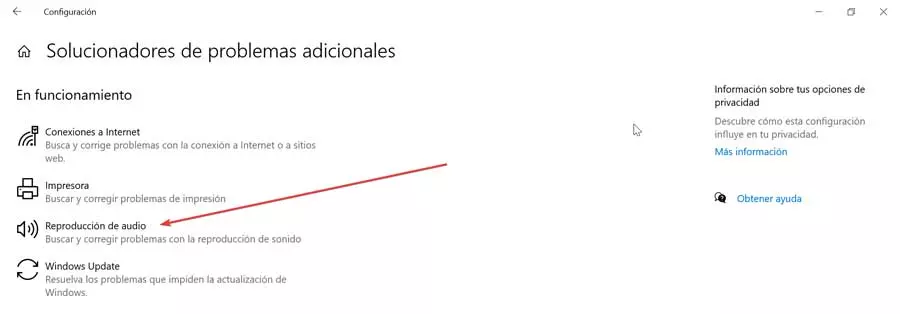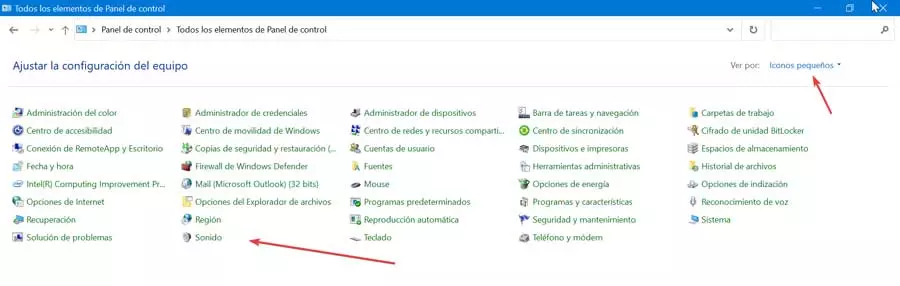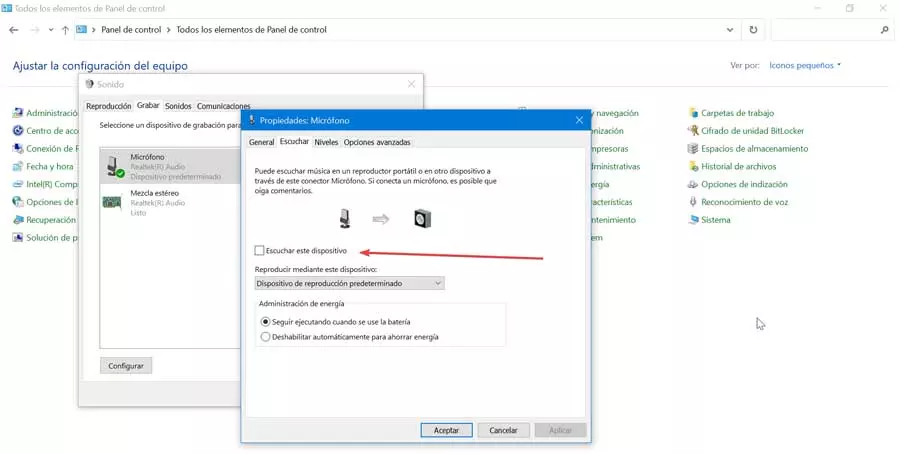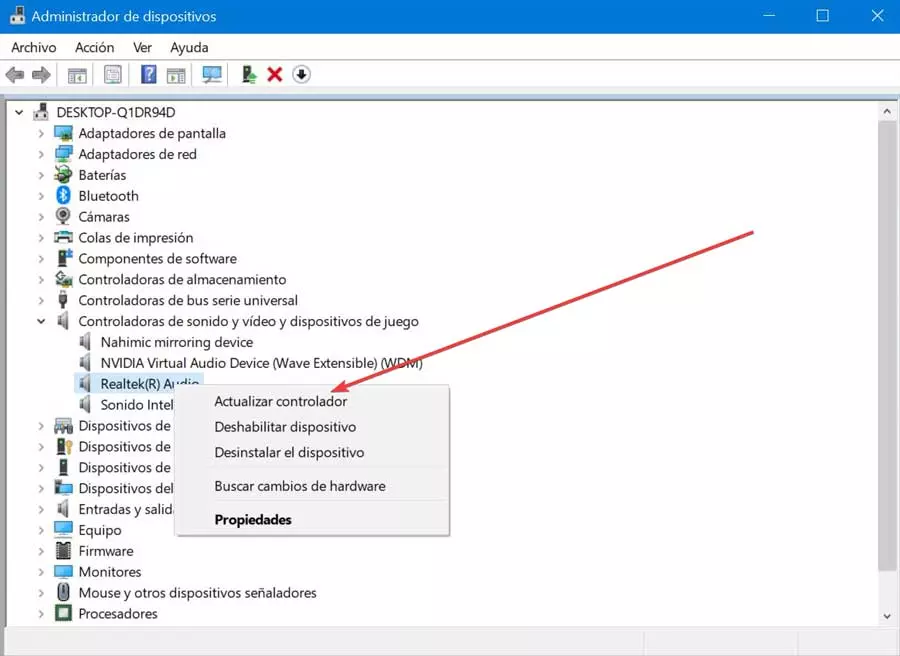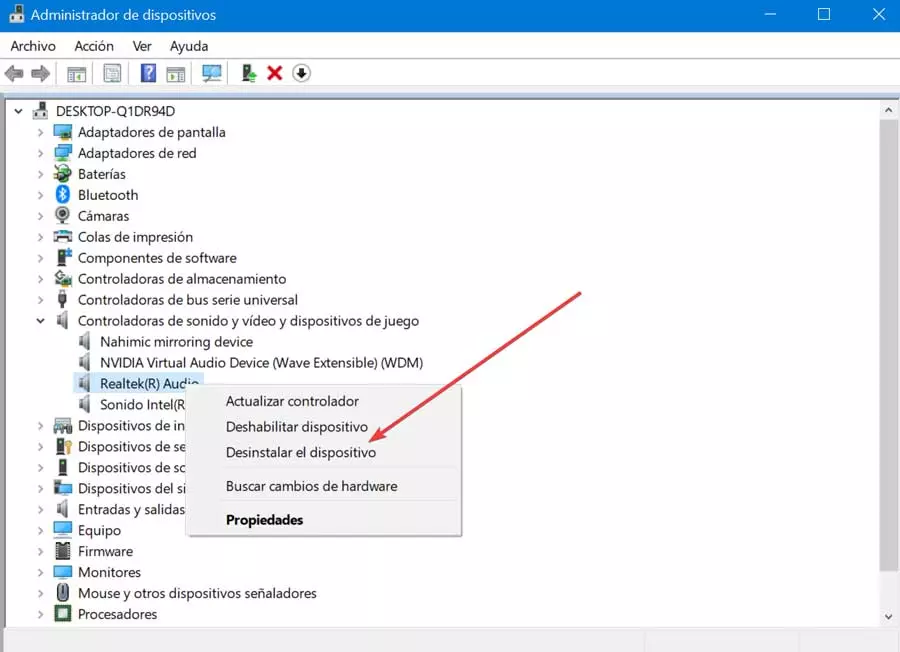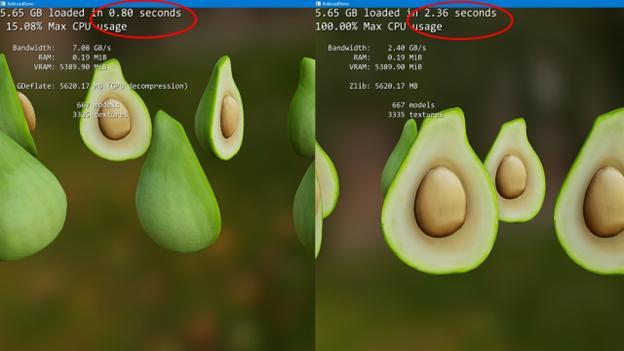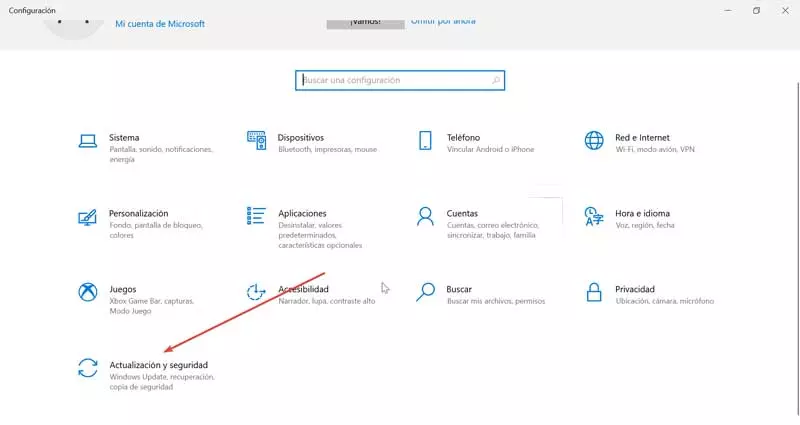
The echo is a problem that can become desperate, not only when it comes from a single source, but even more so when the echo comes from several sources, such as, for example, in a videoconference with several participants.
Why do I hear echo when using headphones?
That we hear echo when using our headphones on our Windows computer can be due to various factors. The main cause is usually due to reflection of sound from speakers This can be caused by a poor connection, incorrect audio settings, being too close to the microphone, or using poor-quality headphones. Also, some settings on the device to which it is connected could be out of balance and cause the sound to echo.
Regardless of the reasons, the truth is that experiencing echo at any time that we are using our headphones is something really annoying, so we will have to try to solve it in different ways.
Steps to fix echo in headphones
Next, we are going to see a series of functions that we can perform both when we hear echo and when the voice of the headphones is emitting echo.
Unplugging and plugging in headphones
In many cases the most efficient method to solve a problem can also be the simplest and most insightful. That is why, the first thing we should try is to unplug and plug the headphones back in. In the event that these are incorrectly connected to the audio output it can cause the tedious echo effect. Unplugging and plugging the headphones back in will instantly cut their feedback loop, thus eliminating echo.
Sometimes the problem with the echo may be due to the port itself. Therefore, if we have several ports, we can try to connect the headphones to a different port.
Speaker and microphone settings
Another method to eliminate noise from headphones is to lower the volume. And it is that our headphones may be reproducing a silent sound that causes our microphone to echo. To check this, we can choose to turn off the speakers or lower their volume to avoid this effect.
Similarly, random background noise could be echoing our headphones without us noticing. That is why, to avoid the echo in the headphones, we must mute the microphone while we are not talking. Also, when the microphone of our headphones is pointed at another object, the audio may start to echo. This happens because the sound waves start to bounce off each other and distort. Therefore, if our headphones have a microphone, we must change the direction it points to eliminate the echo.
Use troubleshooter
When it comes to solving any problem related to the audio we can use the problem solver integrated in Windows 10 for the microphone and the speaker. That is why, before trying more complex solutions, you should start with it. To do this, we must use the Windows + I keyboard shortcut to access the Settings menu.
Later we click on the “Update and security” section. Within this section in the left column we select “Troubleshoot”. Here at the bottom we click on «Additional troubleshooter».
On the new screen we click on “Audio Playback” to find and correct any problems related to sound playback. We follow the instructions on the screen to complete the process.
Later we must do the same with the audio recording, voice and in case we use wireless headphones, also with Bluetooth. Once we are done with the troubleshooter, we proceed to check if the headphones already stop emitting echo.
Turn off Listen to this device
The Listen to this device function allows us to connect a music device to our PC and listen to music through headphones. However, this feature can echo, even when not connected to an external music device, so turning it off may fix our problem.
To do this we write control panel in the search box located next to the Start menu and select it from the list. Later we must establish small icons within the option of «See by», located in the upper right part, and we click on «Sound».
Next, a new window will appear where we must click on the “Record” tab and double-click on “Microphone” to open its properties. Here, we click on the «Listen» tab and we uncheck la “Listen on this device” option. Finally, we click Apply and OK to save the changes.
Disable audio enhancements
Windows 10 has a feature called audio enhancement that allows us to add some interesting effects to the output of our headphones. However, if our headphones are not compatible, they can cause an annoying echo effect, so disabling this function could solve the problem.
To do this we write control panel in the search box located next to the Start menu and select the option “Sound”. Next, we double click on the “Speakers” section to open its properties. Here, we must mark the option “Deactivate all improvements”. Finally, click on Apply and OK to save the changes and check if the problem is solved.
Driver problem
The echo problem in our headphones may be due to a corrupted, outdated, or buggy driver. This is why it is important that we can check our audio unit to detect the problem and fix it.
To do this we press the keyboard shortcut “Windows + X” and select “Device Manager”. We display the list of “Sound and video controllers and devices”.
Go back to the previous version of the driver
If we have experienced the problem after an update, we can fix it by reverting to the previous version of the driver. To do this, we right-click on our audio controller and select “Properties”. This will open a new window where we will select the “Controller” tab and finally “Revert to the previous controller”
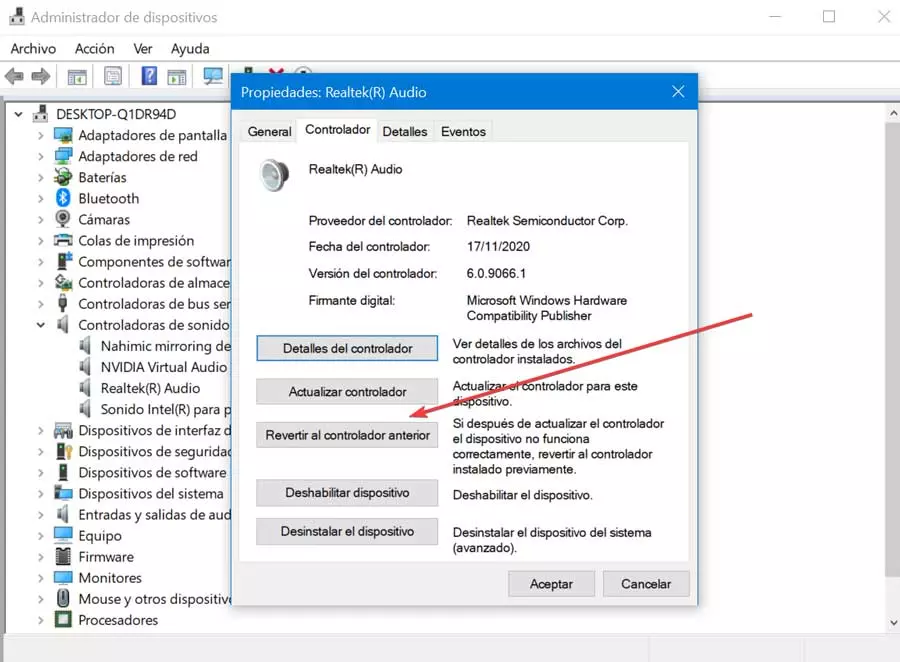
Update drivers
It may also happen that the problem is due to having some drivers that are outdated so we must update. To do this, we right-click and select “Update driver”. Later we tell it to search for the drivers automatically and follow the instructions of the wizard.
Reinstall the drivers
If none of the above solutions ends the problem, we can choose to reinstall the audio drivers. To do this, we right-click on the audio driver and select “Uninstall device.” Subsequently, we right-click again on “Sound and video and game controllers” and select “Verify hardware changes” to reinstall the audio driver.