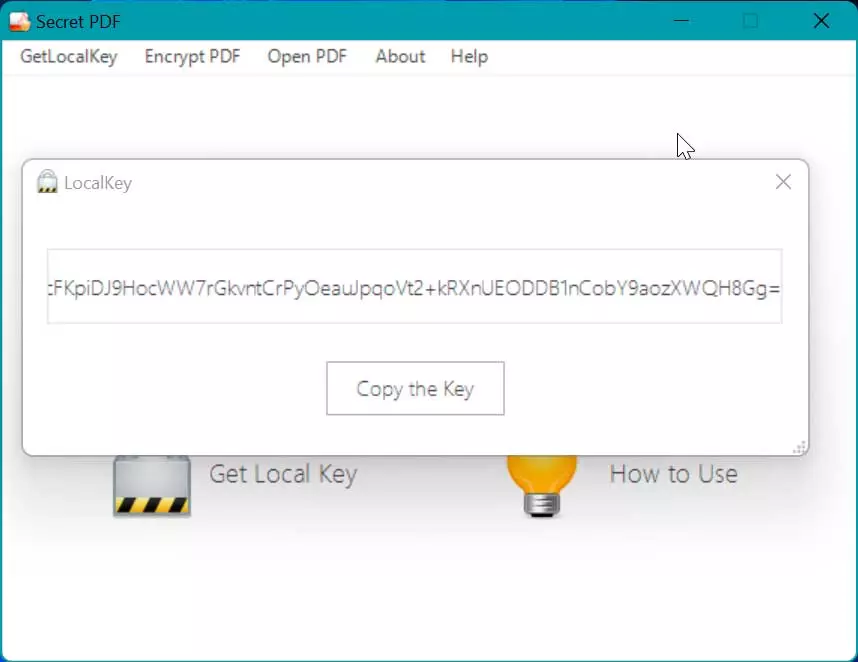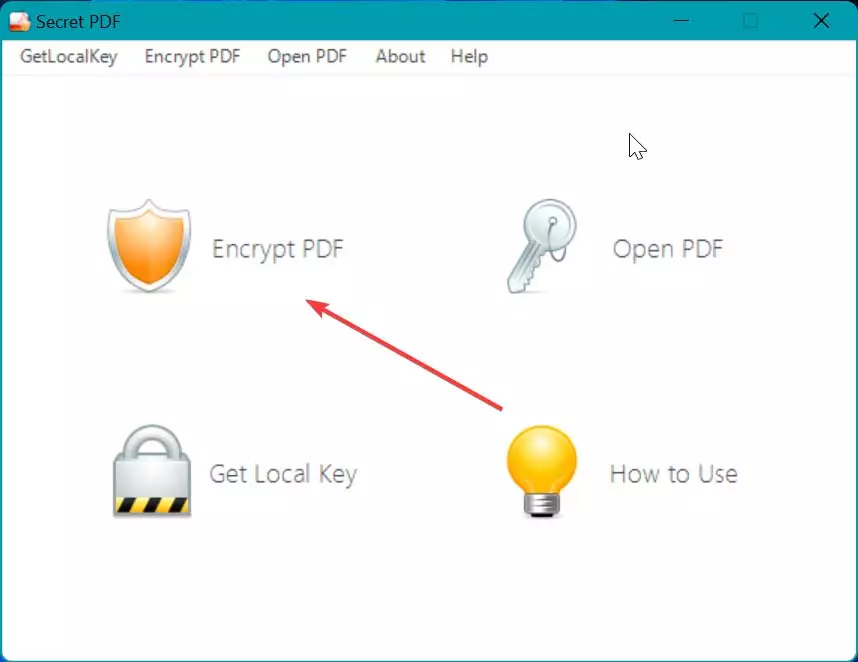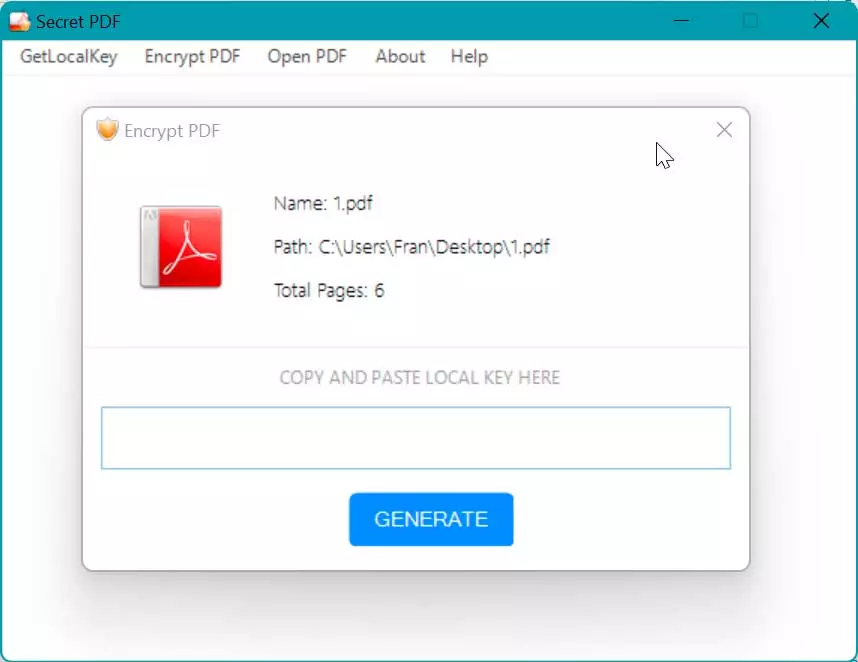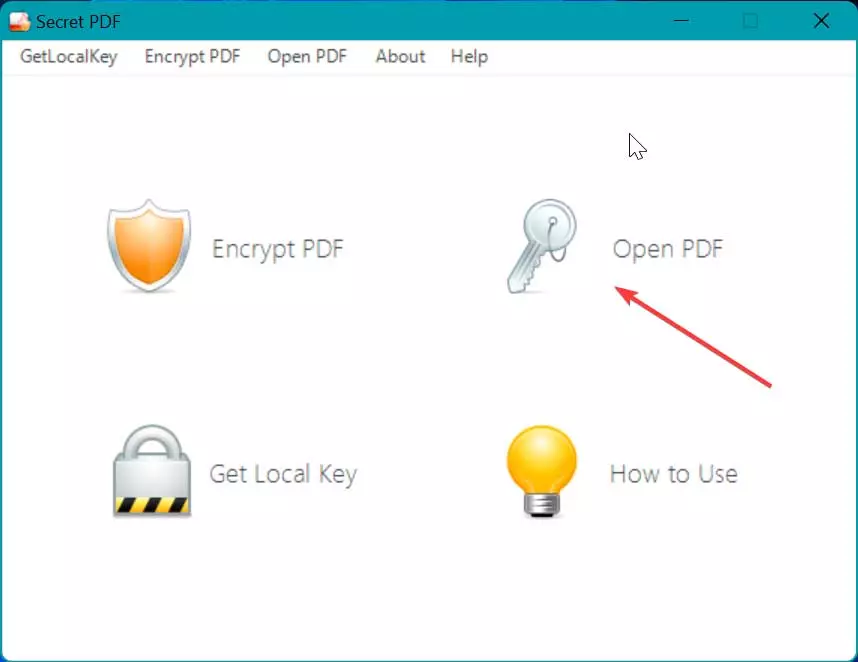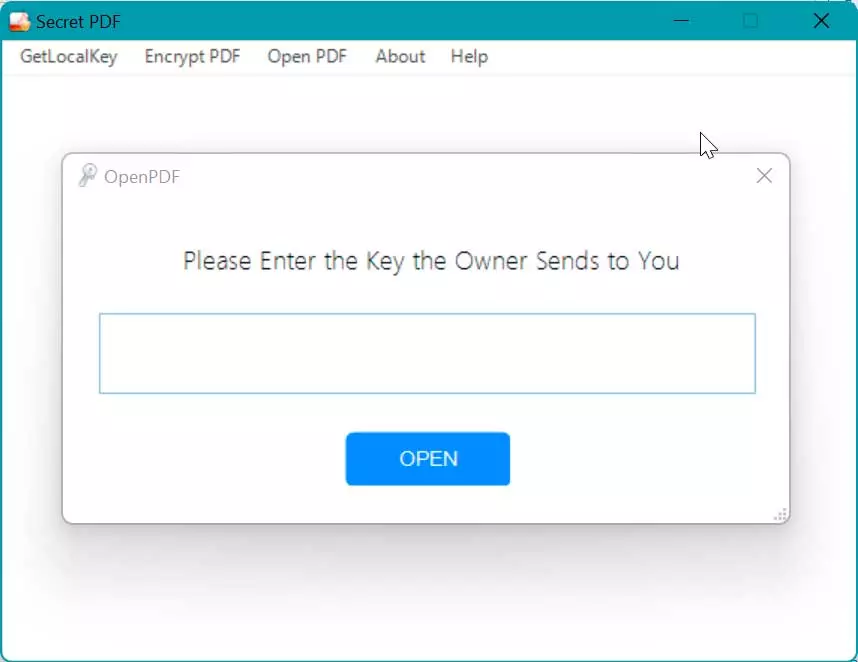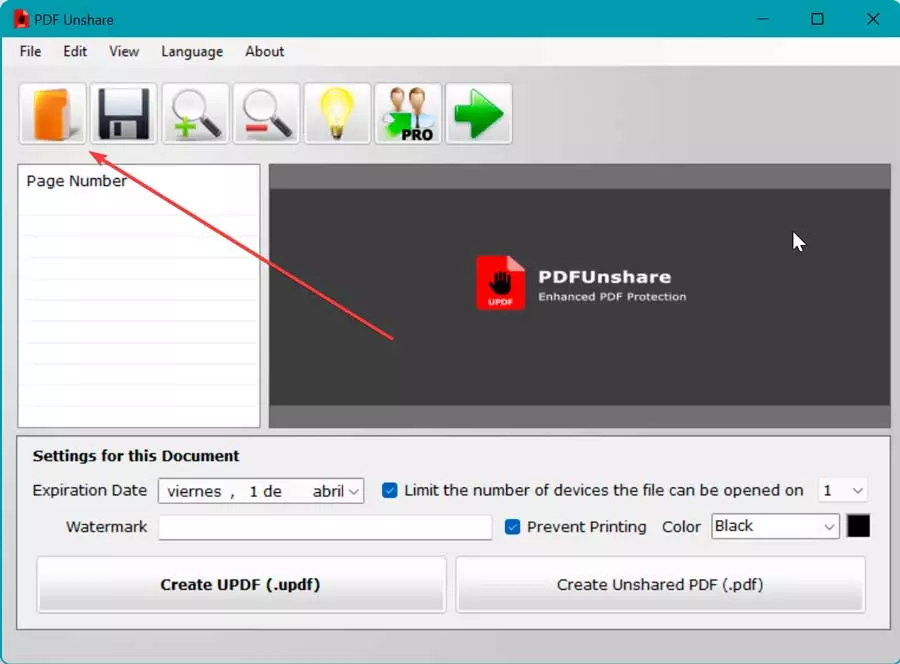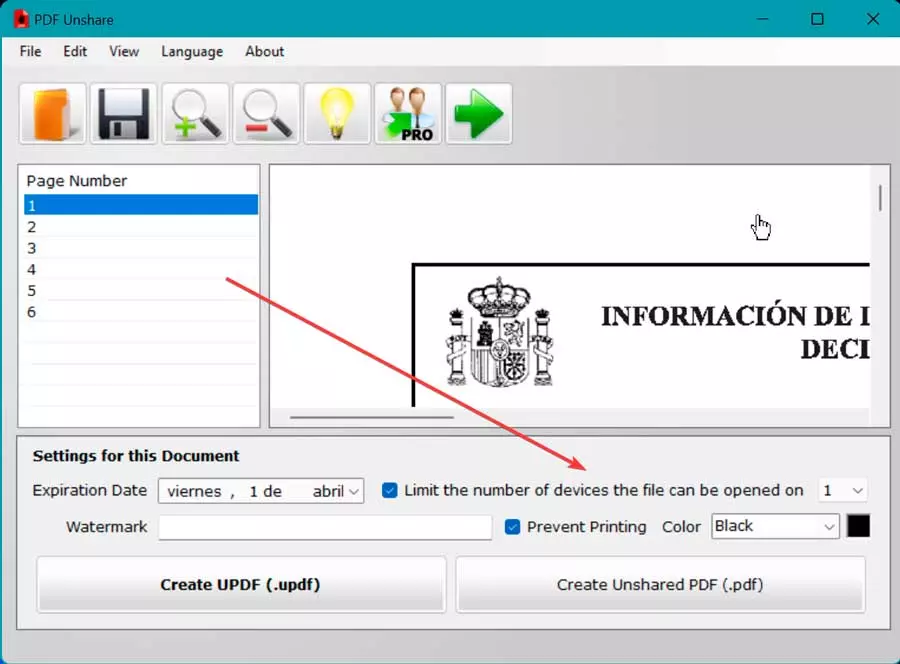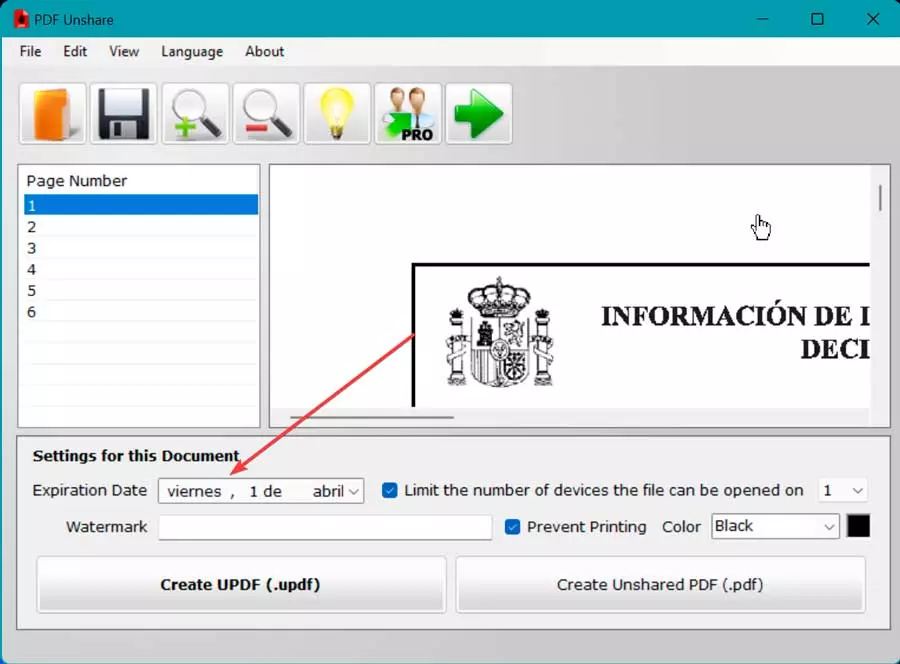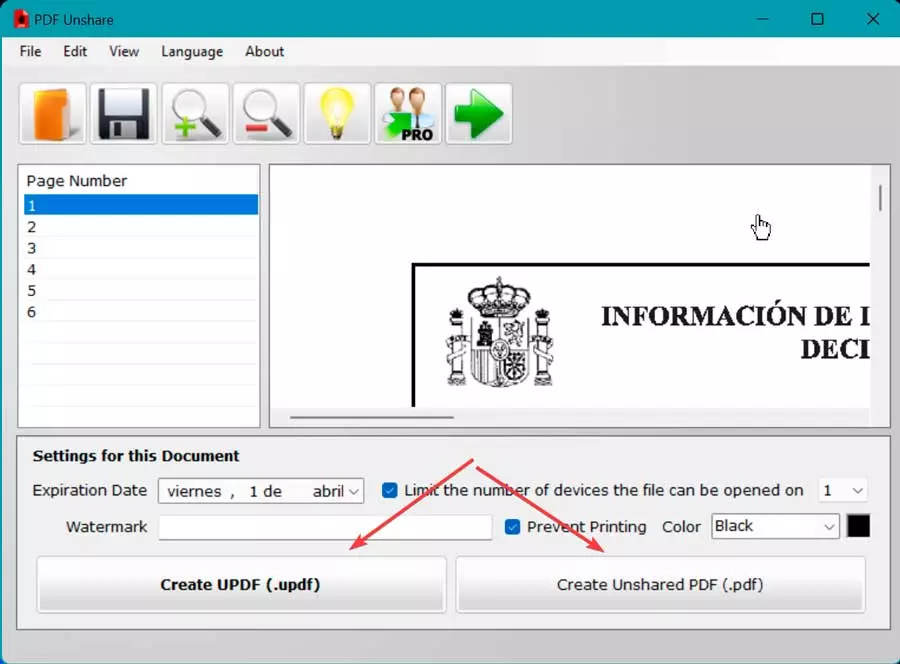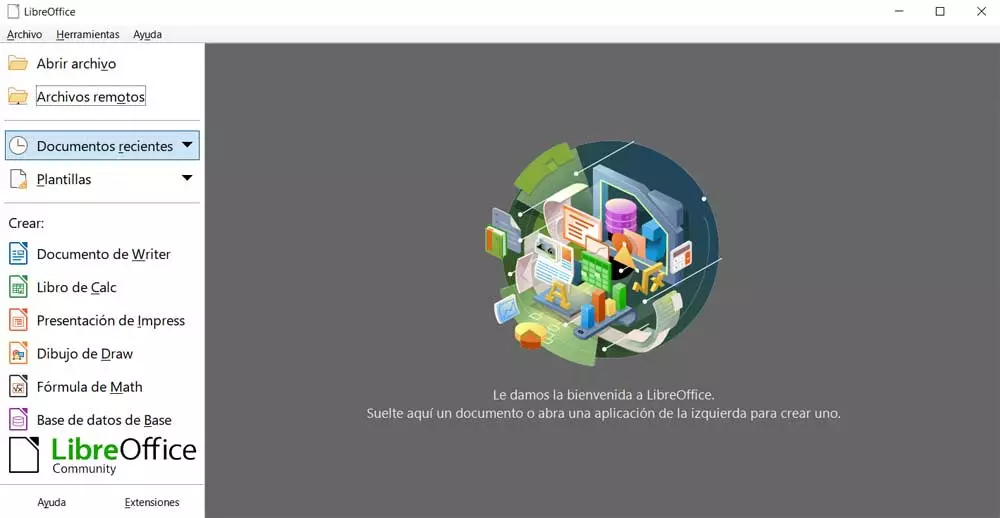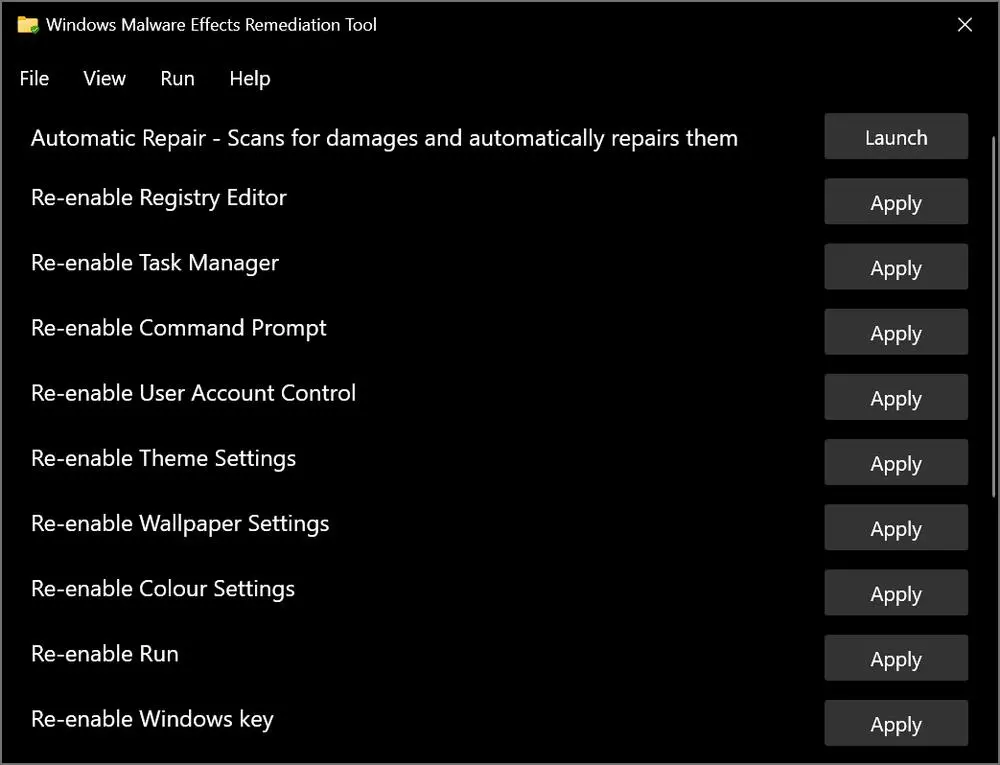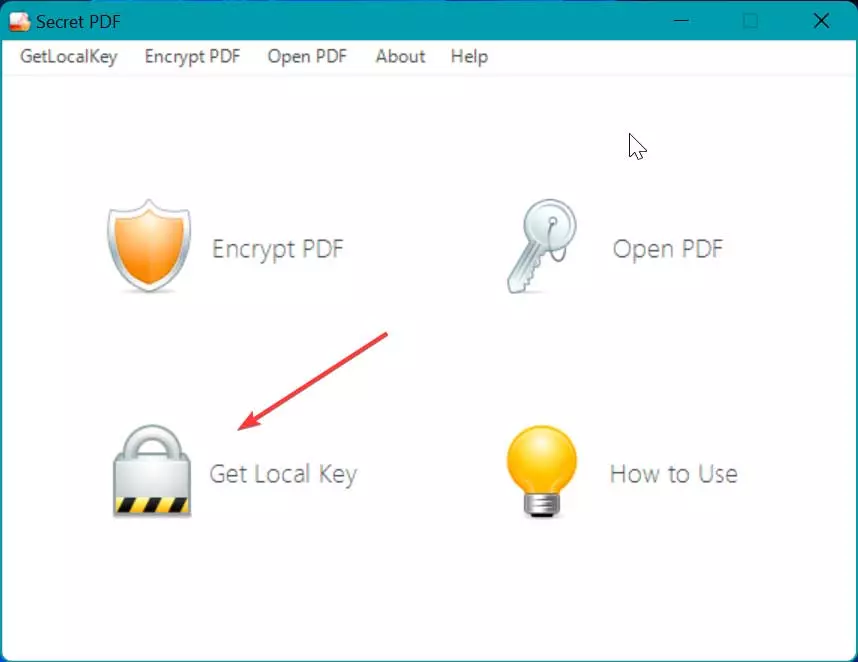
With a program of this type, we not only managed to protect our PDF, but also, in the event that someone could obtain a copy of the file, even decrypting the password, they would not be able to open it on another computer other than ours, so that we have an additional certainty that the information it contains will be safe.
Protecting a PDF with only a password is not as secure as it might seem, since it can be easily decrypted and shared. There are even a wide variety of free programs developed to remove passwords from PDFs, which would be able to remove their protection and restrictions without much effort.
PDF Secret, prevent the document from opening on another PC
This is software developed to help owners of PDF files who want to restrict the distribution and opening of your documents by other users. To achieve this, we must generate a local key on the computer and then encrypt the file from the PC itself using the local key and this software.
This ensures that the encrypted PDF is created along with the decryption key. So, when trying to unlock it, it will be necessary to use the local key, so, if it is done from the same PC, we will be able to decrypt the file. However, it will not be possible to open the encrypted PDF on another device if the opening key is not verified; even though you have the decryption key.
Among the main features of PDF Secret we find the ability to generate local keys, generate owner keys, pair local and owner keys, lock the PDF on a specific computer and prevent unauthorized users from opening and distributing files. Although it is an application that is no longer supported, it continues to work correctly. To begin, we must download its latest version available for free and install it.
How to use
Once installed, we run it and its main interface appears from where we can carry out the necessary operations. It is in English, but it is also very intuitive and easy to use. The first thing will be to generate a local key, for which we are going to click on its GetLocalKey.
This will make the program create it automatically and it will appear on the screen. Next, we copy it to the clipboard by clicking on the button Copy the Key.
Next we are going to encrypt the PDF for which we click on the button Encrypt PDF.
Pressing opens a window with the File Explorer, from where we will open the desired file, where we must copy the local key created previously and click on the button Generate. We choose the storage location and the program will inform us that the PDF has been created successfully along with its decryption key.
If we want to share the file with another user, we must send both the PDF and the TheKey.txt file. In order to open it, you will need to have Secret PDF and click on the option OpenPDF.
Next, you will need to enter the encrypted PDF along with the decryption key sent. Once done, the PDF will open with the default reader.
In case the PC is not verified, the PDF will not be decrypted so it cannot be opened, so the security of its content will be safe.
PDF Unshare, prevent it from being viewed or edited without permission
This software has been designed to help us protect our PDF files, preventing them from being shared, edited, copied or accessed without authorization. This security tool creates PDF and UPDF formats that cannot be shared to protect our documents, since each protected PDF/UPDF file can only be opened from a computer or mobile device.
Between the main features from PDF Unshare we find:
- Allows you to set text and watermark color for PDF files.
- Set PDF expiration date.
- Avoid screenshots.
- Restrict access to PDF files on 1 device only.
- Compatible with 2 output formats: UPDF/ PDF.
To start using it, just download pdf unshare free from its official website and install it on our computer. The free version is only for home use, for professional use it will be necessary to pay for its license, which costs 49 dollars. Although the application interface is in English, the process is quite simple, as we will see below.
How to protect PDFs
Once installed, we run the program and its main menu will appear. The first thing we will do is open the PDF file for which we click on the button Open that we find in its toolbar or simply drag and drop the file on its interface.
Next, we are going to enable the protection options so that it can only be opened on one device, for which in the box Limit the number of devices the file can be openedwe mark oneso that it can only be opened on one device.
Later, we go on to establish the expiration date of the file, in the section Expiration Date. Once the current date exceeds the expiration date, the file can no longer be viewed or accessed. In addition, PDF Unshare takes care of verifying the date with the online server, so if the date and time of the device is changed, the verification cannot be skipped.
Now, we go on to save the document in PDF or UPDF format, for which we click on the button Create UPDF or Create Unshared PDF.
Finally, we review the file and send it to the person we want to be able to see the document, who you will also need to install the app to be able to access the document. Once the unshared file is left on another computer, it cannot be opened again on another device, regardless of any attempts to copy or transfer the file, it will no longer be openable on another device, displaying the message « Opening the file on this device is not allowed.”