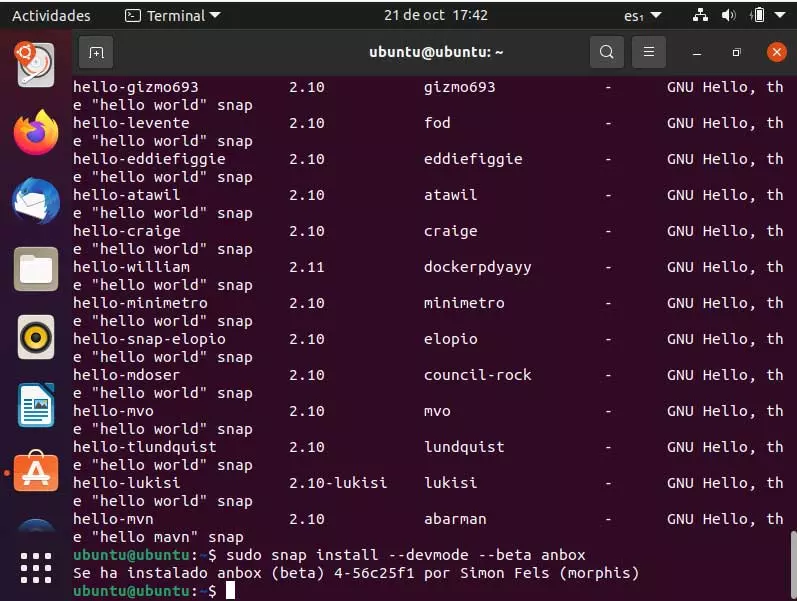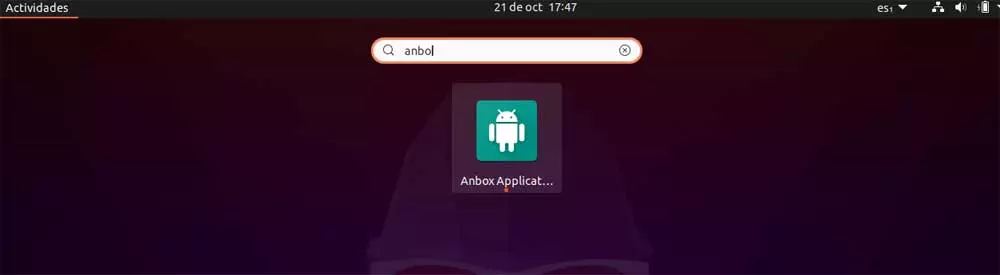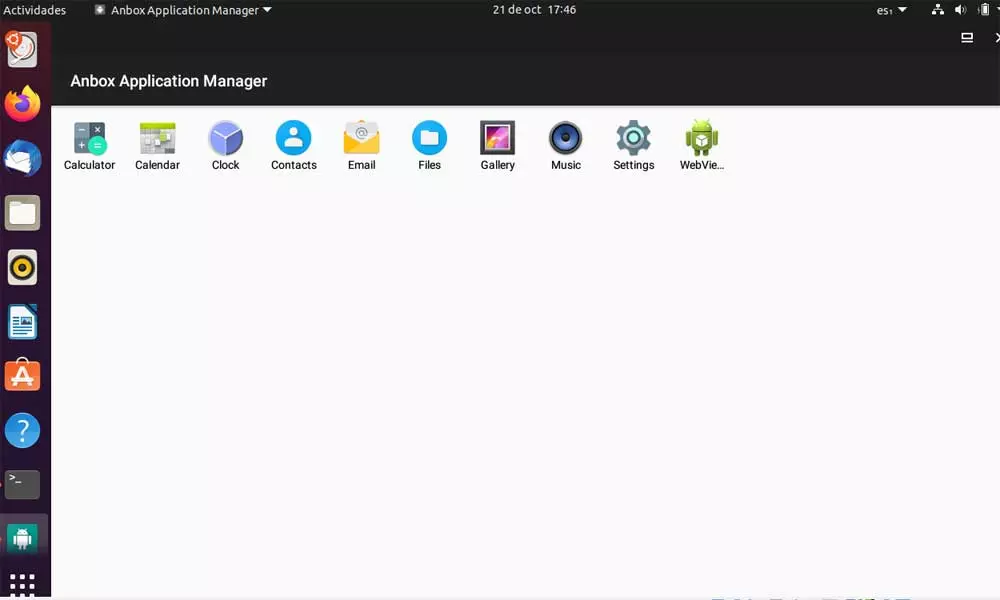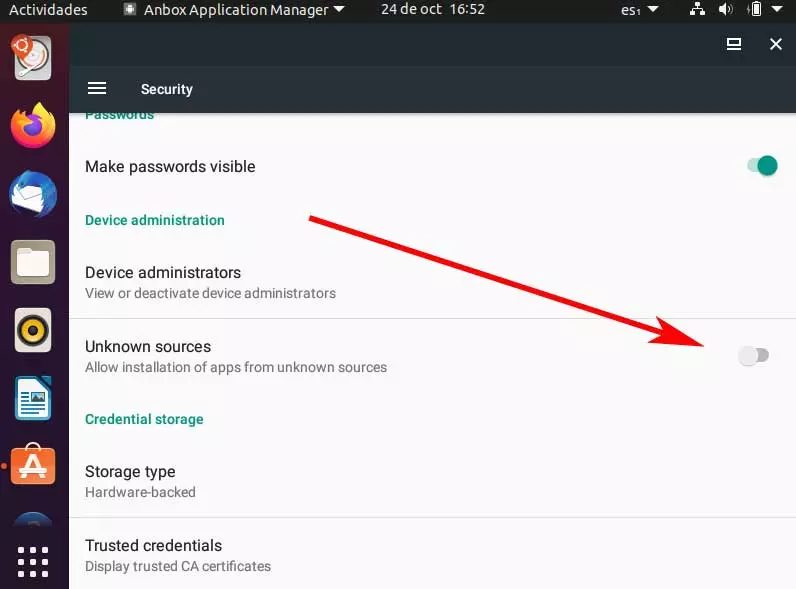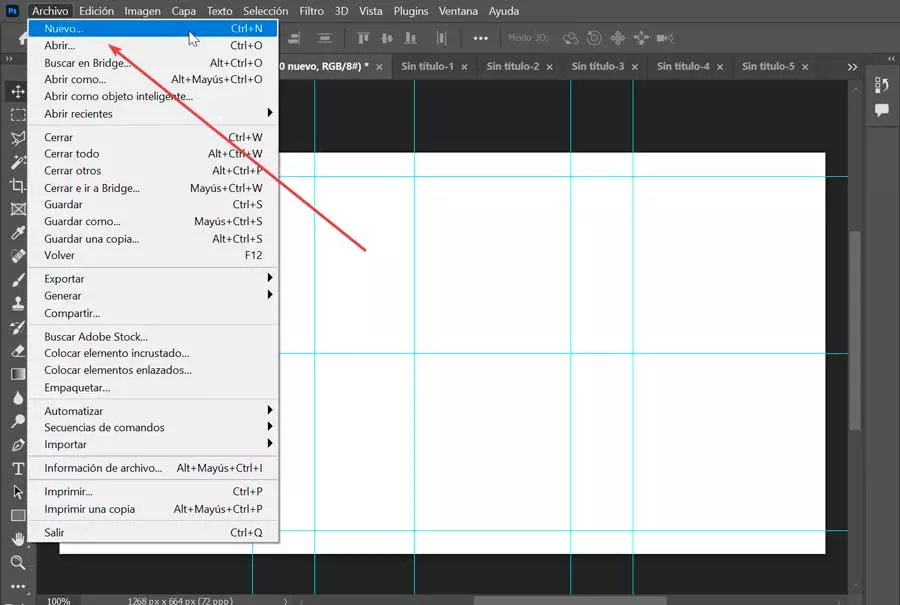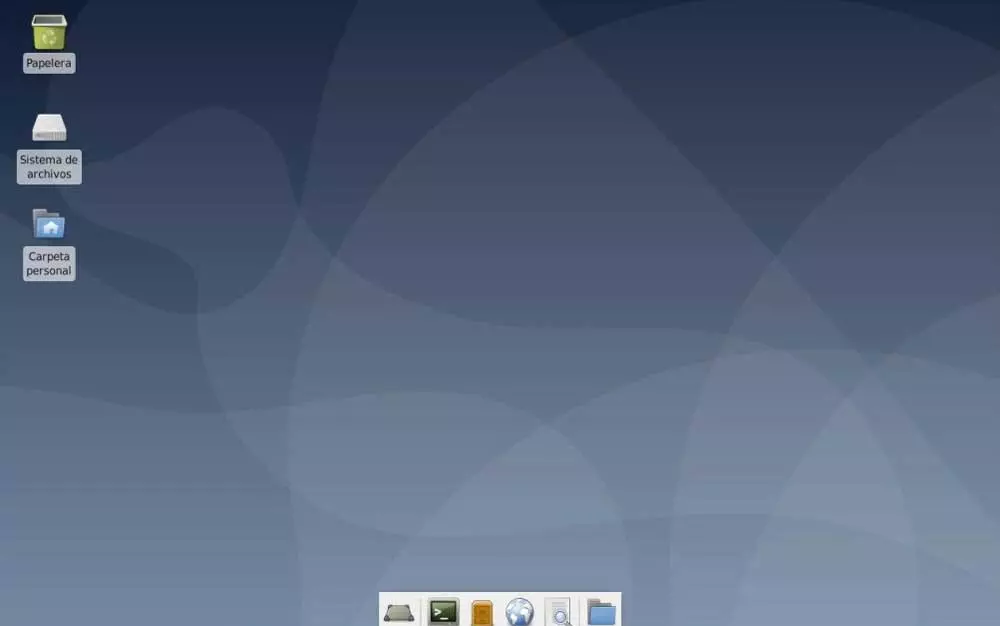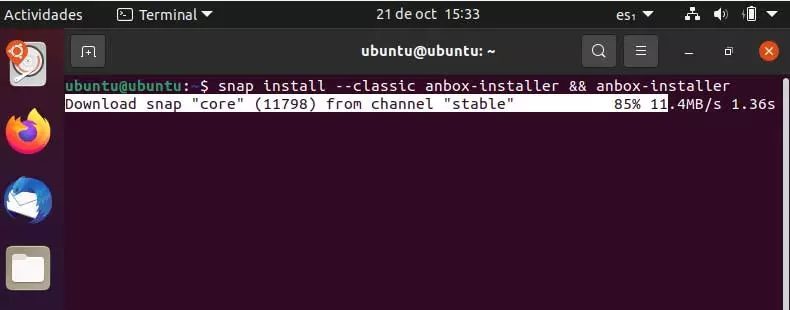
We tell you all this because in the next few lines we are going to unite both platforms, Android and Linux in order to get the most out of both elements. In the event that at some point you have considered running Android applications and games on a PC, if it is based on Linux we can obtain a very beneficial experience.
What do I need to use Android on Linux
As it happens in Windows, for this that we discuss we have some very interesting software solutions. However, in this case, as we mentioned, we are going to focus on the operating system of Open Source. Moreover, to achieve this that we are talking about, we are going to make use of a utility called Anbox, something that we can use in an affordable and simple way to run Android applications on a Linux PC.
As it is not difficult to imagine, this will allow us to enjoy our favorite mobile apps and games, directly on the desktop computer. Also, thanks to the program we were talking about before, we are going to achieve all this without doing any emulation.
This type of treatment in particular can present us with a good amount of good movements related to leisure. Let’s keep in mind that these mobile apps are generally simpler than the ones we can run on a desktop computer. At the same time games designed to run on mobile devices They are increasingly complex and advanced, hence we may want to enjoy them on a PC. This is something that will give us some advantages such as not being limited by the device’s battery or its screen.
What is Anbox in the open source system
Well, if we are interested in all this that we are telling you, we are going to do it with a tool called Anbox. Actually, here we refer to a totally free and open source program whose operation is focused on allowing us to run Android applications on a Linux PC. To give you an idea, the application is based on the latest version of the Android Open Source Project also known as AOSP. In this way, it offers us a fairly intuitive user interface based on the usual windows.
It is also interesting to know that internally this is an application that uses containers to separate Android from the host Linux. This will allow us to run games and applications without any danger of damaging the main system.
Compatibility with a multitude of distributions
Most of you will know that when choosing a Linux distribution to install on our PC, we have a wide variety to choose from. We find more complex distros at hand, others lighter, focused on a specific type of use, etc. If we refer to the Anbox application mentioned before, it comes to us in a snap package. This means that the binary file and any dependencies are included in a package for easier installation by the user.
However, this method limits the open source operating systems that we can use for its installation. Anyway, the snapd service is found in the most common Linux distributions. Here we find some of the most common such as Debian, Arch Linux, Fedora, Linux Mint, Ubuntu, or OpenSUSE, among others.
As Ubuntu is the most popular in general terms, we are going to show you how to install and run Anbox in this particular proposal.
Install Anbox on old versions of Ubuntu
Well, once we know all this, we will tell you that Anbox it is supported on Ubuntu 16.04 LTS and later versions. At the same time, it should be noted that the Beta version is available for Ubuntu 20.04 LTS.
In order to run this program to run Android applications and games on Linux in these versions of Ubuntu, we use the following command that installs what we need:
snap install --classic anbox-installer && anbox-installer
We will have to enter our password when and the snap package will be downloaded and added to the system.
Shortly after, an option to install Anbox or uninstall it will appear on the screen. Therefore, it is easy to imagine that with the same order we will have the possibility of eliminating this program later.
Run Android apps on the latest Linux
In the event that we have more recent versions of the open source operating system such as Ubuntu 20.04 LTS or 20.10, the Anbox installation is a bit different. Keep in mind that a final version of the software has not been released here since 2019. Therefore, we currently have the application in its Beta version. As we are using a recent build of Ubuntu, Snap should be installed, but we can make sure with the command:
snap find hello
Then we can install the Beta version of Anbox that we will tell you through the command that we will discuss below:
sudo snap install --devmode --beta anbox
This will take a few seconds and when the teacher is finished, we just have to restart our computer. From that moment on we will have the application that will allow us to run Android software on our Ubuntu PC.
How to run the program
Once the application is installed and the computer restarted, we should already have the Anbox program available in the menu of linux applications. We click on it to run it and see the Anbox window on the screen. This is something that could take a few seconds for the corresponding window to appear. Next, we have to open a new system terminal window where we write the following command:
anbox session-manager
We click on the menu icon again and at that moment the program should start up. Therefore, with the application running, we find a list of basic Android applications that we can already run on linux. Among these we find the Calendar or the Post Office.
Install other Android applications from the program
Now we are going to see how we can add additional applications and games to those that come by default. For this we need to download or copy the corresponding APK files from another device. Thus, if we run an APK in Ubuntu with Anbox, it will be installed like any other Android application.
The installation of other apps is simple, since we can use the web browser to add software to Anbox. But the first thing will be to enable the installation from unknown sources. To do this we open Anbox and click on the Settings icon. Next, in the security section, we will have the possibility to change the selector Unknow Sources.
From now on we will only have to download the corresponding APK of the desired apps and install them in our Ubuntu.