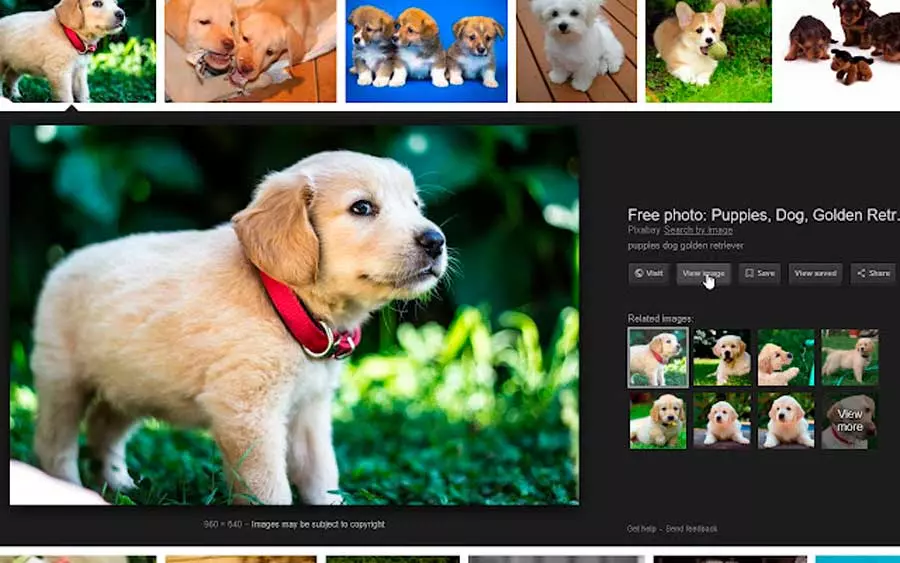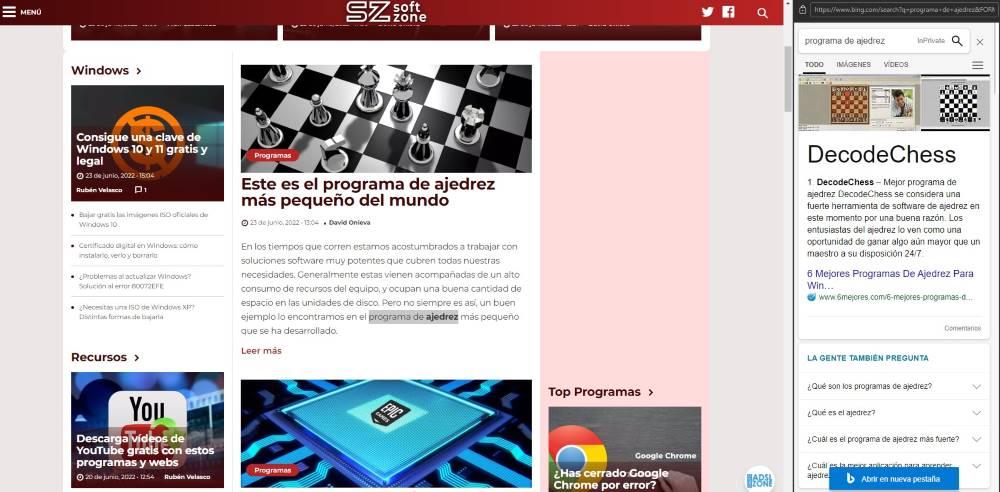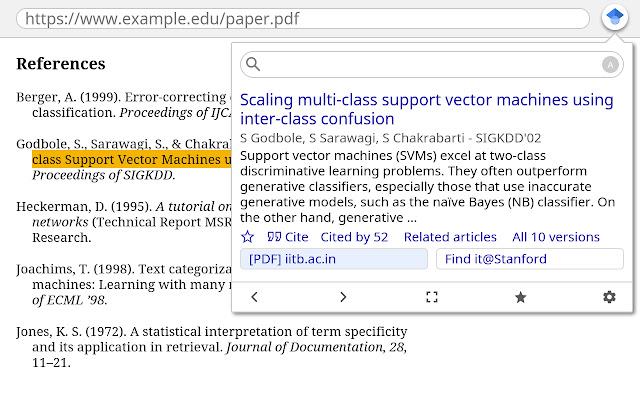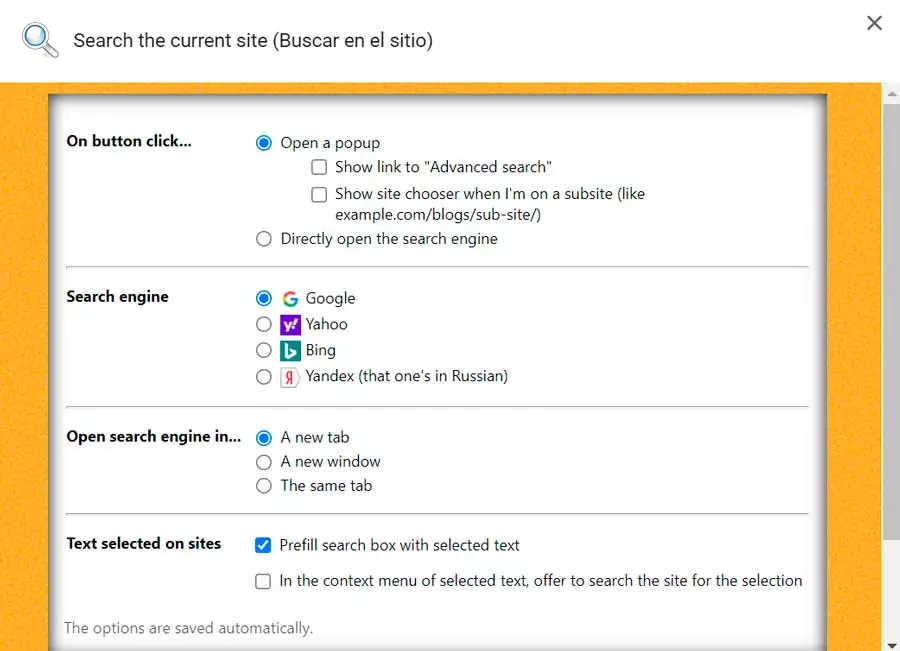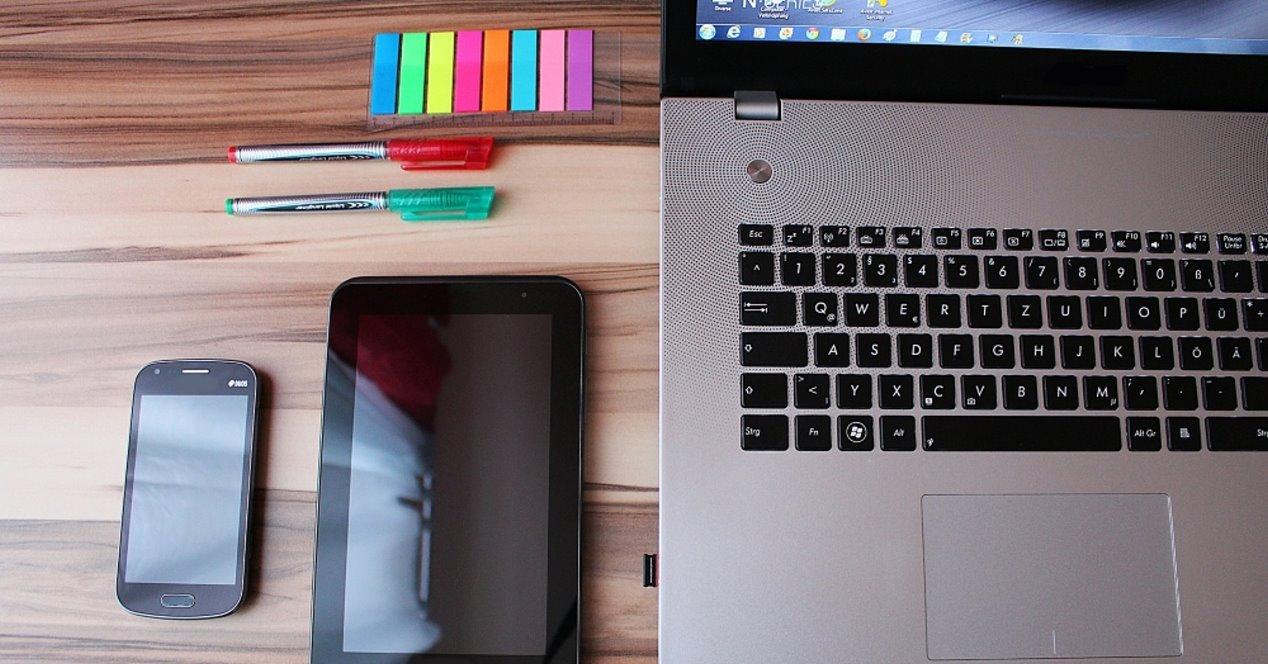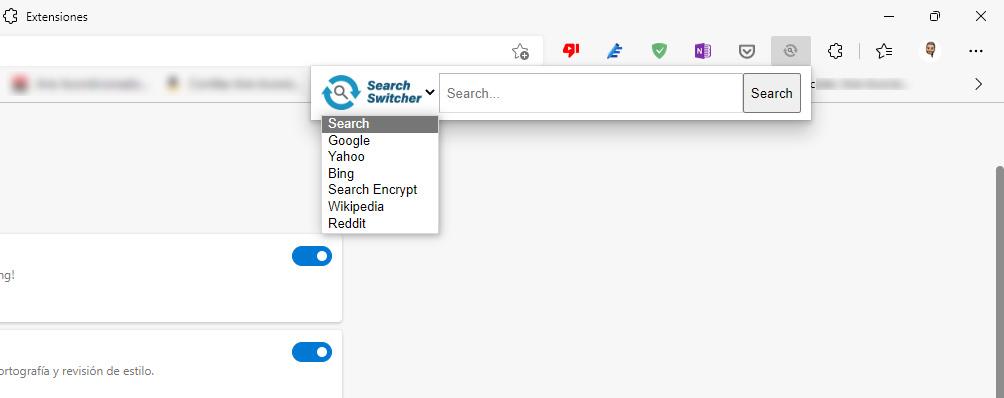
Extensions to improve searches on Edge
As I mentioned at the beginning of this article, the task of doing searches on the Internet can become very frustrating if we do not use the right tools, especially when it comes to very specific terms that refer to things in general that were found in the market before the arrival of the internet and that disappeared from the market shortly after.
Search Switcher
Very few people can deny that Google is the best internet search engine. However, Microsoft’s Bing has evolved a lot in recent years and, although it is not at the same level as Google, it is an excellent option to take into account if we do not find the information we are looking for through the search giant’s platform .
To help us in the task of carrying out searches in different search engines, we can make use of the Search Switcher extension, an extension that allows us to carry out searches directly in Google, Bing, Yahoo, Wikipedia and Reedit among others. It is not necessary to visit each of the main page of these search engines to perform searches.

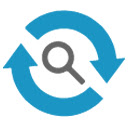
View image
After the controversy and the lawsuit between Google and the Getty images platform, the search giant was forced to modify the operation of the images section of its search engine by eliminating the See Image button. By clicking on that button, he automatically opened a browser tab with the image in its original resolution.
Thanks to the View Image extension, we can enjoy that button again in Edge to search for images in a much more comfortable way than the current one, since it forces us to carry out a series of additional steps that do nothing more than take away the desire to keep looking, especially when we can’t find what we’re looking for.
Once we have installed the extension, when performing an image search, next to the selected image, the button will be displayed. View image. Clicking on it will open the image in its original resolution in a new tab.

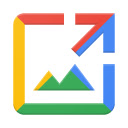
Search for a selected text on the internet
In the Chrome Web Store we have at our disposal the Context Menu Search extension, an extension that allows us to select a text from the web page where we are to search for it in Google. However, this function is implemented in the context menu of Edge, which we access by pressing the right mouse button.
Edge makes use of the search engine that we have configured in the browser, be it Bing or Google. To perform text searches on Google using this function implemented in edgewe must select the text and placing the mouse over it, press the right mouse button and click on Search for “selected text” on the web or Search for “selected text” in the Bing sidebar. If we select the first option, Edge will use the default search engine, but if we use the second option, it will only use Bing to display the results.
This functionality is not available in Google Chrome. If you use both Edge and Chrome interchangeably and want to use this functionality, you can install the Context Menu Search extension through the following link.


Google Scholar button
Many users are unaware that Google offers the option of searching for information published by academic centers around the world through the Google Scholar platform. If the searches we perform are related to university studies, we can use the Google Scholar Button extension to search quickly without using the website of this platform.
The function offered by this extension is similar to the extension that shows a contextual menu to search the Internet, limiting searches to Google Scholar. We must select the text or enter the search terms we want and click on the extension to do its job.
If it is difficult for us to find results for the selected terms in our language, we should try in englishsince it will be more likely to find results for the terms we are looking for.

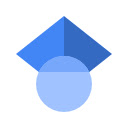
SearchPreview
SearchPreview is an extension that cannot be missing from any computer. Surely, on more than one occasion, while searching the Internet, we have opened a large number of websites that initially invited us to click and then turn out to have nothing to do with the data we are looking for.
The solution to this problem is to use the SearchPreview extension. Once we have installed this extension, every time we search in our browser, just in front of the search result, a web preview. In this way, we can filter the number of results before clicking on them.
The only Negative point of this extension, if we want to search for one, it is that it is only compatible with the Google search engine, but not with Microsoft’s Bing search engine. You can download this extension through the following link.

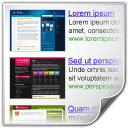
Search the site
As we can well deduce from the name of this extension, Search on the site is an extension that allows us target searches on a specific website, using Google’s site functionality. Through Google, we can search for terms on a web page by accompanying the search text with the word site:url.
Thanks to this extension, it is not necessary to enter the name of the website where we want to search, we just have to access the website where we want to search and run the extension. Next, in the Google search box, we must enter the terms we are looking for.