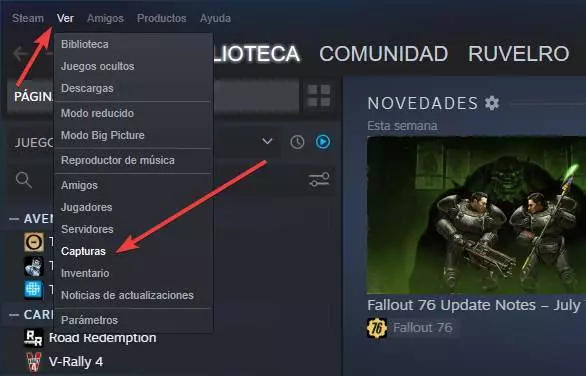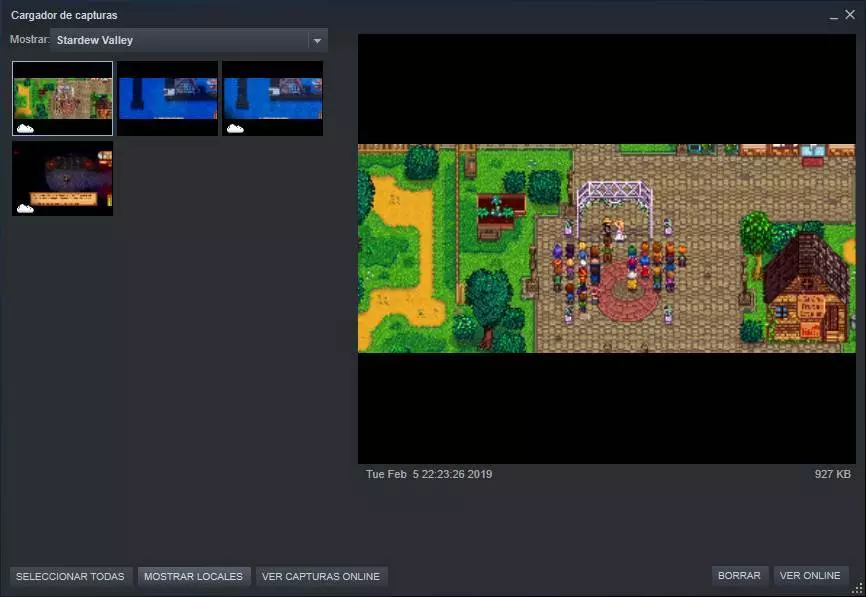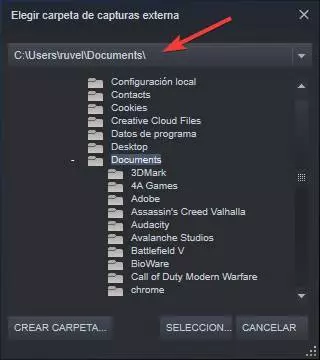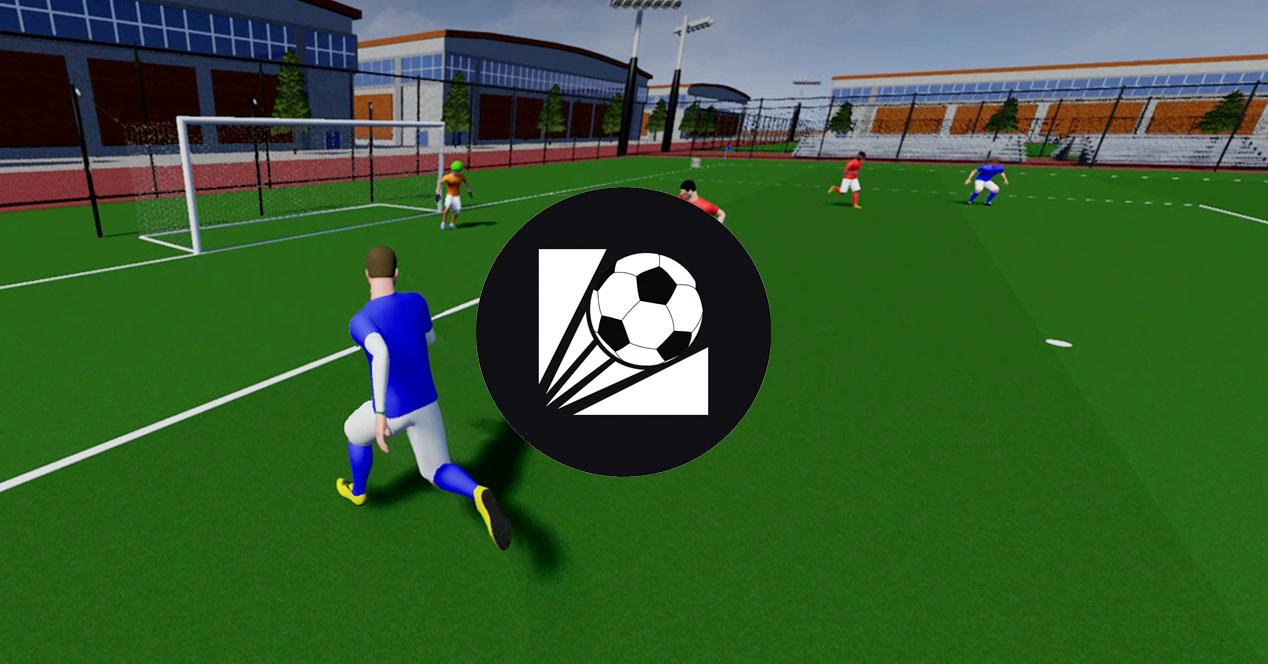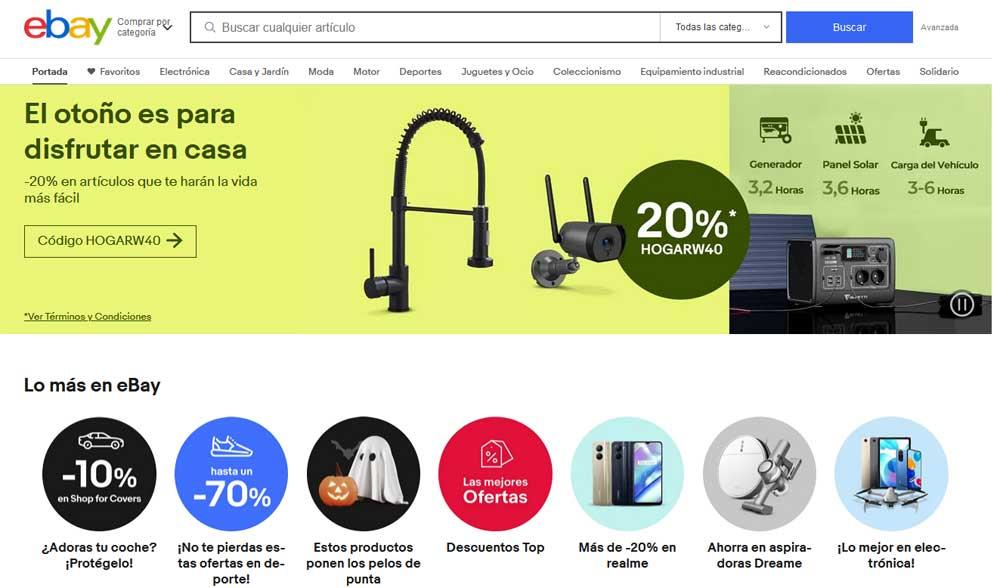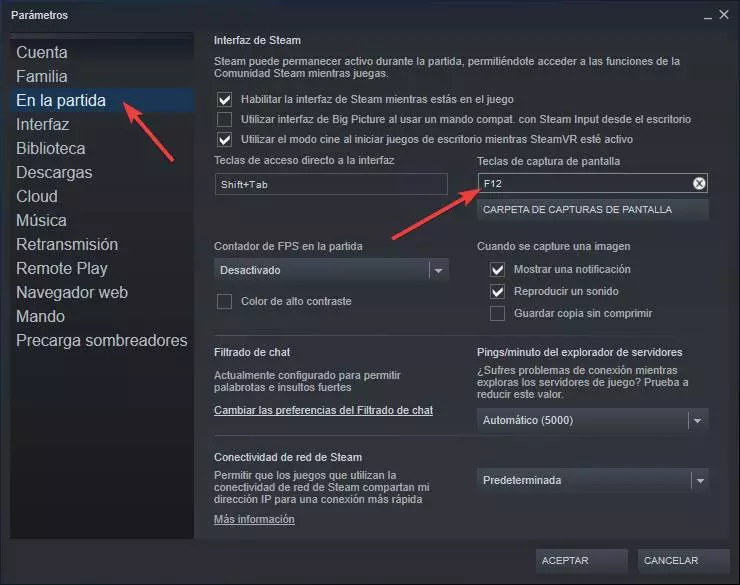
Advantages of using the Steam screenshot tool
Windows has its own tool for taking screenshots. And besides, there are a lot of programs (like ShareX) that allow us to also take captures and edit them live. However, neither the Windows tool nor third-party programs are recommended for taking screenshots of games. The why is very simple. First of all, we run the risk that, when taking the capture, two half frames are captured, spoiling it. In addition, Windows only saves the capture to the clipboard by default, so if we make another one later, we will lose the first one. We can use the shortcut Windows + Print Screen to save it as a file, but it takes more time.
Third-party programs have more or less the same problems as using the Windows screen capture tool. The image can be spoiled if we have bad luck, but we are also launching a program over our game (which can give errors, or set off the alarms of anti-cheat programs), we will lose game performance and, in addition, if you have live editing, it will be cumbersome.
Many games also have systems DRM that prevent these programs from capturing key moments in history.
All these problems disappear when using the Steam screenshot tool.
How to take a screenshot on Steam
By default, when we install Steam for the first time, the program takes control of one of the keys that, normally, are not used by the operating system: F12. In this way, while we are playing any game (both launched from Big Picture mode and normal), we can press this key on our keyboard to make an automatic capture and save it in the default folder.
There is no need to install or configure anything. This feature is available to all Steam users by default. And we can’t deactivate it either, although we can change the F12 key to another key that we want. To do this, we just have to open Steam, and click on the Steam menu> Parameters. We will place ourselves in the «In the game» category, and we will simply click on the keyboard shortcut box and press the key (or keys) that we want.
If we are using a controller, thanks to the Steam controller configuration we will also be able to change this behavior. Thus, for example, we can take screenshots using one of the extra buttons on modern controls (the Share button, or the main one) to avoid having to go to the keyboard for this purpose.
Where are these screenshots saved?
When we take a screenshot, Steam saves it by default in a folder inside your directory tree. And this folder is, generally, very difficult to find, since it varies depending on the user ID and the game from which it is captured. For example, the personal captures of the Stardew valley we can find them in the following directory:
D:>Juegos>Steam>userdata>42xxxx46>760>remote>413150>screenshots
As we can see, we have a personal ID (which has been modified) and the ID of the game in question. If we have a lot of games, and we take screenshots often, finding them here can be anything but quick and fun. Therefore, Steam has a section from which you can easily view all the screenshots saved on your PC. Within the program, we click on the «View» menu, and we choose the “Captures” section.
Steam will show us a new window from which we will be able to see all these captures saved on the computer. This is the “reel”, the loader where they are centralized when we make them from the games and from where we can upload them to our Steam profile.
As we can see, in some photos there is a cloud, which means that they are uploaded, and in those that there is no cloud there are the boxes to fill in the description and, if we want, to upload them. From the panel at the top we can switch between all the games in which we have taken screenshots to see all of them.
If we click on the button «Show premises»A Windows file explorer window will open and we will be able to go directly to the directory on the hard disk where these captures are located to see them in real size.
Luckily, if we want to simplify the process, Steam allows us to change the path where we want these captures to be saved.
Change directories of Steam screenshots
To carry out this configuration, what we must do is go back to the Steam “Parameters” panel, and place ourselves on the “Parameters” section.In game«. Below the box from which we could change the keyboard shortcut to make these captures we can find a button called «Screenshot folder«. If we click on it, we will see the directory tree of our PC, and we can choose the directory where we want these captures to be saved.
We must bear in mind that, if we make this change, all the captures that we have already made will not be automatically moved.
What is the use of changing the default folder for captures? Very easy. The first thing is that we can have these captures at hand in a much more accessible way so that, if we want to share them on a social network, or send them to a friend, we can do it without complications. It is also useful save this folder inside OneDrive or from Google Drive from Windows Explorer so that all the captures are always in the cloud and, if there is a problem, we do not lose them.