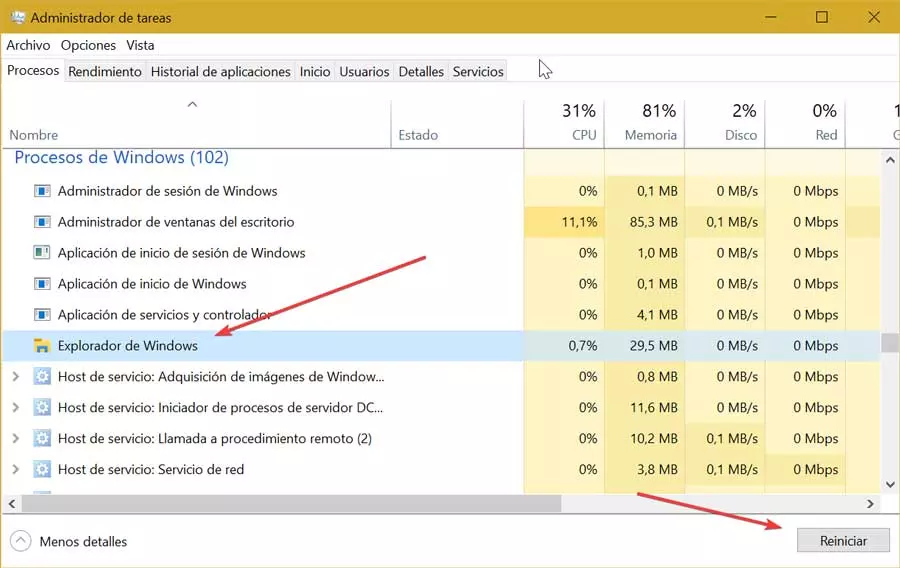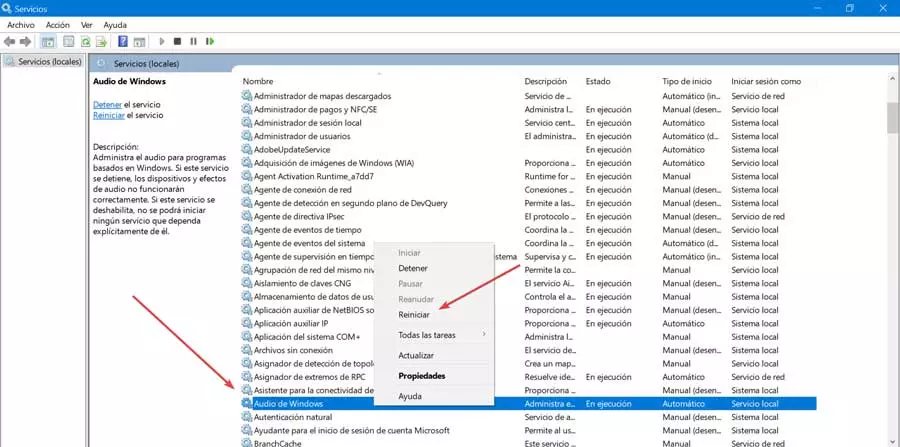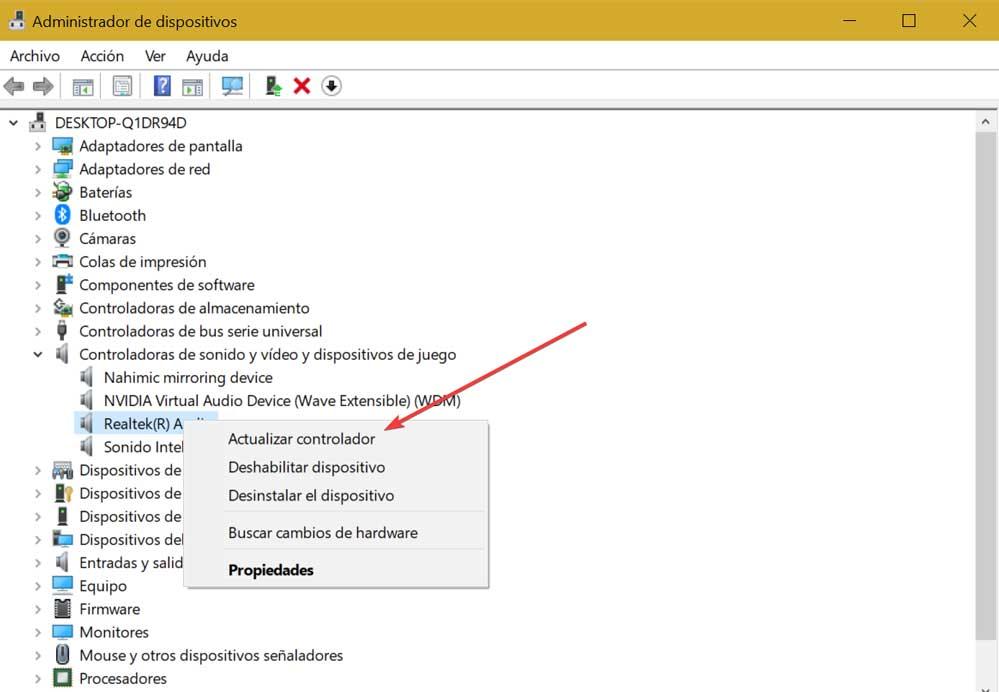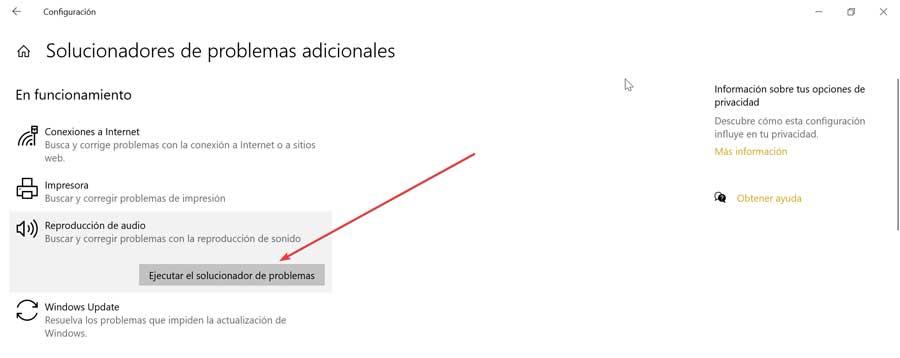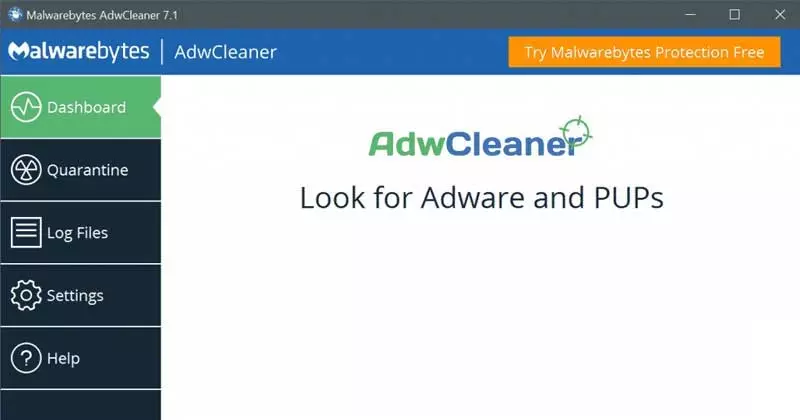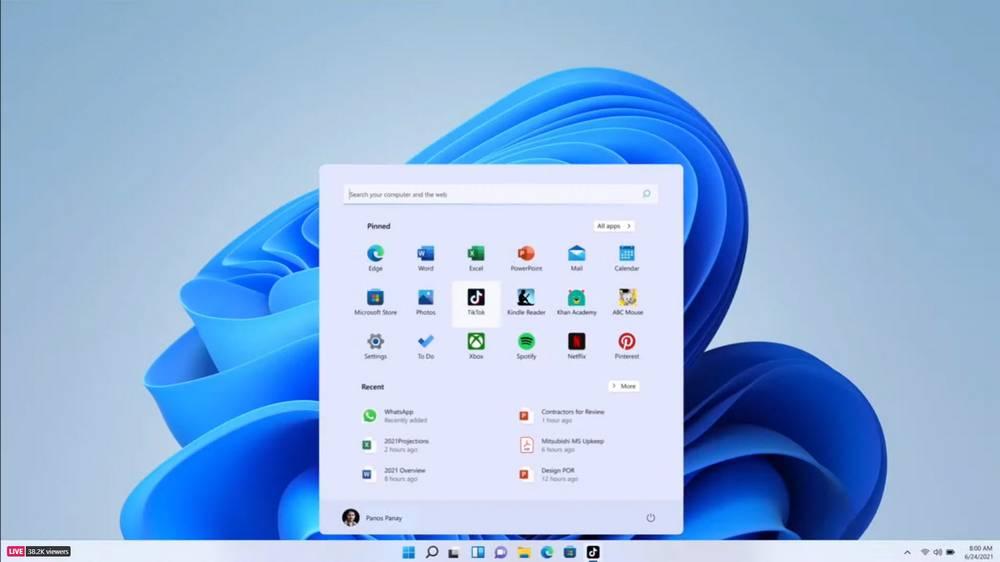The origin of this problem may have to do with our interaction with the interface and despite the fact that we can raise or lower the volume from the keyboard, the fact that the software does not work can be an inconvenience if we want to connect our laptop to a big screen and we don’t have the device around most of the time. This error may be related to a problem in Windows Explorer, in the audio services or in the drivers, so through them we can find the solution.
How to fix the problem with the volume control
Next, we are going to see possible actions that we can carry out to solve this problem when controlling the sound through the taskbar in Windows.
Restart your computer
The first thing we should do before a problem like this is to restart the computer. There are few occasions where an error or failure of some of the elements of the system are solved with a simple reboot. And it is that when we restart the system, we cause all the processes and programs that are open and may be causing the problem to close. When the system starts up again, it should return to normal and the volume icon is operational again. To turn off or restart the computer we must click on the Start menu and then click on the “Start / Shutdown” button.
Restart Windows Explorer
In case a system restart does not solve our problem, we can try restarting Windows Explorer. This is something that usually works for many users since it is capable of solving different types of problems that are related to both the taskbar and the system tray.
To do this we will have to open the Task Manager, pressing the keyboard shortcut “Ctrl + Alt + Del”. Later, in the “Processes” tab, we look for Windows Explorer, clicking on it with the right button of the mouse and choosing the option of “Restart”. Then we wait for the whole process to complete and start again. In this way, we should see how the taskbar disappears and reappears, reloading the user interface and giving us access to the volume icon again. We can now check if everything works correctly.
Reset audio services
If the problem remains unresolved, we can try restarting the system’s audio services. To do this, the first thing to do will be to launch the Run command using the “Windows + R” keyboard shortcut. Here we will write services.msc and press Enter or the OK button. Once the Services window is open, we look for the “Windows Audio” service and we click on it with the right mouse button. Later we select the option “Properties”.
This will open a new window where we must make sure that the start type is in “Automatic”. Next, we are going to press the button “Stop”, and once stopped, we start it again. Finally, we restart the computer and check that we can access the volume icon on the taskbar and that it works correctly.
Update drivers
Another option we can try is to update the audio drivers. The fact of having some outdated or damaged drivers they can cause problems like this. To do this, we must open the Device Manager, pressing the keyboard shortcut “Windows + X” and selecting it from the menu. Later we display the options found in “Sound and video controllers and game devices”. Here we select our sound device and click on it with the right mouse button, selecting the option of “Update driver”.
Use the Audio Troubleshooter
If we still have no solution, we can use a tool integrated by default in the system such as the Sound Troubleshooter. To do this we must access the Configuration section by pressing the keyboard shortcut “Windows + I”. Later we click on the “Update and security” section and in the next window we click on Troubleshoot. In the lower right part we select the “Additional troubleshooter”, which will take us to a new window. Here we click on «Audio playback» and on the button “Run the troubleshooter”. Now we can only wait for the process to finish and check if everything works correctly.
Check if Universal Audio is enabled
In general, audio problems can be caused by your driver software not running. That is why, we must try to verify that the Audio Manager is enabled. It is true that some sound devices do not require the use of this manager to work, so if we do not find it in the list, this solution will not be valid in our case.
To check this, press the shortcut “Ctrl + Shift + Esc” to start the Task Manager. Later we go to the Home tab and we will see all the available applications, where we will search Universal Audio. We right-click and select Enable from the menu. Finally, we restart the computer.
End the SndVol.exe process
Another cause that causes this problem can be the SndVol.exe process, so we can try to end it to try to solve it. To do this, we press “Ctrl + Alt + Del” to access the Task Manager, where a list appears containing all active processes. Here we look for the SndVol.exe or Volume Mixer process. We select it and click on the button «End task», in the lower right part.
After this process is complete, the problem should be resolved and the Volume Control should start working again. We must also bear in mind that if this solves our problem we must repeat the action every time it occurs.