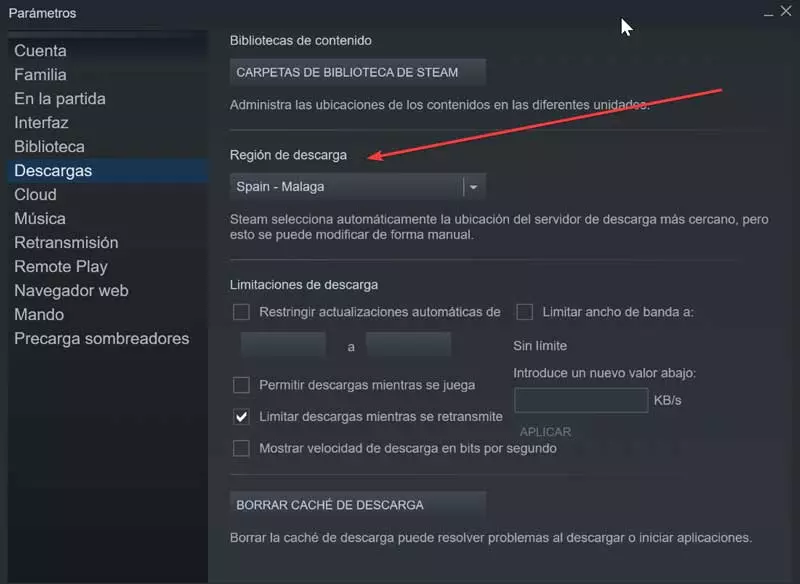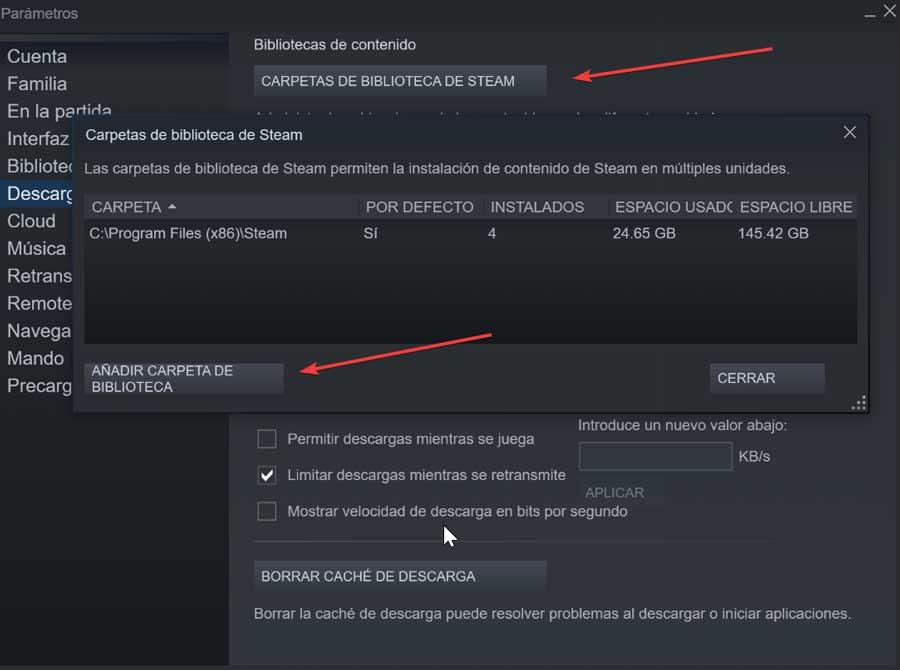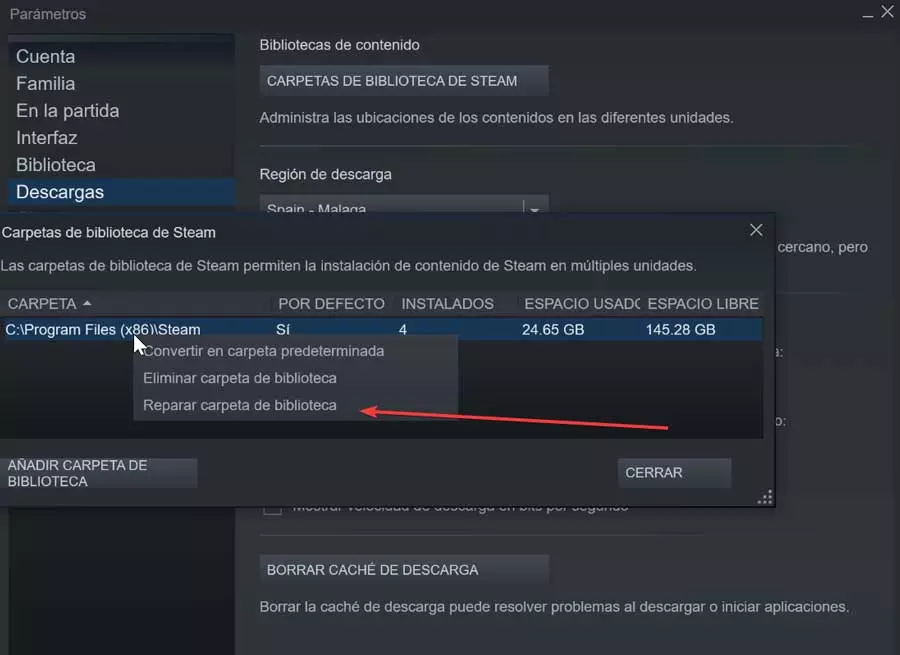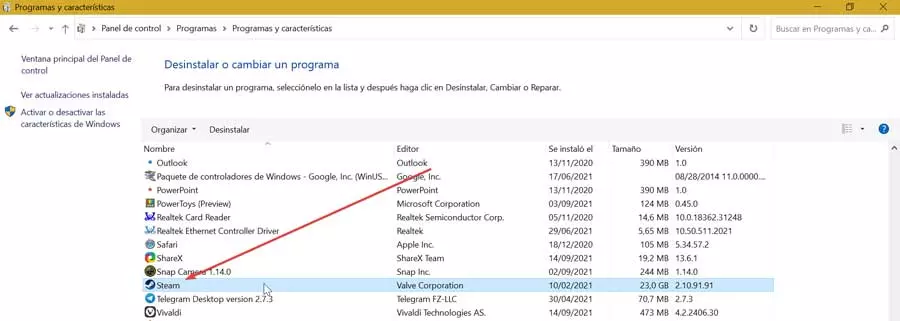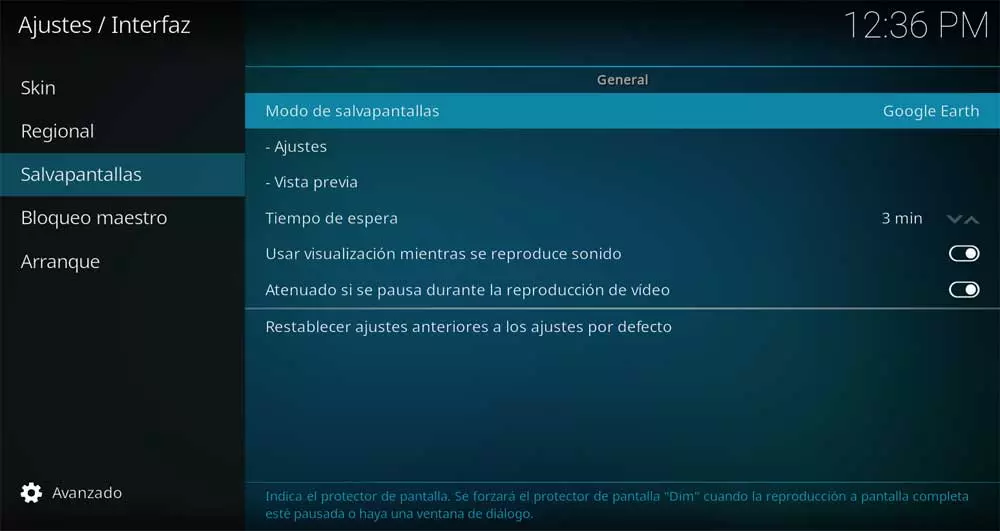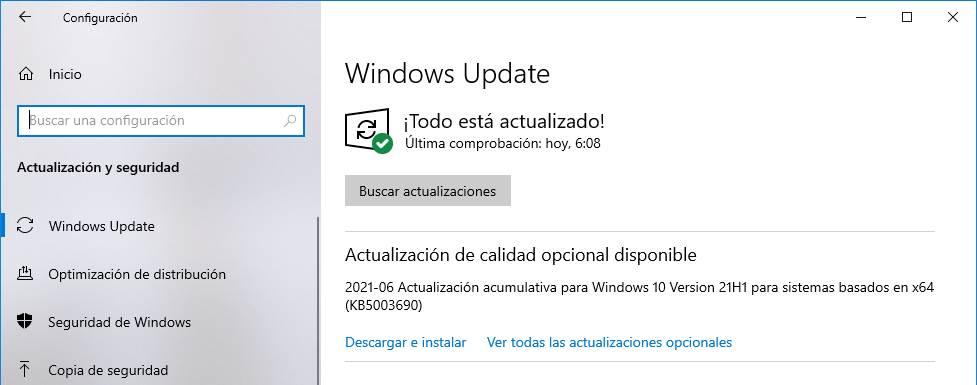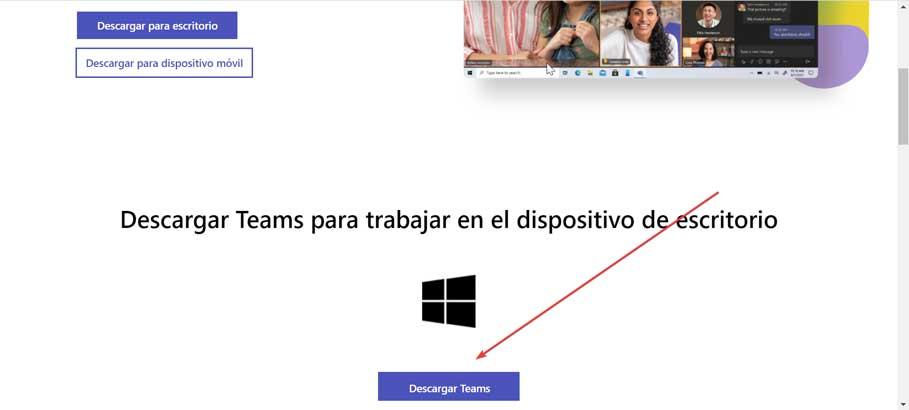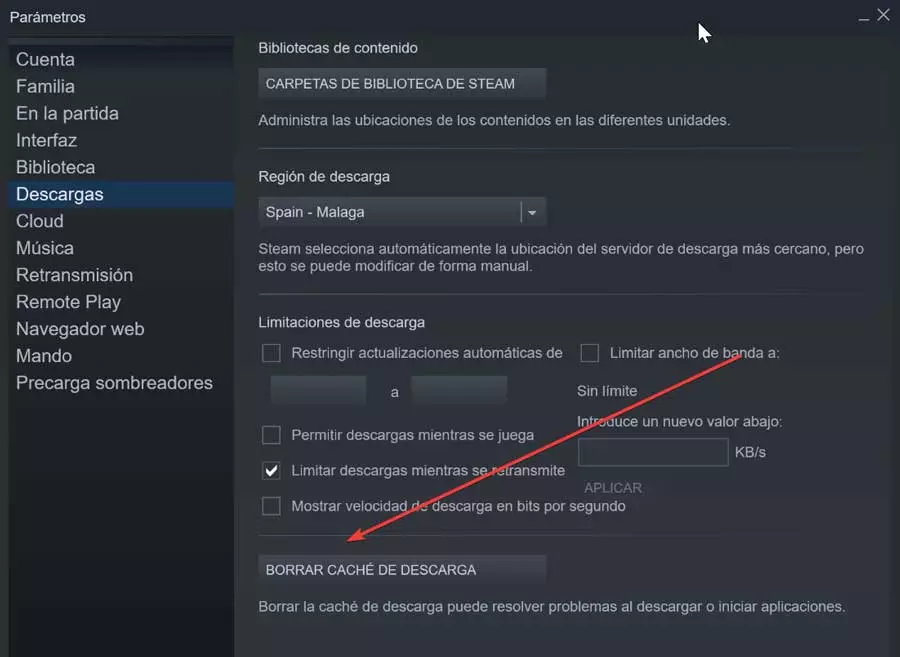
One of the most common errors that we can find is the appearance of the message An error occurred while updating [título del juego] o There was an error installing [título del juego]. This is an important problem because it will not prevent access to our favorite games, so we must look for formulas that help us solve it.
Reasons for the error when installing or updating a game
The appearance of errors is always an annoying and mostly unexpected fact, which brings with it a strong anger, especially if we do not know what its causes are, from which we can solve it. The error ‘An error occurred while updating [título del juego]»Or« There was an error installing [título del juego]»Can appear for various reasons.
It may be due to a corruption problem in the cache files or that the Steam server from which we tried to download has a fault. We can also find that there are problems with the download path, or that both the Steam game library and the specific game files are damaged.
Regardless of the reason why this annoying error appears, we are going to present you a series of solutions, explained step by step, so that we can solve it as quickly as possible.
Fix the bug on Steam
Next, we are going to see a series of steps that we can take to solve the problem of Steam when installing or updating a game.
Clear Steam Download Cache
The problem with updating or installing a game on Steam may be due to the cache. And it is that the application maintains a download cache on our PC that is stored in small fragments, which once finished downloading are combined and transformed into a large one. As a result, it can happen that these small files have been corrupted, so they can cause errors that prevent them from being fully downloaded.
We can try to fix it clearing local cache data, forcing Steam to capture new ones. This is something that we can do directly from its interface. To do this we open the application, click on the Steam tab and select “Parameters” in the upper tab of the interface. Later we click on “Downloads” and click on the “Clear download cache” button. Click OK and restart Steam to see if it is solved.
Change download region
Steam has game servers spread throughout the world, so that, by connecting to the closest server, we can download faster. However, it may happen that there is a connection problem with those servers, so we must change the region of the download to another location.
To do this, we start the application and click on the Steam tab and “Parameters”. Later we access “Downloads” and look at the “Download region” section. Click to open the drop-down menu and the closest locations will appear. For example, in Spain, we can choose between the servers in Malaga and Valencia, as well as others in different countries. We try to change the server and restart the application.
Change the path of the download folder
When we install Steam, the program is responsible for saving our games within the path:
C:/ Archivos de programas / Steam / SteamApps
The problem may be related to a problem with folder or hard drive, so we can try to move the files to a different partition and install the game. To do this, we open the application, click on the Steam tab and “Parameters”. In the new window we click on «Downloads and click» on «Steam library folders».
Next, we press the button «Add library folder» and select a new location. We restart the application and check if changing the location of the downloads solves the error.
Repair library folder
The error may be given by a problem when reading our library folder. As all the games are stored in the same folder, it causes us to have a problem updating them, so we must tell Steam to proceed to repair it.
To do this we open the application, click on the Steam tab in the upper left and then on “Parameters”. In the new window, click on “Downloads” and click on “Steam library folders.” Next, we find the games library folder and right-click the folder to select “Repair Library Folder.”
Once this is done, Steam will take care of opening a command prompt window to repair the files, which will automatically close when finished. Once the repair is finished, we check if the error has been solved.
Check the game files for errors
Steam has its own tool to be able to verify the files of a game. Through it, it compares our files stored locally with the latest version that is stored on the Steam servers. In this way, it is not necessary to reinstall any game since it is verified with the latest available update, solving any possible errors in them.
To carry out the verification, we open the application and in the upper left part click on Library. On the left side we will see a list with all the games available. We look for the game that presents the error and we click on it with the right button. In the menu we select «Properties».
Finally, click on “Local files” and select “Verify the integrity of game files.” The application will begin the file comparison process and will automatically download any missing records. Once finished, we check if this has fixed the error.
Reinstall Steam
If none of the above has worked and we continue to have problems with the error when installing or updating a game, it may be an internal problem of the application. Therefore, we can choose delete the app and reinstall it again.
To delete the application, we can do it from the Windows Control Panel. To do this we write control panel in the search box of the Start menu and select it. Then click on “Uninstall a program” in the “Programs” section.
Now we only have to locate Steam in the list and click on it with the right mouse button and select “Uninstall”. One has been deleted, we download the installation file from its website and execute it to make it available again, hopefully now, without errors.
Other Steam bugs
Although Steam is a platform that usually works well, we can also find other series of errors that can cloud our user experience.
Error code 118 or 138
Error code 118 may be due to the platform not being able to connect to the server, or the server is offline or we may not be connected to the internet. For its part, error code 138 indicates that Steam could not load a web page due to an unknown error. It may be because the Windows Defender Firewall has blocked the software, so we need to enable it. We open it and click on “Allow an application or features through Windows Defender” and look to see if it is blocked, in which case we mark it as public and private. We can also try to restart our router in case it were a failure of our Internet connection. Finally, the cause may be the presence of a virus or malware on our PC, which prevents Steam from working correctly, causing problems when connecting to the server. Therefore, we must scan our computer for possible viruses.
Error code 83
This code implies that Steam is not able to start a game that we are trying to access, which can occur in all versions of Windows. This is something that can happen for various reasons, such as interference from an antivirus or missing or corrupted game files. To try to solve it, from the “Parameters” section we can check the integrity of the game files. Other options are to update the drivers of our graphics card, because if they are obsolete they can prevent the game from running correctly. We also need to make sure that the Windows Defender Firewall is not blocking the use of Steam. In addition, we can choose to delete the temporary files from the system, as it may be one that interferes with the proper development of the application. If nothing works, we can choose to reinstall the game again.