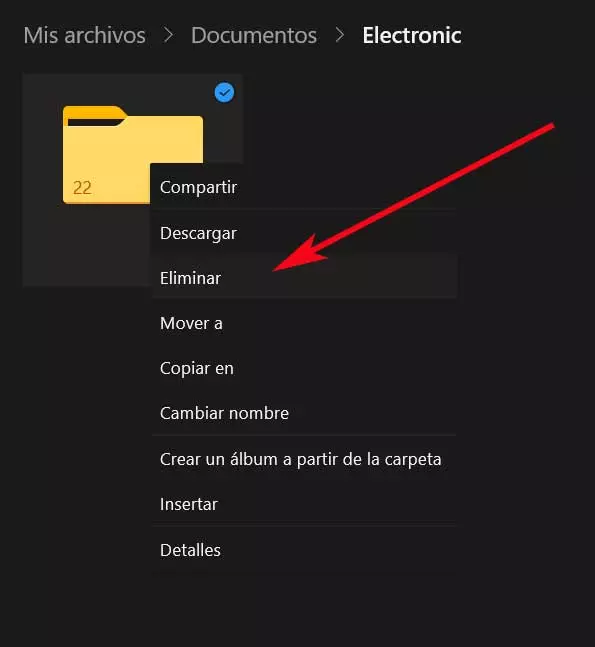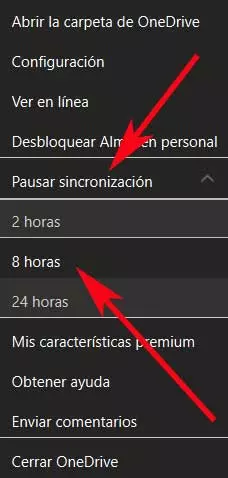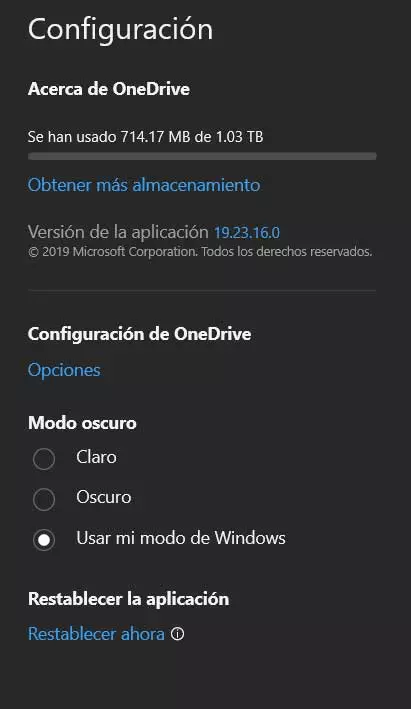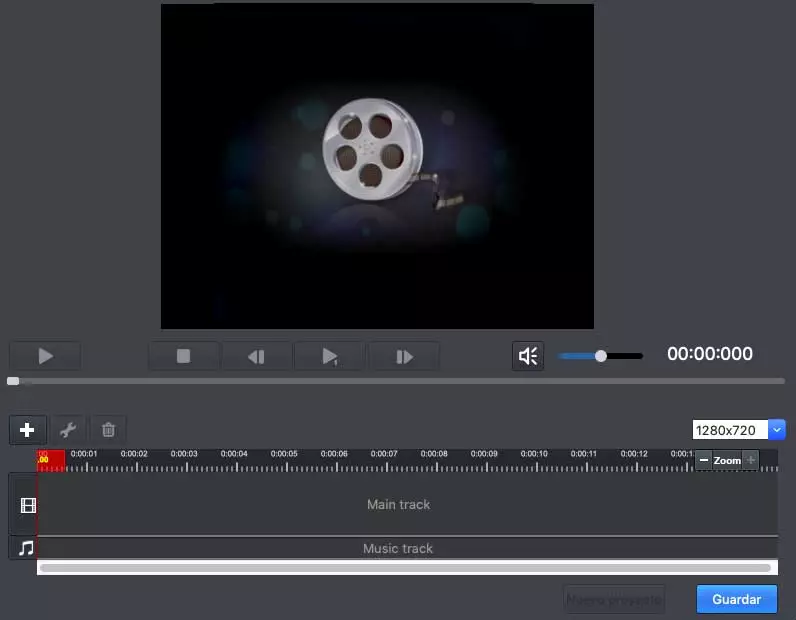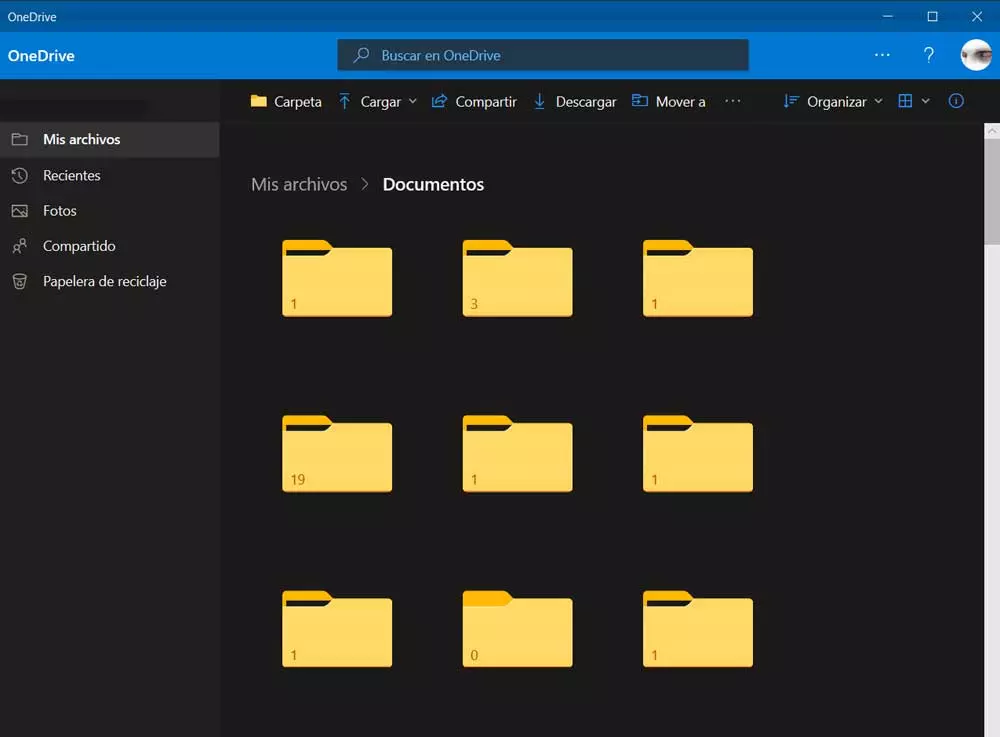
At the same time we have the possibility to organize them based on a series of criteria, share them with others, move them, copy them, download them, etc. However, when it comes to sort and manage these files Of which we speak, we can find that we have certain problems when trying to eliminate them. This is something that is also extended to folders that we have previously created and that we cannot delete to save space. Therefore, below, we will give you some useful solutions that will help you.
Delete locked files and folders from the cloud
As with local drives, wasting our cloud storage space. Therefore, the fact of not being able to delete certain content in the form of files or folders from our personal space is a clear example of all this. Thus, in the event that we are faced with this annoying problem, we are going to show you some possible solutions. These, as you can imagine, allow us to unlock those files or folders so that we can delete them once and for all and use that space for other purposes.
On the basis that OneDrive is very popular with users of Windows, the problems here can become significant. Its success is due, among other things, to its ability to use many devices and keep files in sync. But if we have problems when removing certain content, let’s see how we can solve it.
See if OneDrive file is in use
One of the most common reasons that we can find when trying to delete certain files in OneDrive is that they are blocked by another program. This means that it is not possible to delete that file because a software is using it at the moment. To fix all this we must make sure that we have closed said file on the device where it is running.
In addition, it will never hurt to check if we have shared that content with other people to stop sharing it if necessary.
Check the permissions of blocked content
It can also be the case, if we talk about a file specifically, that it has been shared for us by another user. But of course, when trying to delete it or delete part of its content in OneDrive, we may not have the necessary permissions to carry out this process. Therefore, in this circumstance, what we can do is ask the administrator who shared that folder with us, to give us permission to delete contained files.
The same can happen to other users with whom we have shared these folders, but with a series of limited permissions in terms of use and manipulation.
Delete the file from another device
But at the same time we can find ourselves with the circumstance that we are the minister Juan owners of that content in question. In this way, if we have all the necessary permissions to be able to permanently delete and eliminate that file or folder from the storage space, but we cannot, let’s see what to do.
We already told you before all the OneDrive files and folders They are synchronized on all the devices in which we enter our corresponding credentials. Here we refer to equipment such as desktop computers, mobile phones, tablets, etc. Likewise, if we see that we do not have the possibility to delete content from one of these devices, we should try deleting it from any other.
Change the name or location of the file or folder
This solution that we will talk about next does not make much sense. but on many occasions it will solve the problem for us. We mean that, if we find a locked file folder that OneDrive does not allow us to delete, we will change its name or move it to another location in the storage space.
We can try either of the two methods, that is, sometimes changing the name of that content will be enough for us to delete it. If this does not work at first, with the original name we can try to move it to another Location inside the cloud space. On many occasions this movement will resolve the blockage and we will be able to delete that file or folder.
Pause OneDrive syncing
By default the synchronization function of this storage service it comes activated. In the event that OneDrive is currently synchronizing the folder that we want to manipulate to delete content, this will prevent us from doing so while the functionality is running. But we always have the possibility to temporarily stop the synchronization and delete the file in question.
For this we only have to click with the right button of the mouse on the icon that is located on the operating system’s task bar. Next, we select the option Settings & Help, where we will already have the possibility to specify the time we want to pause this synchronization.
Restart the Windows client
In the event that despite all the aforementioned we are still unable to eliminate certain excess content, we will have to restore the client. Luckily, this movement does not affect the content that we previously have stored in the cloud service at all. This means that we only restore the client as such, but without deleting files and folders. For all this, the first thing we do is open the program itself and click on the menu with three horizontal dots in the upper right corner.
Next, we opted for the option of Setting. And we click on Reset now located at the bottom of the menu.