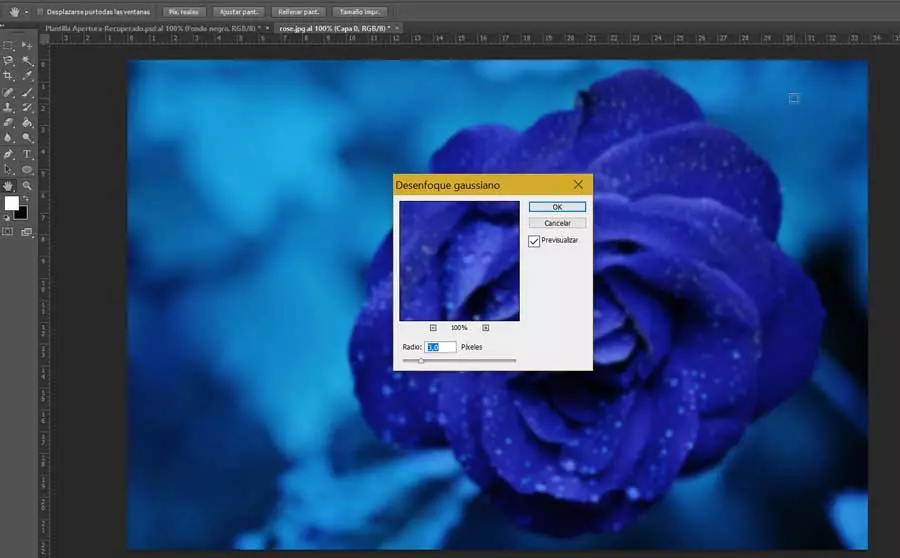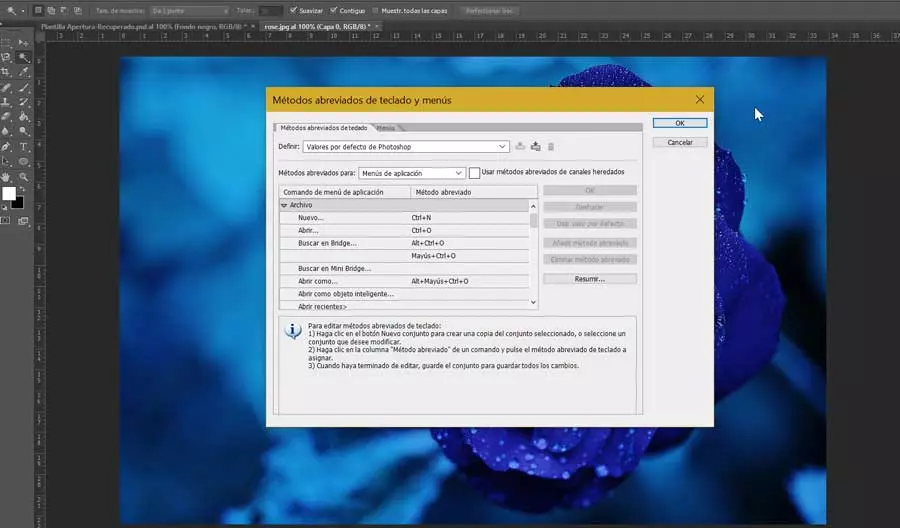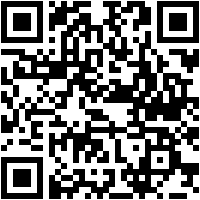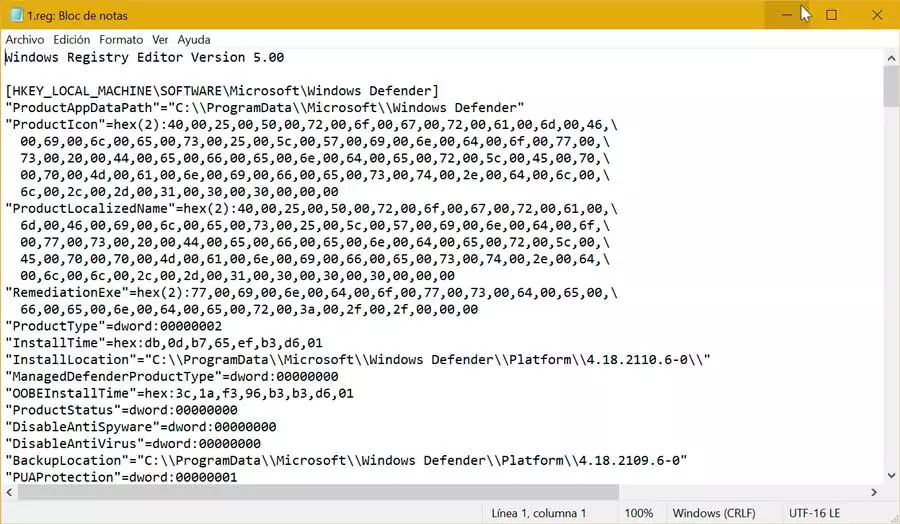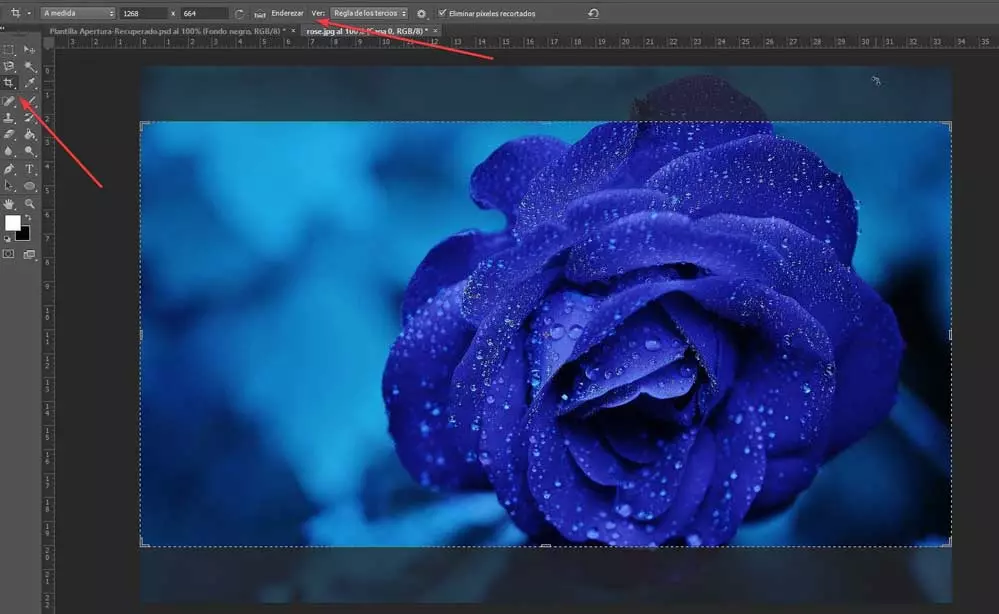
For those users who want to start taking their first steps with Photoshop, we are going to tell you some tricks and basic functions to try to take advantage of all the power of this tool in the most efficient way, allowing us to accelerate the work flow and begin to become familiar with its most common elements.
Crop and straighten images in just a few steps in Photoshop
One of the most basic functions of Photoshop is the ability to crop images. To do this, we must select the icon corresponding to the Crop Tool. We can also access it by pressing the C key. With it we can manually crop a photo or choose between one of its exact proportions. By clicking on it in the part we can choose between predefined proportions such as 1 × 1, 4 × 5, 4 × 3 … or we can set the desired crop in pixels by ourselves. For example 1000 x 500.
When we select it we will see how some lines are adjusted to the photo and it shows us how the cut will be, which we can adjust to cut the part that we are not interested in. In the upper tab bar we find the Straighten button, which will allow us to straighten an image by drawing a line on it.
Use the magic wand to make the background disappear
One of the most useful tools is undoubtedly the Magic wand. With it, we will be able to select elements, objects or parts of an image that contain a similar color with a single click and delete it by simply pressing the DELETE key on the keyboard. So we can retouch parts of an image or remove objects quickly. How much more homogeneous and different are the colors of the image, the more effective this tool will be in eliminating specific parts of it. The magic wand can be found in the toolbar on the left side of the screen with a very representative icon. We can also activate it by pressing the W key.
Gaussian Blur to blur an image
Blurred photos are becoming more and more popular, so we can also apply them to our photos with Photoshop. Within the different types of blur, the most popular is Gaussian blur, which is responsible for adding low-frequency details producing a hazy effect, choosing the blur radius. It is one of the simplest filters to use as it completely blurs any image evenly.
We will find it within the toolbar at the top, by clicking on “Filter”> “Blur”> “Gaussian Blur”. When we press a small window appears where we can choose the blur radius. The higher the ratio, the stronger the blur. The preview will help us to grade it.
Create custom shortcuts in Photoshop
If we want to speed up our work with Photoshop as much as possible, we can achieve it creating and configuring shortcuts that are adapted to our uses. This is something that we can do from the toolbar at the top, in the “Editing” and “Keyboard shortcut methods” section. This will open a panel from where we will have the possibility to configure all those keyboard shortcuts that we need quickly, both to the menus, to the panels and the different functions of the application. It will only be necessary to select each one that we need and to introduce our own shortcuts.