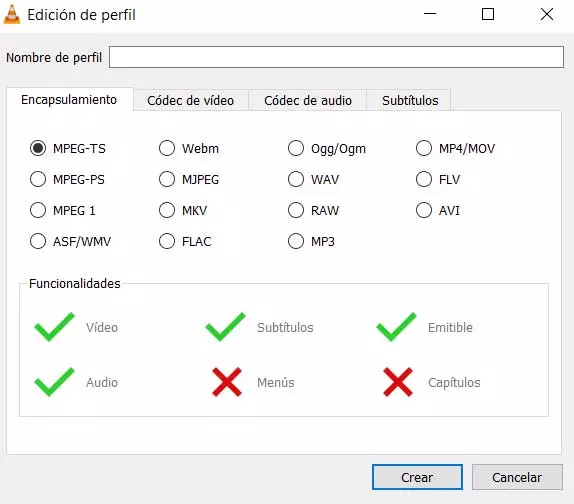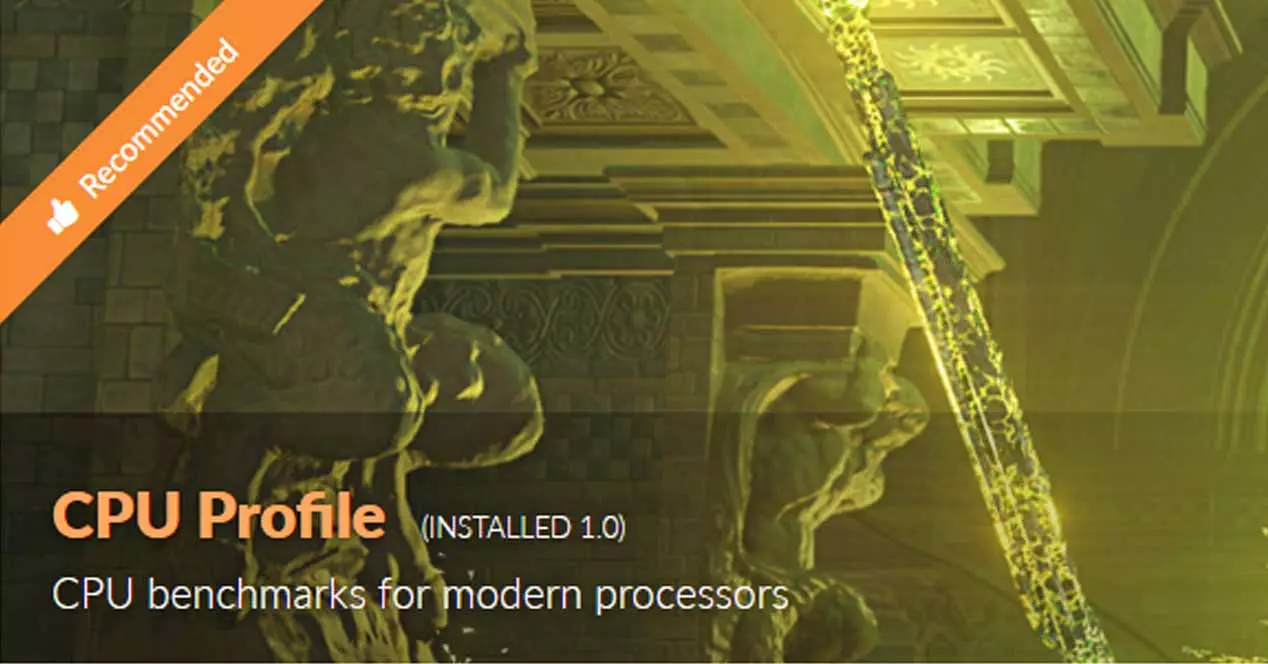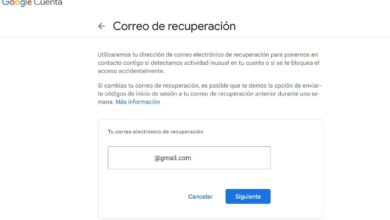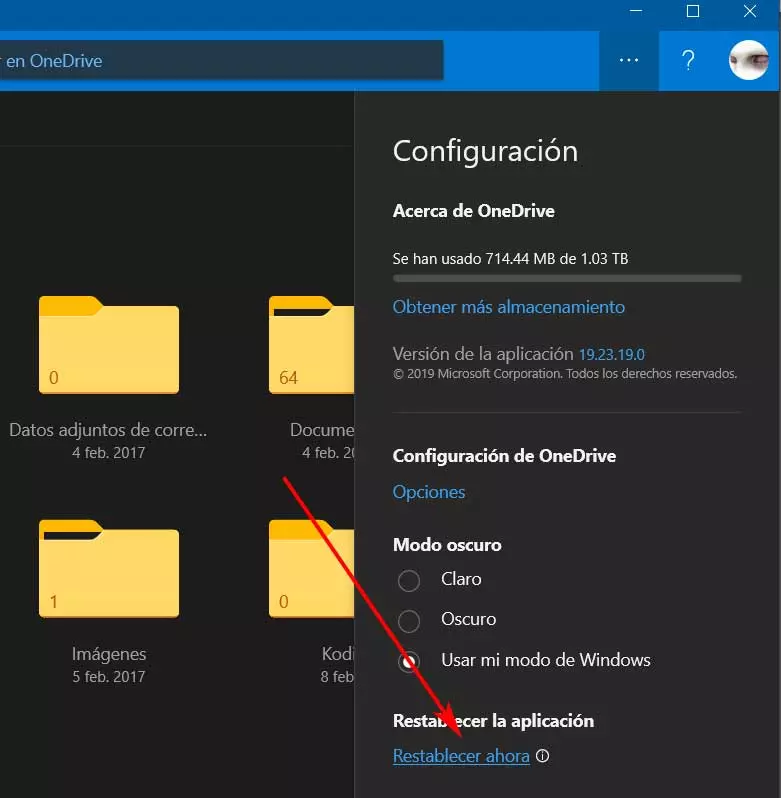
A good number of users, in their daily work with the computer, try to save as much space as possible on their PC hard drives. There are many methods to achieve this, although the cloud storage services like OneDrive They can be of great help to us.
When we talk about these platforms in particular, we refer to spaces that some companies offer us on their servers. Precisely for this reason, many technology firms launch their services of this type to improve the user experience of their customers. One of these is Microsoft with the aforementioned OneDrive that we can use in Windows. In this way we have the possibility of remotely storing a good amount of our own content and thus freeing up the local hard drive.
For example, it is interesting to know that in this case it is enough that we have a Microsoft account to enjoy and benefit from our remote space. In addition, we have a useful client that we install on Windows to get the most out of this storage platform. From the client we can manage and organize the stored content, schedule system backups, and more. But as it usually happens in most of the programs that we use on a daily basis, this one of OneDrive can present us with certain problems.
One of the most common and reported by many users over time, are the sudden crashes that we found in the mentioned client. Due to this error we will not be able to transfer information between the cloud and our team. The biggest problem is given when we restart the application and the blockage is still evident. In that case the best we can do is make use of the function that we will talk about next.
Function that fixes OneDrive crashes in Windows
With this, what we want to tell you is that, if any type of error occurs that does not allow us to manage our files from this client, let’s fix it. Many of the programs that we usually use in Windows solve the possible failures that we find with a restart. But this is something that on many occasions will not happen in the Microsoft client. If we find ourselves in this unpleasant situation, the first thing we do is access the program as such again.
Presumably we have our login credentials entered so we can access our personal OneDrive account. Next, and to solve the error that we are talking about, we click on the program menu button located in the upper right corner. This is represented by three horizontal points where we opt for the option of Setting.
At that moment on the screen we can see the amount of available space in the cloud that we still have to use. At the same time we will have the possibility of changing the aspect of the client establishing a light or dark theme in the same. However, what interests us in this case is located at the bottom of the window that appears. Here we find a link that says Reset now, which will help us to reset the app as such completely.
This way we’ll fix potential problems related to the OneDrive client right away. Of course, we must bear in mind that all accounts will be closed, so we will have to return to enter access credentials to continue working here.