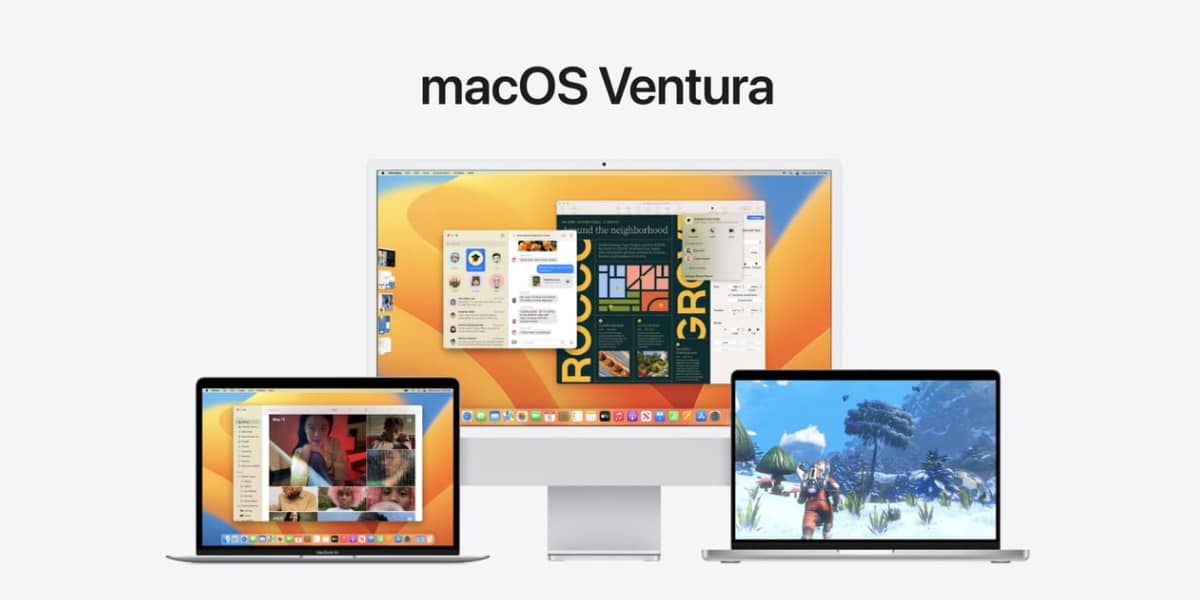The vast majority of users who have a Mac use it to work, and obviously, the more efficient said work is, the better. For this reason, in this post we want to show you a series of shortcuts that you can carry out in Finder in order to get even more out of your Mac.
Finder is responsible for managing all the files on the Mac, so it is essential to organize it in the way that is most efficient for you and thus be able to get the most out of your Apple computer. It is a fundamental element to navigate the Mac, in fact it is the only tool in the Dock that you can neither close nor change its location. That said, here are a series of basic and advanced shortcuts so that you can take advantage of them and work more efficiently with your Apple computer.
Basic shortcuts
Shortcuts are very interesting in order to automate search processes and save intermediate steps to get to any point in Finder. Despite being basic shortcuts, they also improve the team’s workflow and are essential to know.
- Command + T or Command +N: Open Finder from the desktop. Keep in mind that if you are in Safari and press these keys, it opens a new Safari window, it does not open Safari directly.
- Command + “,“: access Finder preferences. In it you can make the modifications you deem for productivity. It has two main tabs: on the one hand, in the “general” tab you can determine the items you want to appear on the desktop, such as an external hard drive. On the other hand, in the sidebar you can determine the items that appear in the Mac Finder.
- Command + Shift + Escape: if you want to forcefully close an application that does not respond correctly, you can do it with this shortcut. Plus, you can even restart Finder if you get any errors.
- Another quick access to Finder is Command + Shift + H: When you are working in another App or software.
- Command + W: close the Finder windows. It allows you to quickly close the windows without having to go to the red button. It also does the same if we are in Safari.
- Command + ALT + W: it is one more step to closing windows in the Finder, since it closes all the windows that we have open in it.
- Command + Up Arrow: direct access to the external SSD or hard drive of the Mac. With this combination of keys you quickly access the containing folder.
- Command + Space: opens the Spotlight. Spotlight is a tool that allows you to quickly search for any file or application on your Mac. Highly recommended.
- Add files to the sidebar: to add files, select the file and with the Command key drag it to the position you deem correct.
Shortcuts to work faster
Now we are going to see a series of shortcuts that can be very interesting to access the Finder sidebar. However, if you go to Finder preferences, you can determine which files you want to appear in the sidebar to make it more cluttered or uncluttered. The shortcuts are the following.
- Shift + Command + A: Open the applications section of the Finder.
- Shift + Command + U: access the Utilities section
- Shift + Command + F: enter the Recents section
- Shift + Command + I: Open iCloud Drive
- Shift + Command + O: access your Documents
- Shift + Command + L: you enter the Library
- Shift + Command +H: you access your user
- Shift + Command + D: move the Desktop section
- Shift + Command + R: open AirDrop
- Shift + Command + K: access the Network section
It is not necessary to learn the shortcuts by heart, but the best option is to write it down on a piece of paper and start using them when you are going to perform an action that contains one of the aforementioned shortcuts, so as you gain fluency, you will see how incredible it is. is to flow through the Mac.