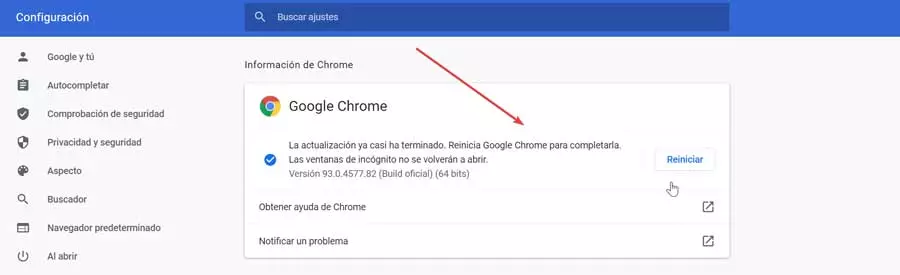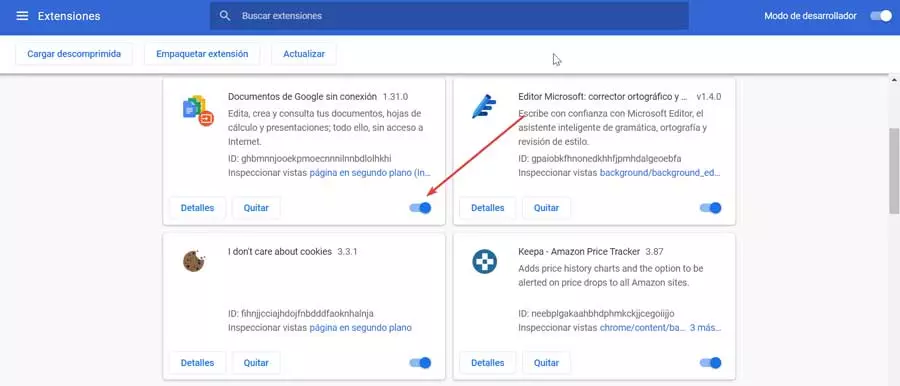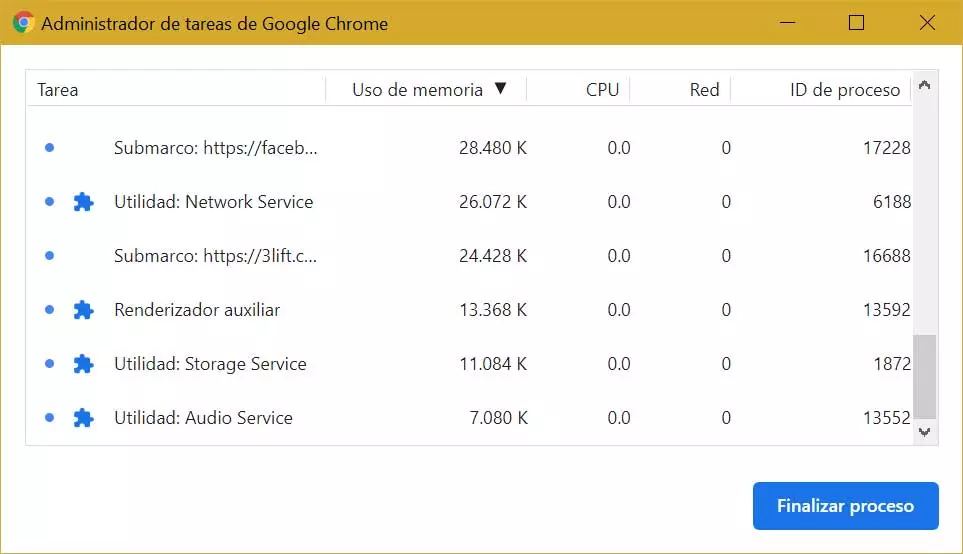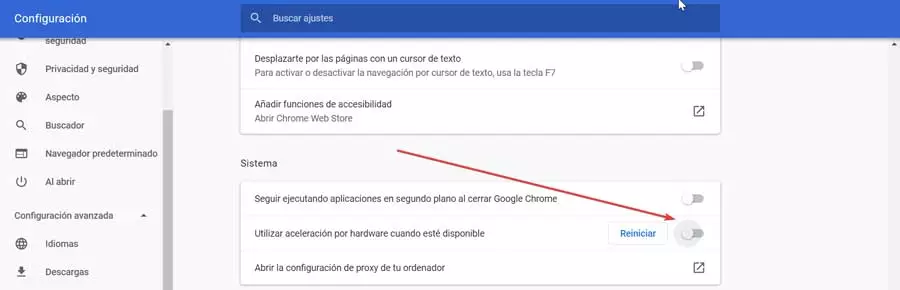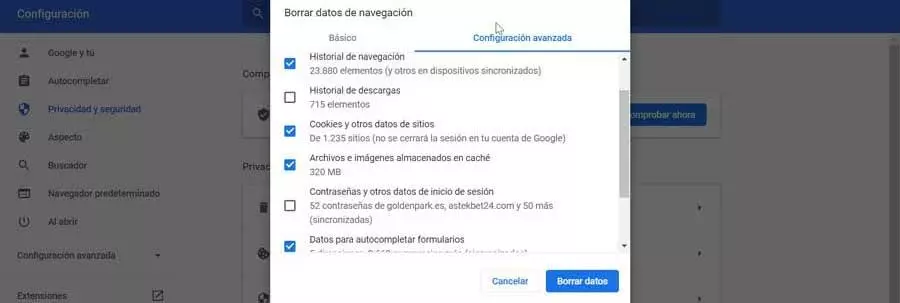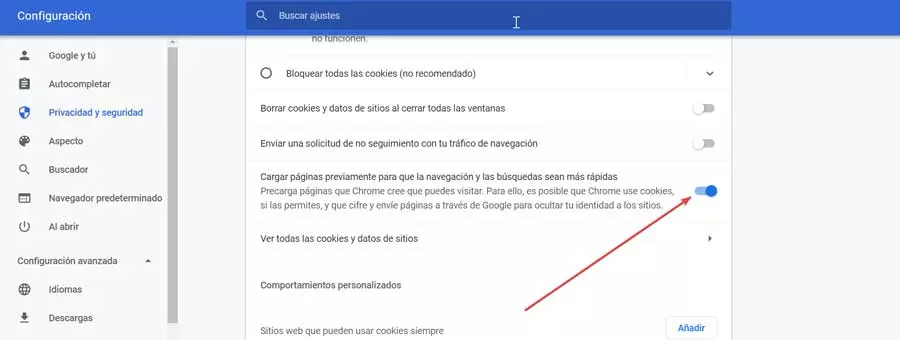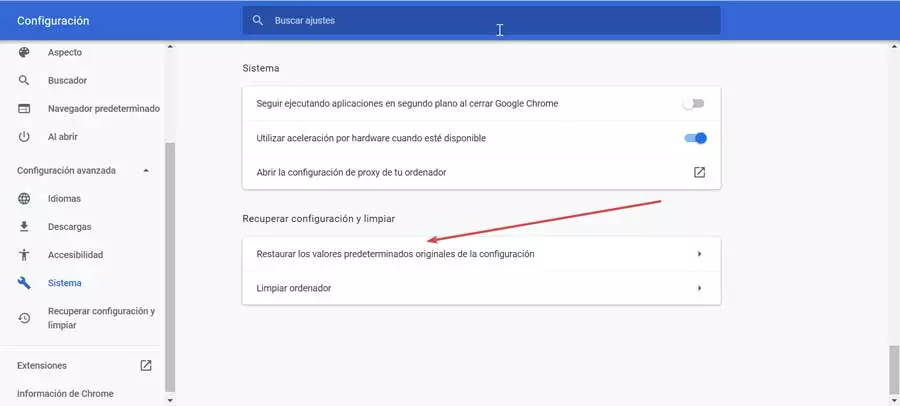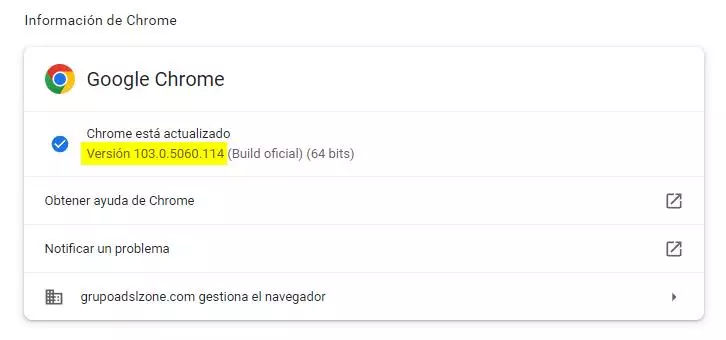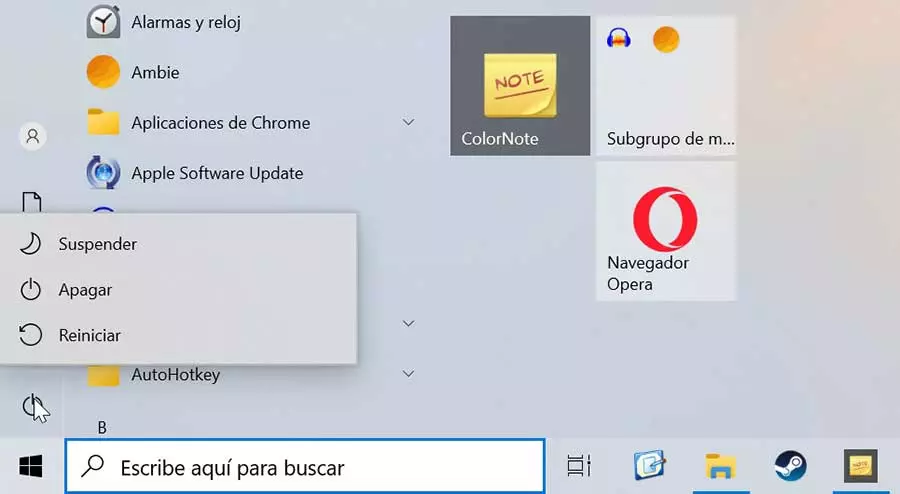
- Too many tabs open.
- Many extensions activated.
- Accumulation of temporary files.
- Cache problems.
- Using sleep or hibernate mode
Since the causes can be diverse, there may not be a concrete solution for our problem, so it may be necessary to try different solutions until we find the one that fixes it completely.
Ways to fix the problem
Next, we are going to see different actions that we can carry out to end the problem of slowness of the Google browser.
Reboot the system
It is likely that when we do not use the PC for a long time we will have the system configured so that it starts running in sleep or hibernation mode in order to reduce energy use. This common measure can also be the cause of slowness when using Chrome again, once we return to using the computer normally.
This is something we can fix with a simple computer restart, so it is the first thing we must do before trying other types of solutions. To do this, click on the “Start” button and select “Restart.” Once the Desktop reappears, we run Chrome again and check if it works correctly.
Update Chrome
Google regularly releases updates for Chrome to improve features and fix possible errors or problemss These are installed automatically unless we have this function deactivated, so that we can carry them out manually. This means that many users do not always have the latest version available.
To download it, click on the three-point button and then on “Help” and “Google Chrome Information”. This will take us to a new page where we will proceed to download the latest available update in case we do not have it. Once finished, we restart the browser.
Disable extensions
In the event that we have many extensions installed and running every time we use Chrome, it may end affecting browsing speed. For this reason, we can try to deactivate them and see if this improves performance. To do this, click on the three-point button on the upper right. Later we go to “Settings” and click on “Extensions”.
Once in the menu, click on the switch of each one of them so that it turns gray, in this way they are disabled. To eliminate them completely, click on the Remove button. If we see that the performance improves, we can try to reinstall or enable them, until we find the one that causes the problem.
Use the Chrome Task Manager
As we use the browser, it is likely that we will open new tabs and more processes will be executed that cause higher CPU consumption in the background, causing less fluidity when sailing. We can check all of this from your own Task Manager. To access it, just press the “Shift + Esc” keys while we have the browser open.
This will open a new floating window where we can see the memory and CPU usage necessary for its different processes. If we verify that one of these tasks makes high use of the processor, we can try to solve it by clicking on the End process button at the bottom right.
Turn off hardware acceleration
The Google browser is compatible with the hardware acceleration function which allows our computer to perform certain tasks that are usually performed with the CPU to be performed by the GPU. This is something that serves to improve performance although sometimes it can also cause trouble, so we can try to disable it.
To do this, click on the icon with the three dots at the top of the browser and click on the “Settings” section. This will open a new window where we will click on «Advanced», on the left and then on «System». Now in the panel on the right we click on “Use hardware acceleration” when available so that the button is grayed out. We restart Chrome and check if it now improves the speed.
Clear the cache
Something that happens regularly with any browser is that it is responsible for collecting data from the cache and cookies in order to accelerate the loading of pages. If we use Chrome a lot, we may end up using large amounts of cache, which can cause it to be the main reason why it becomes slow. To avoid this we can try to clear the cache.
This is something we can do by clicking on the icon with the three dots in the upper right corner, selecting “More tools” and then clicking on “Clear browsing data”. In the new window that appears we have to mark the browsing history, cookies, cache and click on the “Clear data” button.
Disable page preload
By default, Chrome is in charge of automatically preloading those pages that it thinks we can visit, using cookies in order to predict it. Disabling this function will help us to get the speed of use back to normal.
This is something that we will do by accessing the “Settings” menu, previously clicking on the icon shaped like three dots. Later we click on the “Privacy and security” section that we find in the left panel. Next, in the “Cookies and other site data” section, we deactivate the option to “Load pages in advance so that browsing and searches are faster”. We restart the browser and check if it has the desired effect.
Restore the browser
If despite everything we continue to have performance problems, we can choose to reset the browser settings to return to its original settings, this would help to solve these mishaps with its performance. We can access the configuration section by opening the page Chrome: // setting. Subsequently, we move to the bottom and in the right column we click on «Advanced settings». Finally, all that remains is to click on the option “Restore the original configuration defaults”. After this, the browser will return to its original state, which should end up solving the problem.