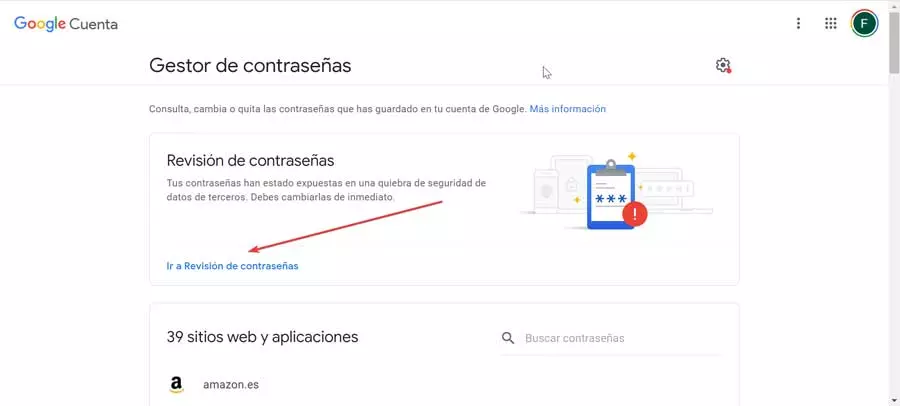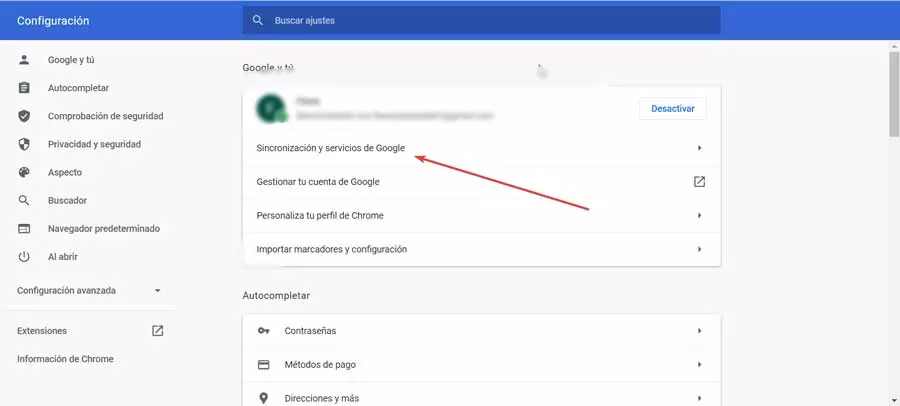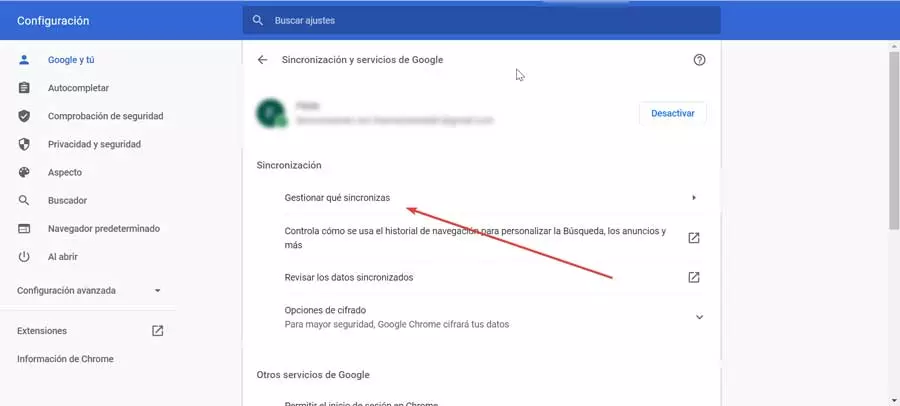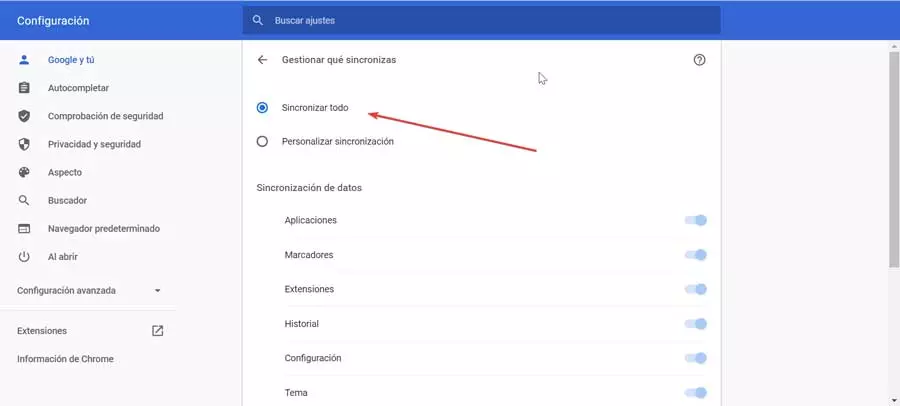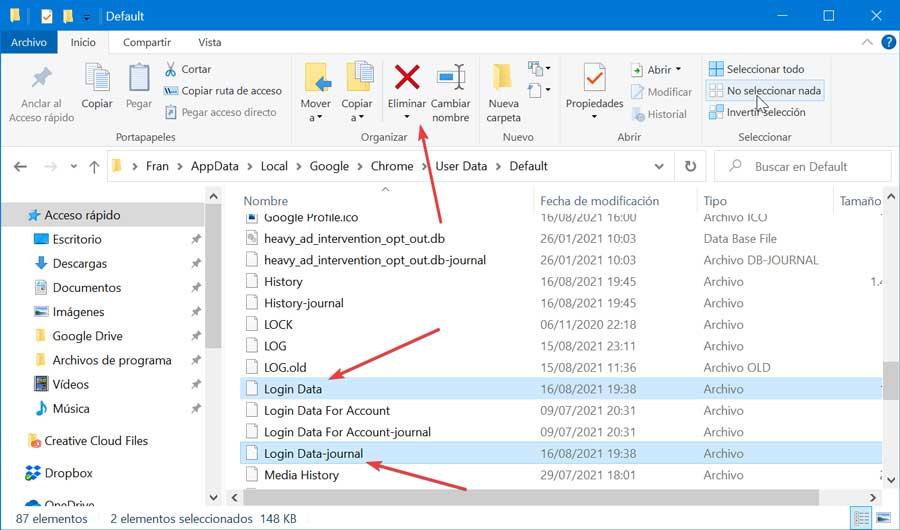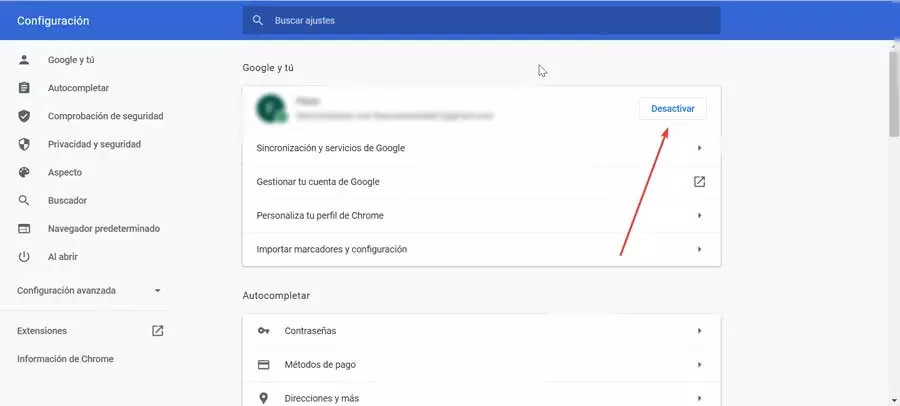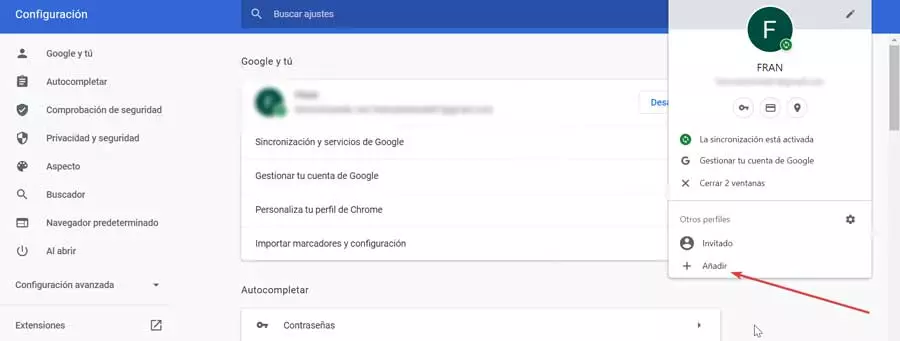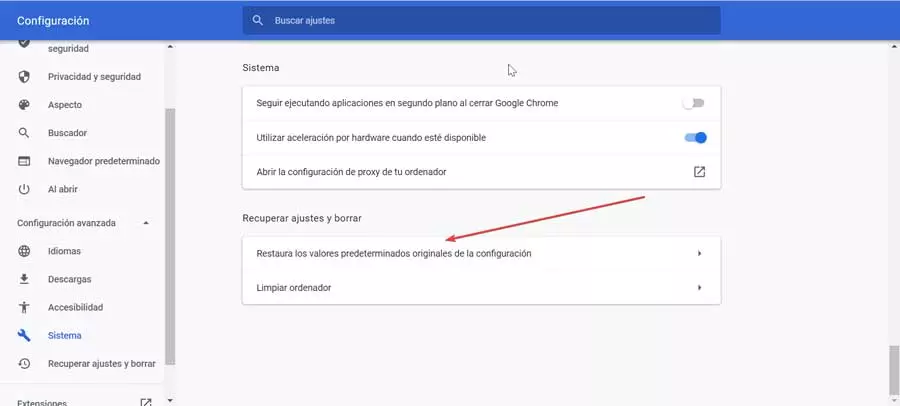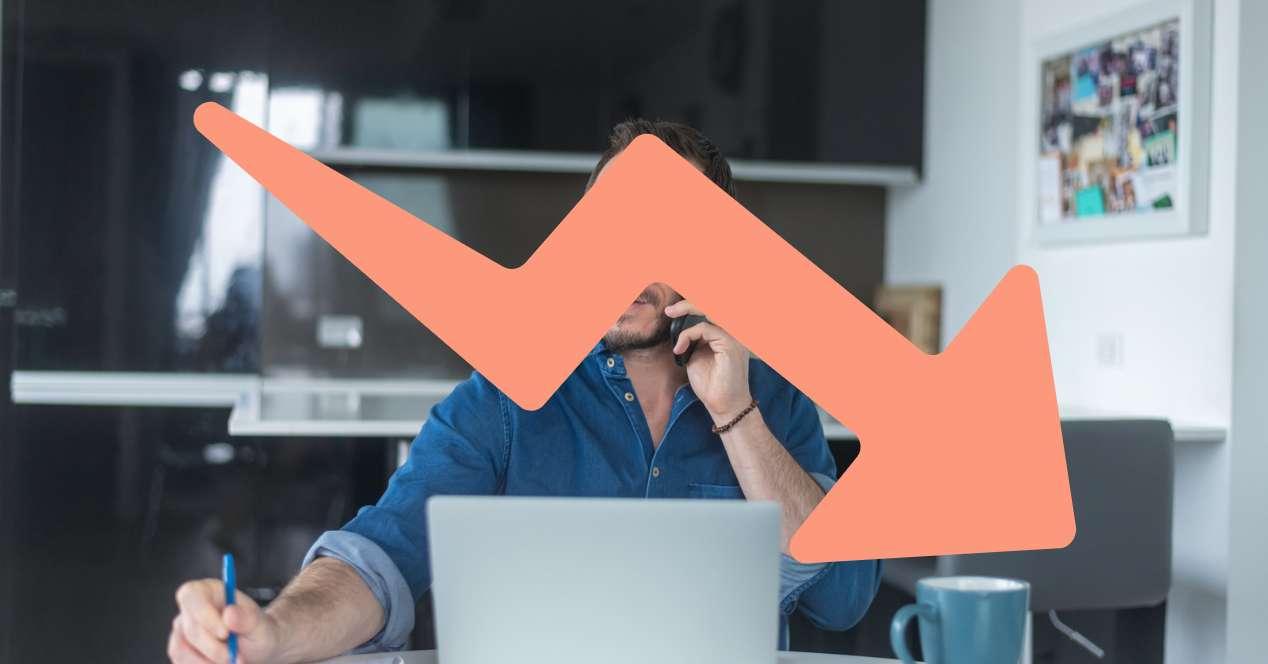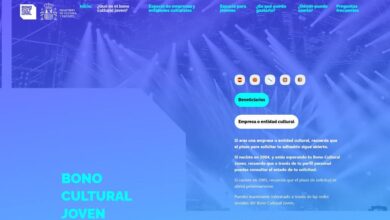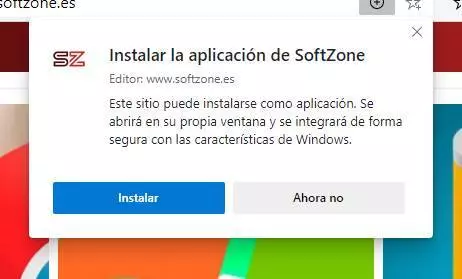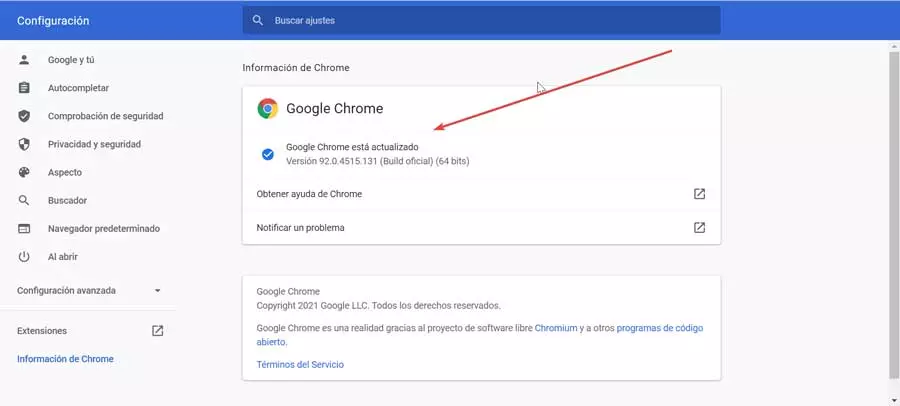
Chrome’s password manager allows us to effortlessly synchronize our passwords with other devices that use the browser, making it possible for us to access certain websites quickly without having to remember our credentials, either from the PC, mobile or tablet .
Why Password Synchronization Fails
Google Chrome has its own password manager, which is responsible for storing them in a safe way, allowing us to log into web pages and other tools without having to remember credentials. In addition, it is capable of automatically syncing all saved passwords to ensure a smooth login.
Despite constant browser updates, Chrome can sometimes show password syncing problems. The reason for this is not clearly defined, but the problem may be related to faulty versions of Chrome, corrupted user profiles, incorrectly configured sync settings, and more. Whatever the reason for the synchronization failure, today we are going to see some actions that we can take to solve it.
Problems syncing passwords in Chrome
In the event that we have problems with the synchronization of our passwords in Chrome, below, we propose a series of actions that can help us to solve it.
Update Chrome to the latest version
Keeping our Chrome browser always updated to the latest version usually corrects any problem detected, so it is worth doing it before proceeding with other options. Usually Chrome updates automatically to the latest version available, but it never hurts to verify that this happens. Likewise, if we have a configurator to download the updates ourselves manually, we must make sure we have the latest version.
To do this, we must open Chrome and click on the icon with three dots that we find in the upper right. This will open a menu where we must access the “Google Chrome Help and Information” section. This will open a new page where the browser will start looking for updates automatically, installing any update that may be available. Once finished we must restart the browser so that the changes are applied and we can check if this solves the problem.
In the case that we use Chrome on an Android or iPhone mobile, we must access the Play Store or App Store, search for Chrome and click on the Update button, if it is available.
Check for errors in password manager
If the Chrome update doesn’t fix our sync problem, we need to make sure that the password manager does not present errors and warnings. We can access the Chrome password control by clicking here. From it we can consult the links and check if the passwords that are stored are correct and updated. To do this, we will access the “Go to Passwords Review” section and then click on the “Check Passwords” button.
Check if sync is enabled
Another possible reason why password synchronization does not take place in Chrome is because they are deactivated. To check the synchronization settings of Chrome, we must open the browser and click on the three dots located in the upper right. Here we select the “Settings” option and once inside we click on the “Google and you” option in the left panel.
Next, we must click on the “Synchronization and Google services” section located in the central part and then we mark the option “Manage what you synchronize”.
Finally, we mark the option “Synchronize everything”. In case we do not want to synchronize everything, we can scroll and uncheck those functions that we do not want to be synchronized. Of course, we must make sure that the “Password” option is found enabled.
Delete login data
When using our browser, Chrome is responsible for downloading the passwords from Google’s own servers. However, this process can be hampered by the presence of the data cache, preventing Chrome from being able to sync passwords. To solve it, it should be enough to delete it manually, something that we can do as follows.
The first thing is to completely close Chrome, to later launch the Run command using the keyboard shortcut “Windows + R”. In the box we must insert the following path and press Enter or the OK button.
%UserProfile%/AppData/Local/Chrome/User Data
Once Windows Explorer is opened with the selected path, we must double-click on the «Default» folder. Here, we find and select the files «Login Data» and «Login Data-journal» and click on the «Delete» button at the top of the browser.
Finally, we restart Chrome and we will check how the synchronization process will run correctly again.
Create a new profile
Creating a new Chrome profile can help us with password syncing and downloading. To do this, let’s open the browser and click on the three buttons in the upper right to access the “Settings” section. On the next screen we must click on the “Deactivate” button to deactivate the synchronization of our current profile.
Next, we open the profile side menu by clicking on our profile icon and selecting the “Add” option. Here we insert a profile name and click Add. We open the side menu of the profile and click on Activate synchronization and insert the credentials of our Google account.
Now we open the side menu of the profile and click on the Settings icon. Finally, we delete the previous profile by clicking on «Delete this person».
Reset Google Chrome
If none of the above has worked and Chrome is not able to synchronize the passwords, resetting the browser will allow us do a clean install and it will restore it to their factory settings. This would mean losing all our stored credentials, as well as other settings.
To restore Chrome, we must open the browser and click on the three points in the upper right to access the “Settings” section. In the left column we select “Advanced Settings and System”. We click on “Restore the original configuration defaults”. Finally, we restart Chrome and log in, following the on-screen process to synchronize our data and the information stored in Google services.