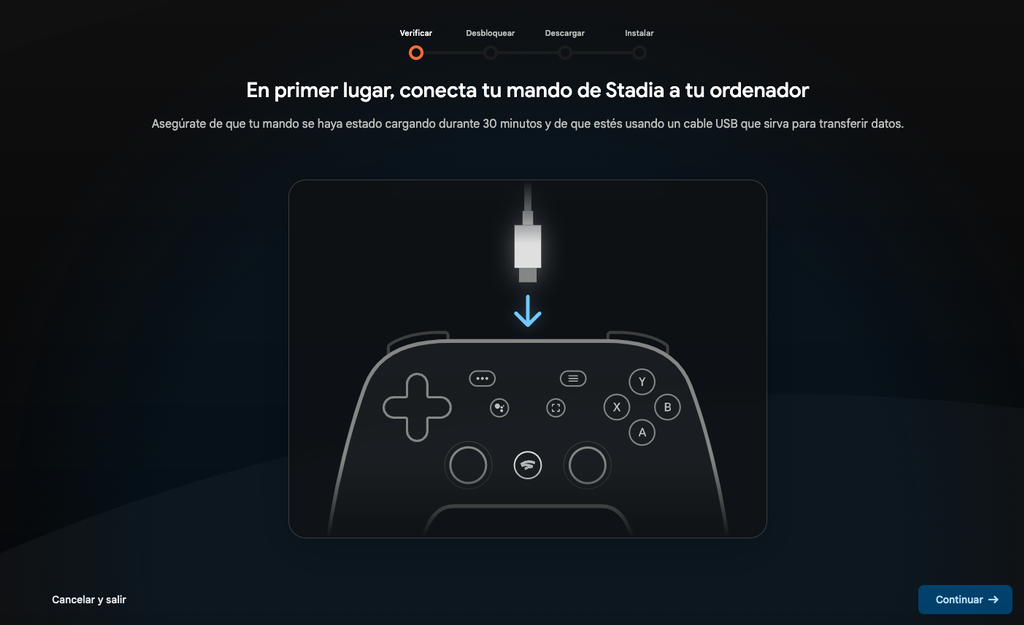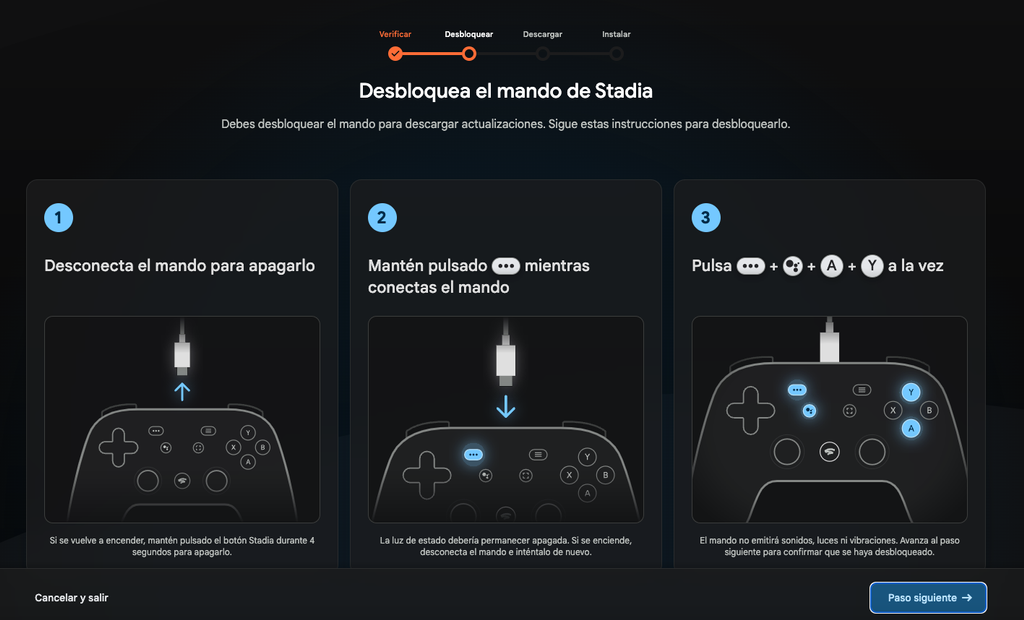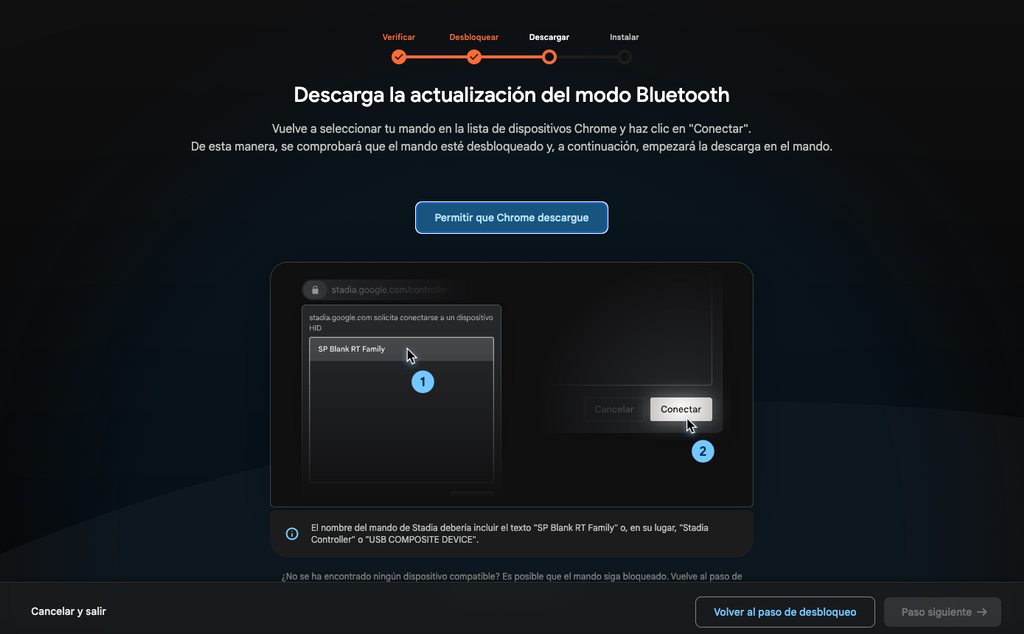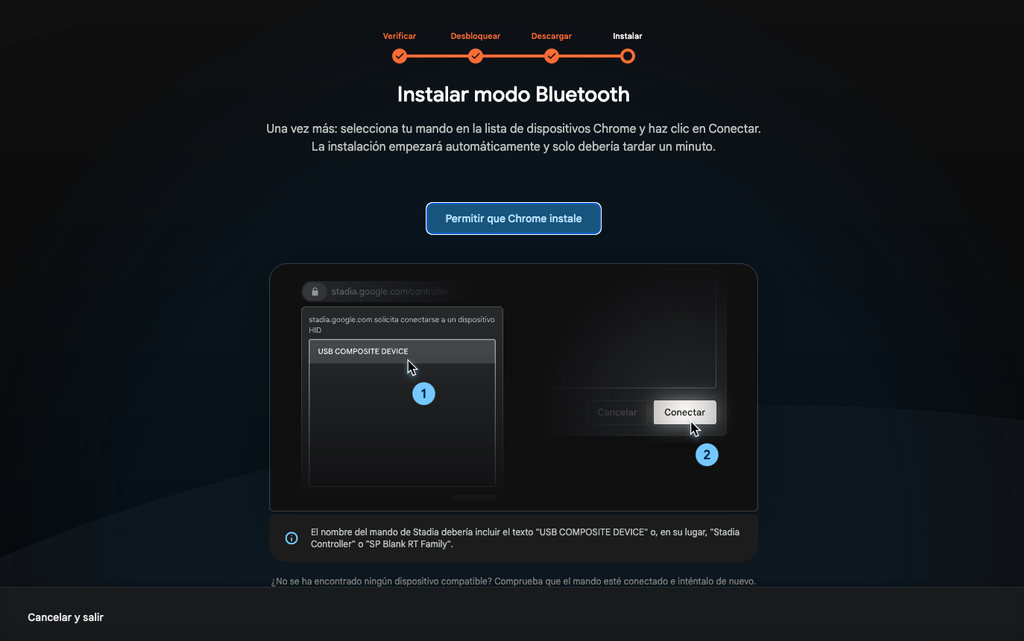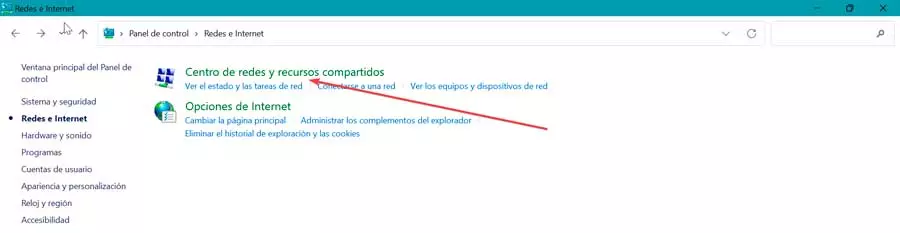Stadia is officially history. The Google service closed on January 18 between words of sadness from his followers, who had found in his superb technology a different way of enjoying video games anywhere. Whether it was a Smart TV, a computer screen or on the mobile and tablet. And one of the essential elements of the entire system was, without a doubt, its extraordinary gamepad.
Wi-Fi to Bluetooth
With the closure of the service a problem arose because stadia gamepad not working like normal device, I understand that it has Bluetooth and we can pair it to another that is later in charge of managing it. In the case of the Google platform, this control was linked by Wi-Fi to the home network and was later recognized by those from Mountain View who linked it to the game session that we had just started.
Well, before closing Google published an online tool that allows us to activate the famous Bluetooth to, thus, use it with a mobile phone, a tablet, a computer, a Smart TV and even the occasional console that makes it easier for an accessory with these characteristics to be used without problems wherever we go.
Today we are not going to give more thought to the matter because it is about explain to you what you have to do to transform that Wifi connection into Bluetooth. And it is as simple as following a series of steps through your web browser. Behold.
How to activate the Bluetooth connection
The first thing you should do is Go to the link that we leave below at all. There they will offer you two options: change the type of connectivity of the controller or look for updates in the future. We are left with the one on the left so we click on it. Now, Chrome will ask us to plug the gamepad with a USB-C cable to the computer (Windows or Mac does not matter).
Then the browser will ask us for permission to recognize the remote that we have connected, giving express permission for you to tinker inside. Obviously, we accept and say yes in the window that will open.
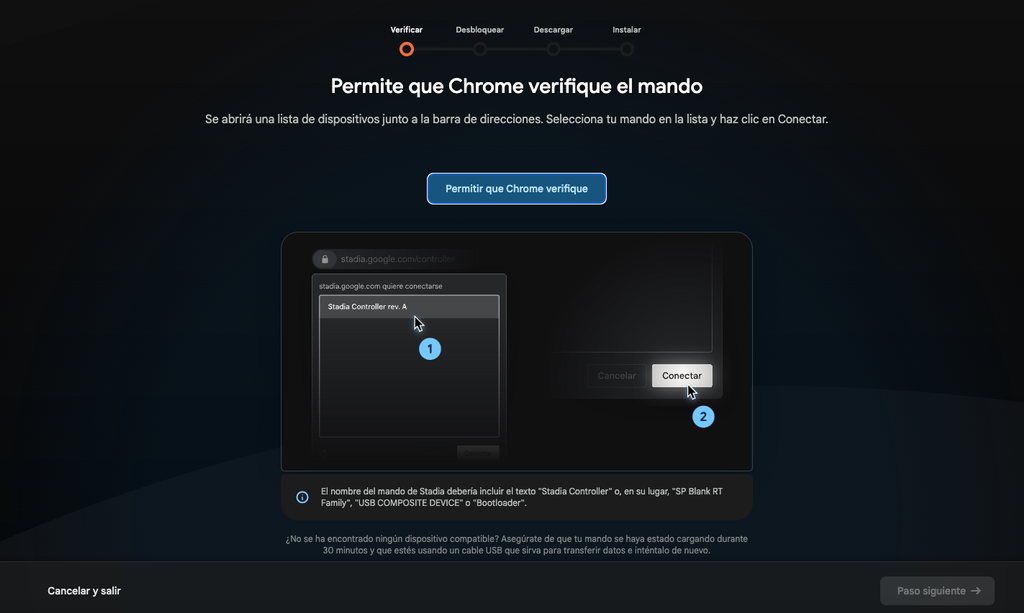
The next step is Give Chrome permission to download the update. So we say yes to everything that asks us and we will see how a progress bar appears with the update copying to our computer.
Finally, once the update has been downloaded, it is time to install it on the remote so that the connection settings are changed from that moment on. We say yes, apply it on the gamepad and wait for the final confirmation that everything has gone well.
Now all you have left is pair the controller by pressing the “Stadia + Y” buttons for two seconds to make it visible to other devices, link it later and test that everything went as it should.