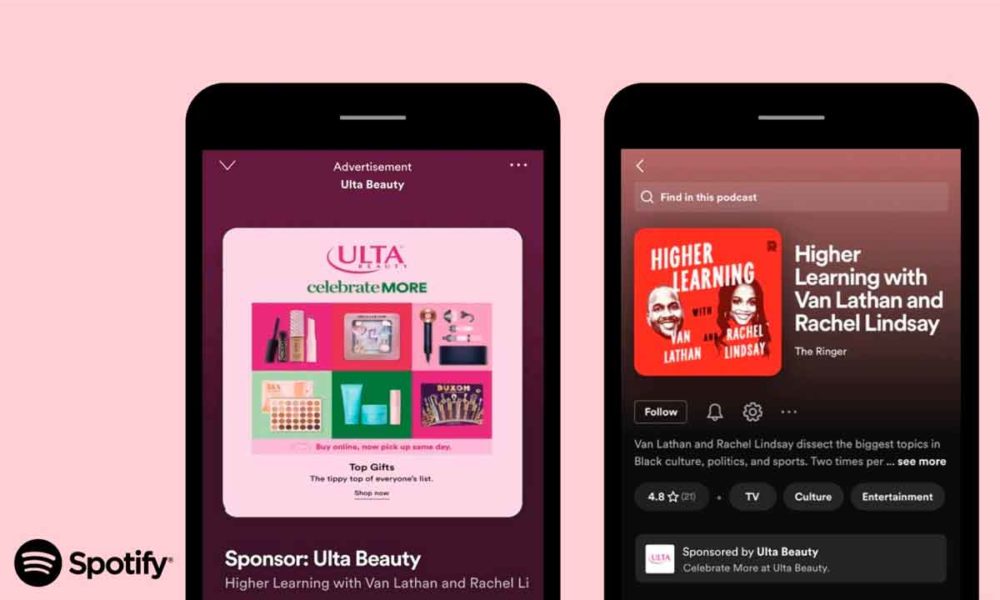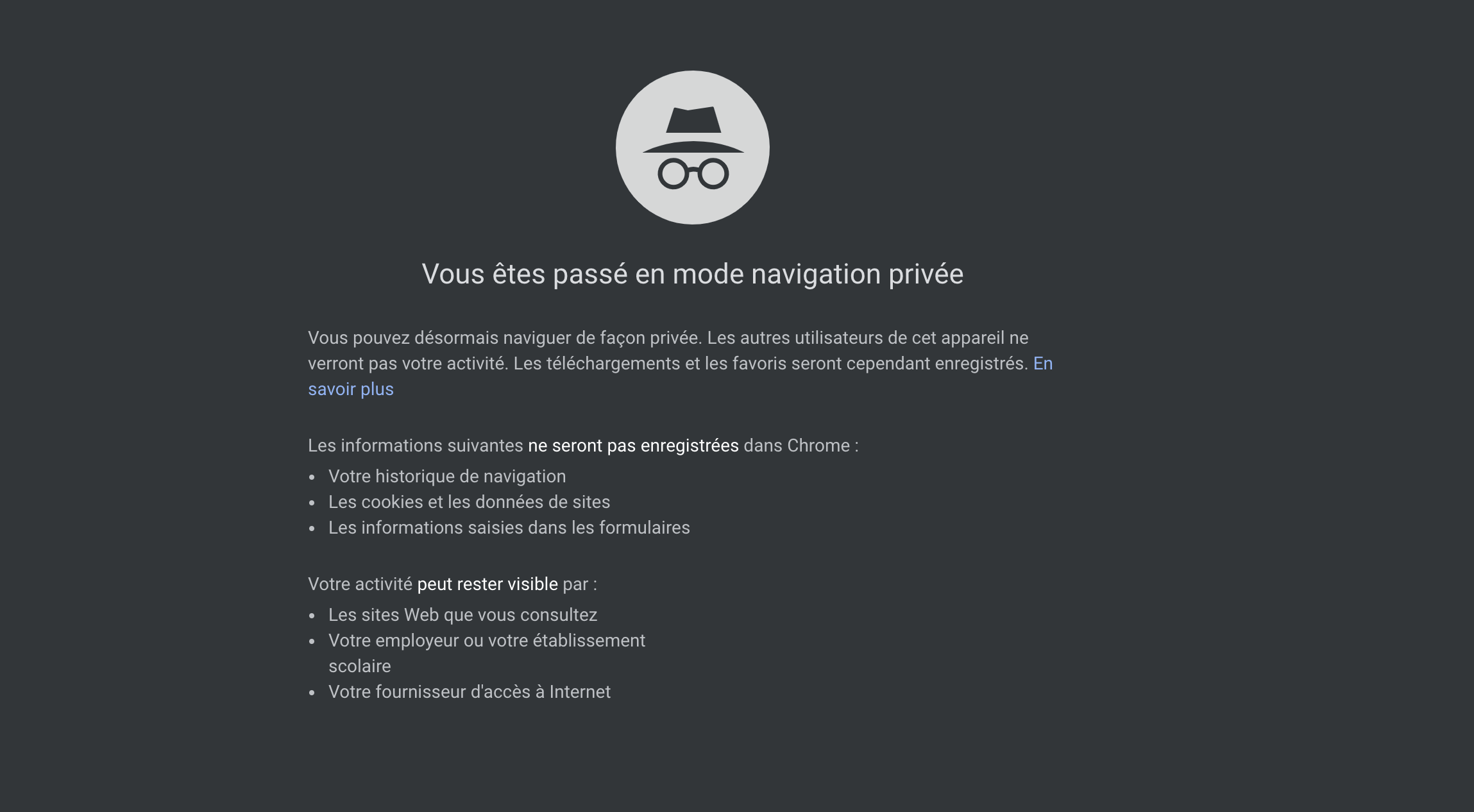
Do you want to go online without leaving any traces on your computer? The good news is that the major web browsers all have an incognito option.
Available on major web browsers, the private browsing mode allows you to surf the net without your traces (such as your browsing history or data pre-recorded in online forms) being kept on the computer. Thus, a third party who comes after you on the PC will not be able to know the sites that you have seen during your private session.
What is private browsing used for?
This is the main advantage of private browsing mode: it does not store any surfing data: no history, no cookies, no searches, no temporary files. On the other hand, it allows you to keep a page as a favorite or to download anything on the computer (a photo or a video for example), if you wish. But be careful: in these two cases, another user will also see them.

Another caveat is in order: private browsing mode does not make you invisible on the internet (unlike VPN services which increase the degree of anonymity, but make it absolute). It does not protect against espionage attempts that may occur against you. In this case, other tools must be mobilized, such as specialized networks (Tor, Freenet, I2P, etc.).
In short, what you do online can always be detected by your Internet service provider or by your employer if you connect from your workplace. The same is also true in any public place providing Wi-Fi. This option is just used to prevent other individuals who may have access to your computer (family members, roommates, etc.) from knowing what you have been doing on the net.
If you are interested in this feature, because you don’t want anyone to be able to see the gifts you plan to buy for the holiday season or because you are surfing adult sites (this is the one of the great interests, rarely admitted, of this mode), here is a guide which summarizes how to use it on the main web browsers: Chrome, Firefox, Safari and Edge, whether on the computer or on mobile.
Go private browsing on Google Chrome
On Chrome, go to the top right of the browser and click on the icon with the three horizontal dots. Select “new incognito window” and you will then see a new window appear.
The interface, modified to remind you that you are surfing in a rather particular way, is accompanied by a short text which lists the information that is not kept and which reminds you that this does not make you incognito on the web.

Switch to private browsing on Mozilla Firefox
On Firefox, go to the top right of the browser and click on the icon with the three horizontal bars. Choose the line “New private navigation window”, with the mask. A new window will pop up, with a different look (including a dark purple background) to indicate that this mode is enabled.
You will also see instructions appear on first launch, explaining what is not kept by the browser, what can be and the limits of the device. If you can hide things from your loved ones with this option, by hiding your browsing history (if you go to a saucy site for example) your ISP or your employer can see it. In other words, it does not make you anonymous on the net.
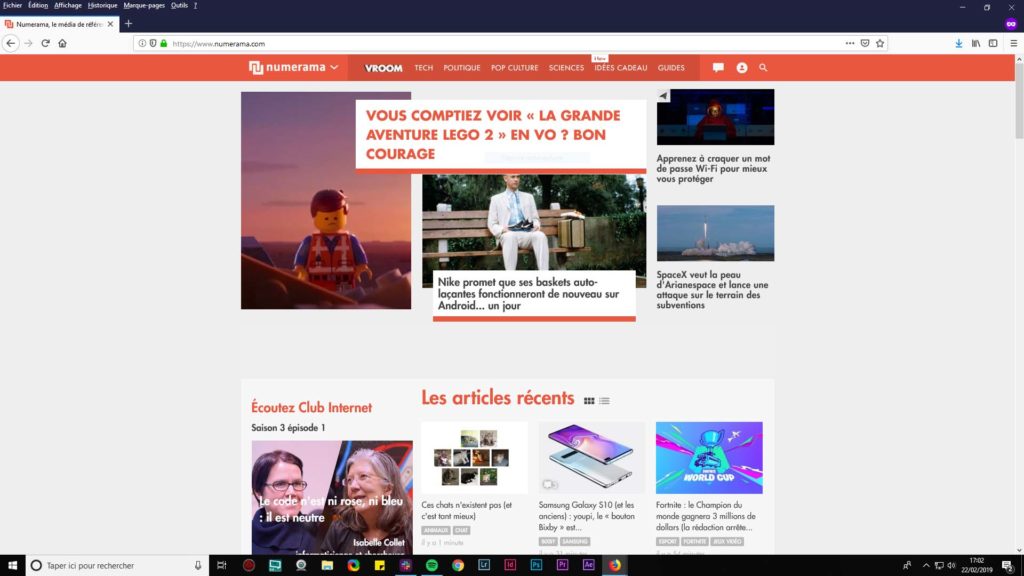
Go private browsing on Apple Safari
On Safari, go to the “File” menu, then “New private window”. In this new window, the Apple browser will specify the advantages of the mode (no retention of pages viewed, past searches, etc.).
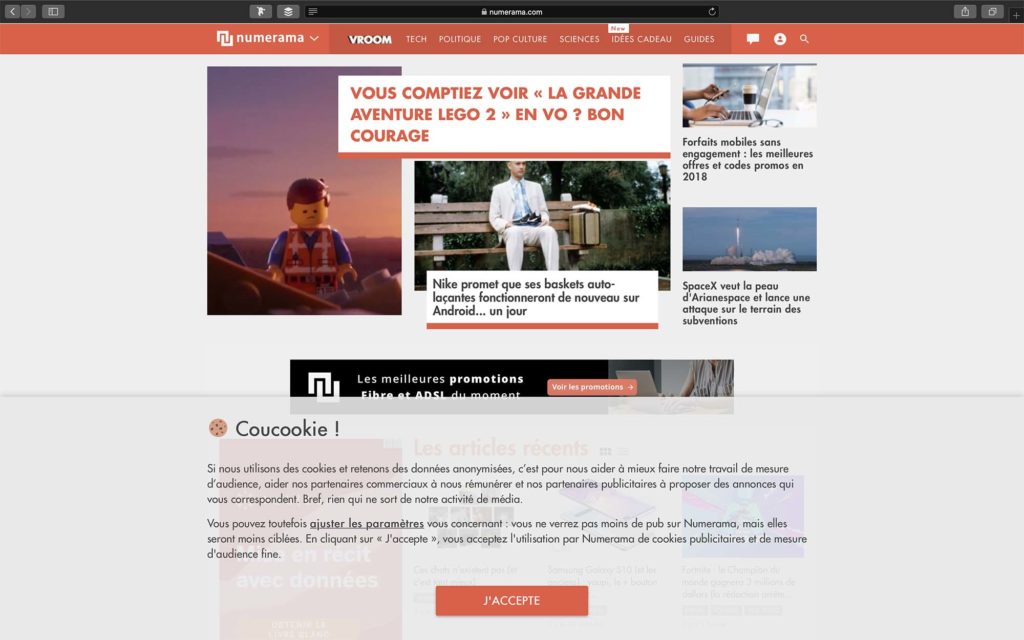
Go private browsing on Microsoft Edge
Regarding Edge, the handling is quite similar to other browsers. Go to the ellipsis at the top right of the program and choose “New InPrivate Window”. Edge will present itself in another way and a brief presentation of this surf mode will be given.
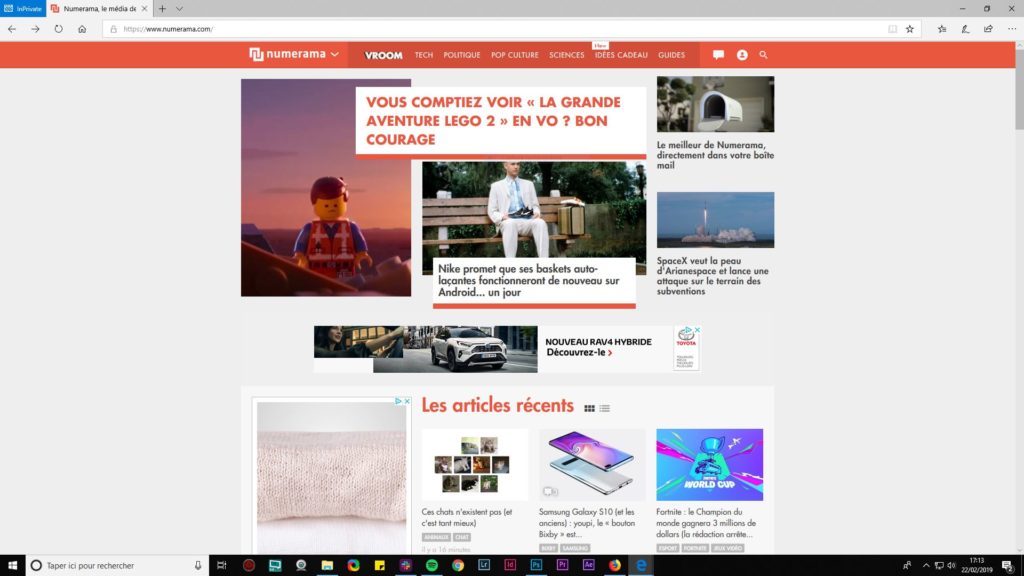
Go private browsing on iPhone and iPad
On iOS, launch Safari and click on the “New Tab” icon at the bottom right. Then, select the “Private” button at the bottom of the screen. Then, touch the “Private” button at the bottom of the screen.
A new page will then be displayed, reminding you of the information that is not kept during the browsing session. And if you use another browser like Firefox or Chrome on mobile, the handling is generally identical to that provided for the PC or Mac version.
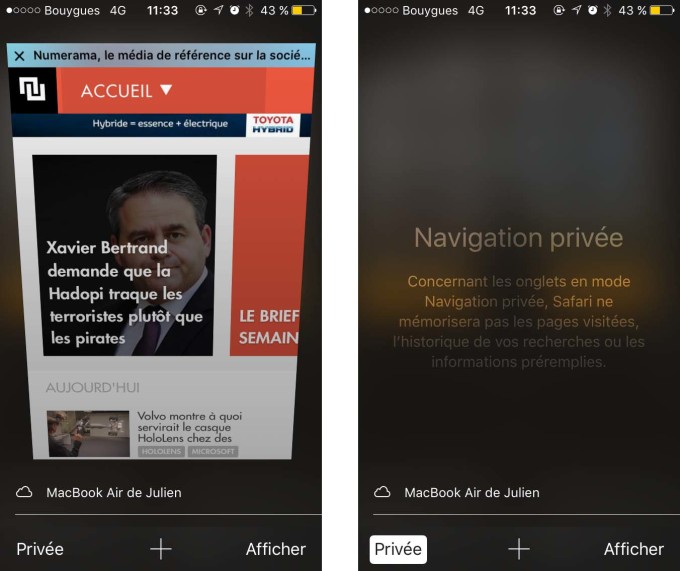
Go private browsing on Android
On Android, the procedure is also very simple: launch your browser and select “Incognito mode” in the menus. If you use another browser like Firefox or Chrome on mobile, the handling is quite identical to that provided for the PC / Mac version.
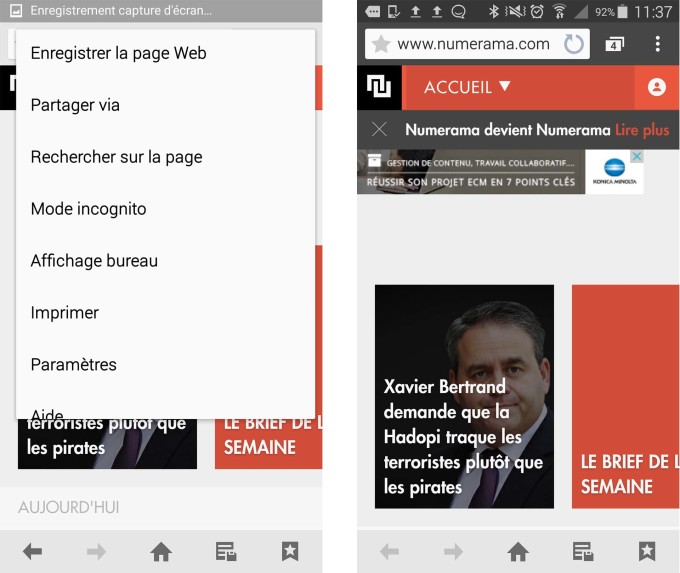
Article originally published on November 22, 2015 and updated on September 04, 2021