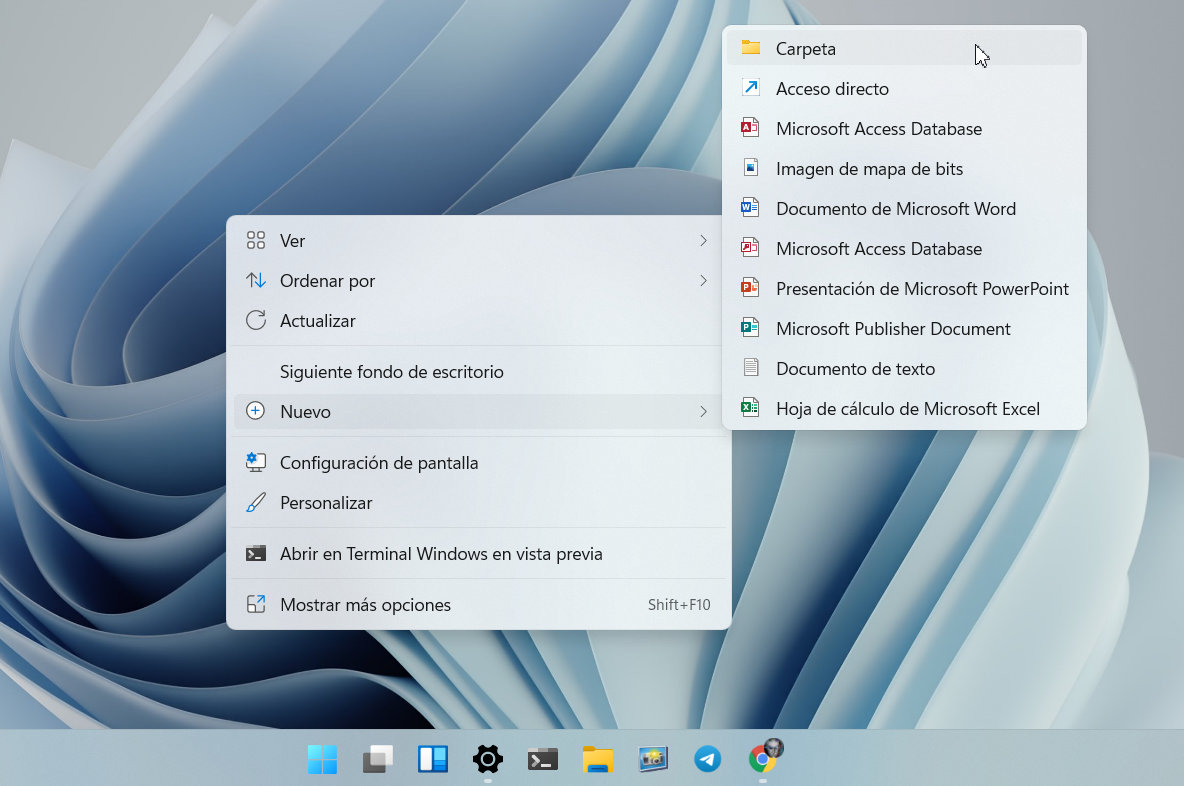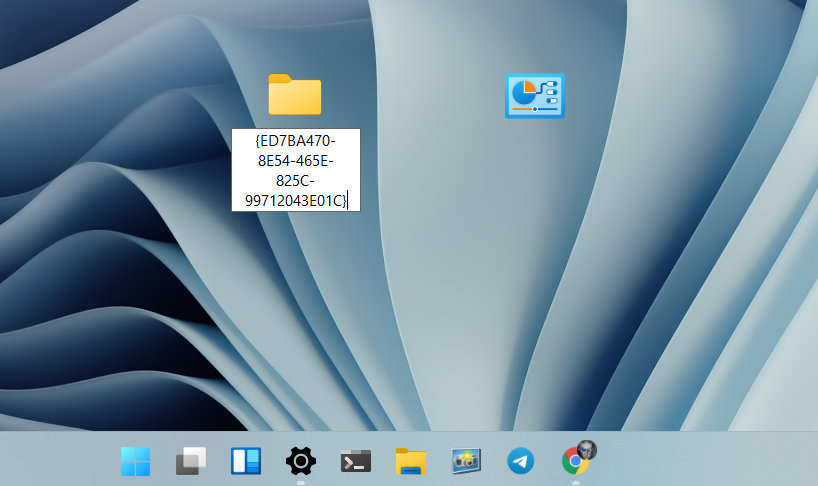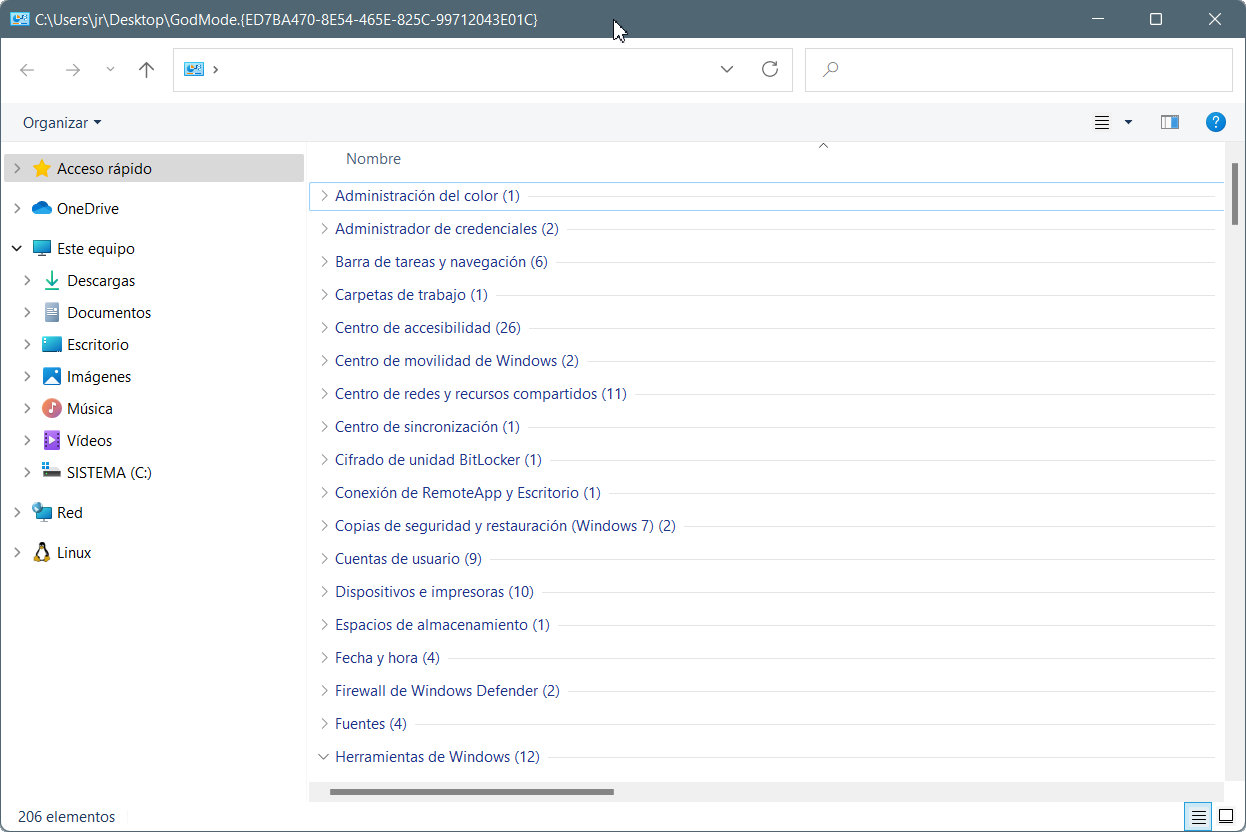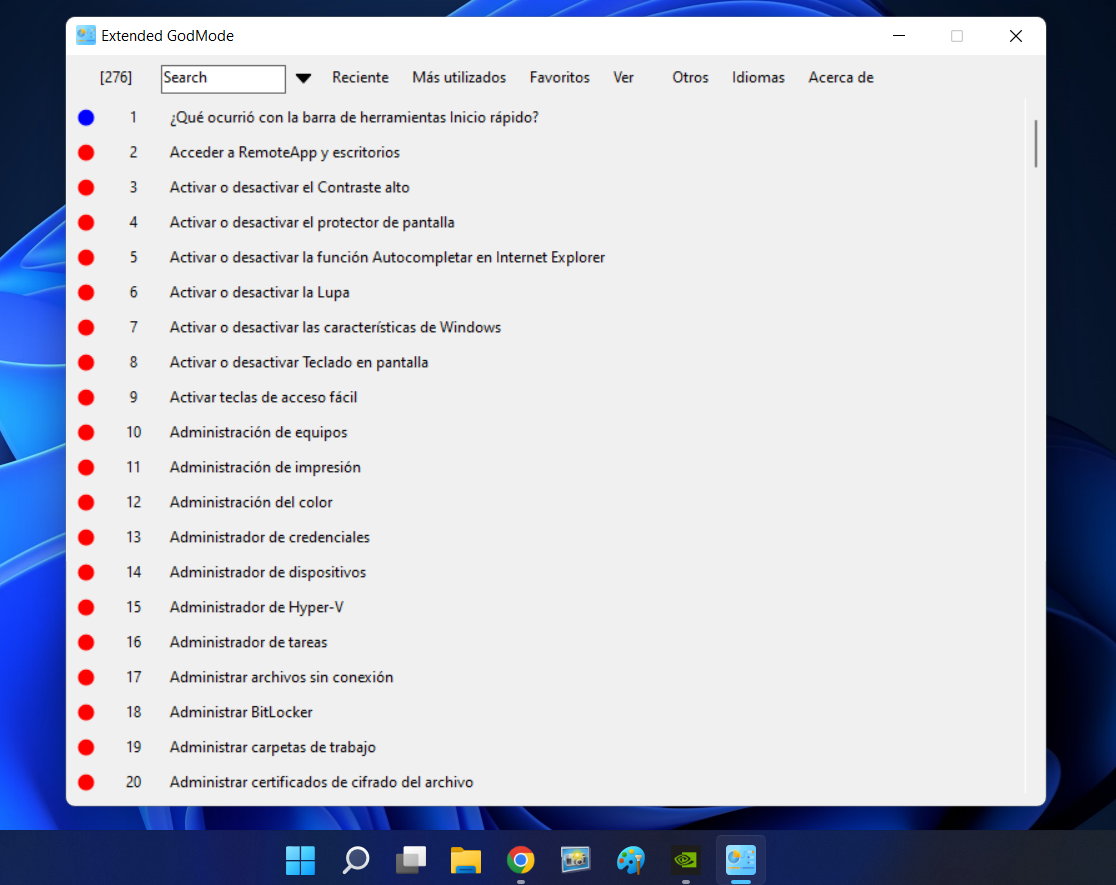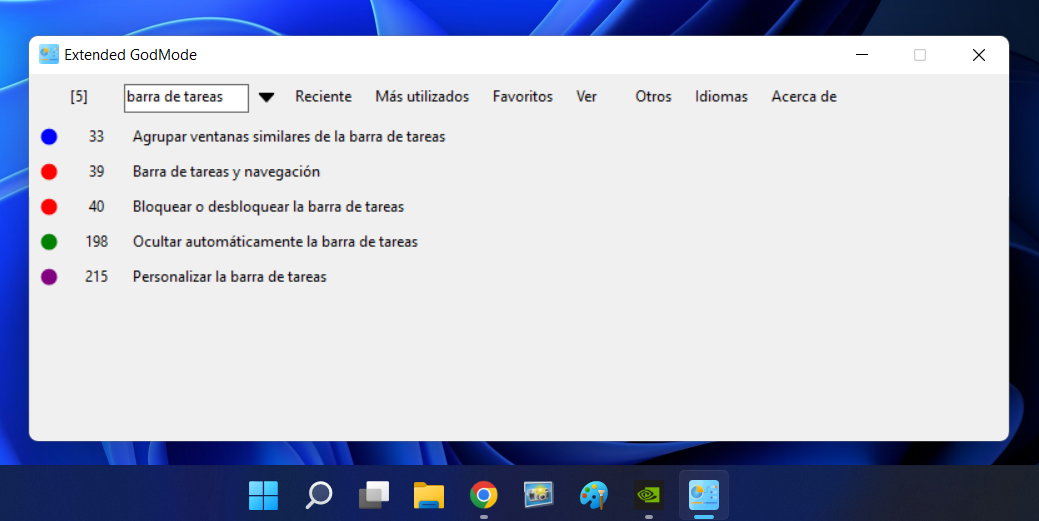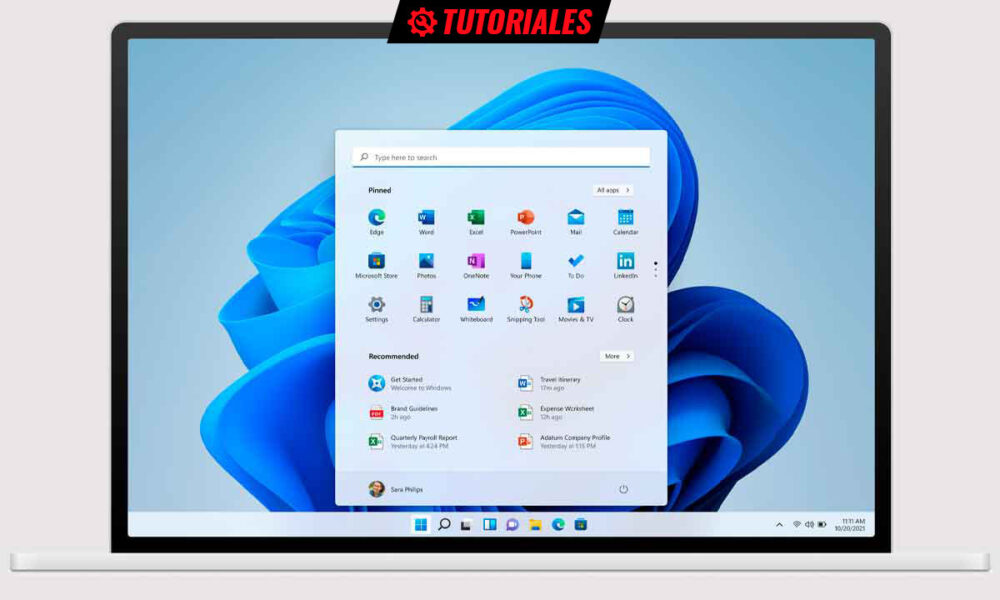
A small third-party app provides access to an extended version of God Mode in Windows 11, ideal for users who want to access hidden system administration and management features.
It must be said that Windows 11 does not stand out for its customization capacity, nor do previous Windows. The options are too hidden, especially for advanced users and administrators looking for the most control of the system. In addition, the situation has been getting worse after the decision to remove Control Panel components in favor of the Settings tool.
And it is that Microsoft is making this transition with drops, duplicating functions unnecessarily, linking tools from one to another and driving crazy the user not quite familiar with the situation and strategy of the company, the result of the double user interface implemented since windows 8
How to activate God Mode in Windows 11
As you know, it is a super admin area which was introduced in Windows 7 and has been maintained in subsequent versions. Despite its name, it doesn’t work miracles, but it allows easy access to the Control Panel functions making administration and management tasks much easier.
A vitaminized control panel that allows you to modify a multitude of parameters of the operating system, through a folder that contains a good number of shortcuts (more than 200 divided into thirty categories) to the functions of the control panel, system configuration and other advanced tasks. In case you missed our tutorial, you should know that the creation of this special folder is very simple and you can even create other similar ones that are more personalized following the same process as we will see later.
The process is to create a CLSID key (a 128-bit number that represents a unique identifier for an application) with which Windows can identify software components without the need to know their “name”. These applications can also be used to identify a computer, file, or object. We see it practically Step by Step:
- Right-click on a free space on the desktop. (You can create it in other locations)
- Select New > Folder to create a folder.
- Rename the created folder with the name GodMode. {ED7BA470-8E54-465E-825C-99712043E01C}
You will see how the folder icon changes with respect to a standard one like the one we created to store files, which indicates that it is a special folder.
If you enter it you will see shortcuts to multiple management functions of the operating system separated by categories from system to networks, passing through the administrative tools. Fold/unfold the categories to see them better and click on the option you want to manage. There is a ton available.
If you want to customize this God Mode of Windows 11, there are other options that allow you to manage networks, credentials, printers, power settings, administrative tools, firewalls and security, among others. If you want to try one, follow the same process as the general folder, but using the following alternate strings as folder name. They are self explanatory:
- Default Programs. {17cd9488-1228-4b2f-88ce-4298e93e0966}
- MyComputer. {20D04FE0-3AEA-1069-A2D8-08002B30309D}
- Network. {208D2C60-3AEA-1069-A2D7-08002B30309D}
- All Networks For Current Connection. {1FA9085F-25A2-489B-85D4-86326EEDCD87}
- Programs and Features. {15eae92e-f17a-4431-9f28-805e482dafd4}
- Power Settings. {025A5937-A6BE-4686-A844-36FE4BEC8B6D}
- Printers. {2227A280-3AEA-1069-A2DE-08002B30309D}
- Icons And Notifications. {05d7b0f4-2121-4eff-bf6b-ed3f69b894d9}
- Firewall and Security. {4026492F-2F69-46B8-B9BF-5654FC07E423}
- All NET Frameworks and COM Libraries. {1D2680C9-0E2A-469d-B787-065558BC7D43}
- Application Connections. {241D7C96-F8BF-4F85-B01F-E2B043341A4B}
- Administrative Tools. {D20EA4E1-3957-11d2-A40B-0C5020524153}
- Credentials and Logins. {1206F5F1-0569-412C-8FEC-3204630DFB70}
- Speech Recognition. {58E3C745-D971-4081-9034-86E34B30836A}
God mode in Windows 11 (extended)
The standard mode can be created in the simple way you have seen above, but if you don’t want to bother with the process, there is an alternative that improves the experience to create and access this “God Mode”. It is an application developed by third parties, with a size of just 400 KB that is offered in an executable and portable format, without the need for installation.
This Windows 11 extended God Mode (works the same way in Windows 10) saves the manual method of creating folders and allows access to 200+ hidden options and settings from one place. You simply download the “extgmode.exe” application and run it.
Additionally, it has a search function to easily locate any parameter and navigate through the list using filters. In the same way, you can create a list of favorites and mark the settings to quickly change them in the future.
The said. Now that Microsoft is ditching the system control panel in favor of the (perhaps more intuitive, but less powerful) Settings tool, it’s always handy to have these types of tools on hand. yes, recommend caution in its use and knowledge of what is going to be done because it’s really powerful. A recommended previous step is to make sure that the restore options are activated. If we have any error when using this tool, we can always go back.