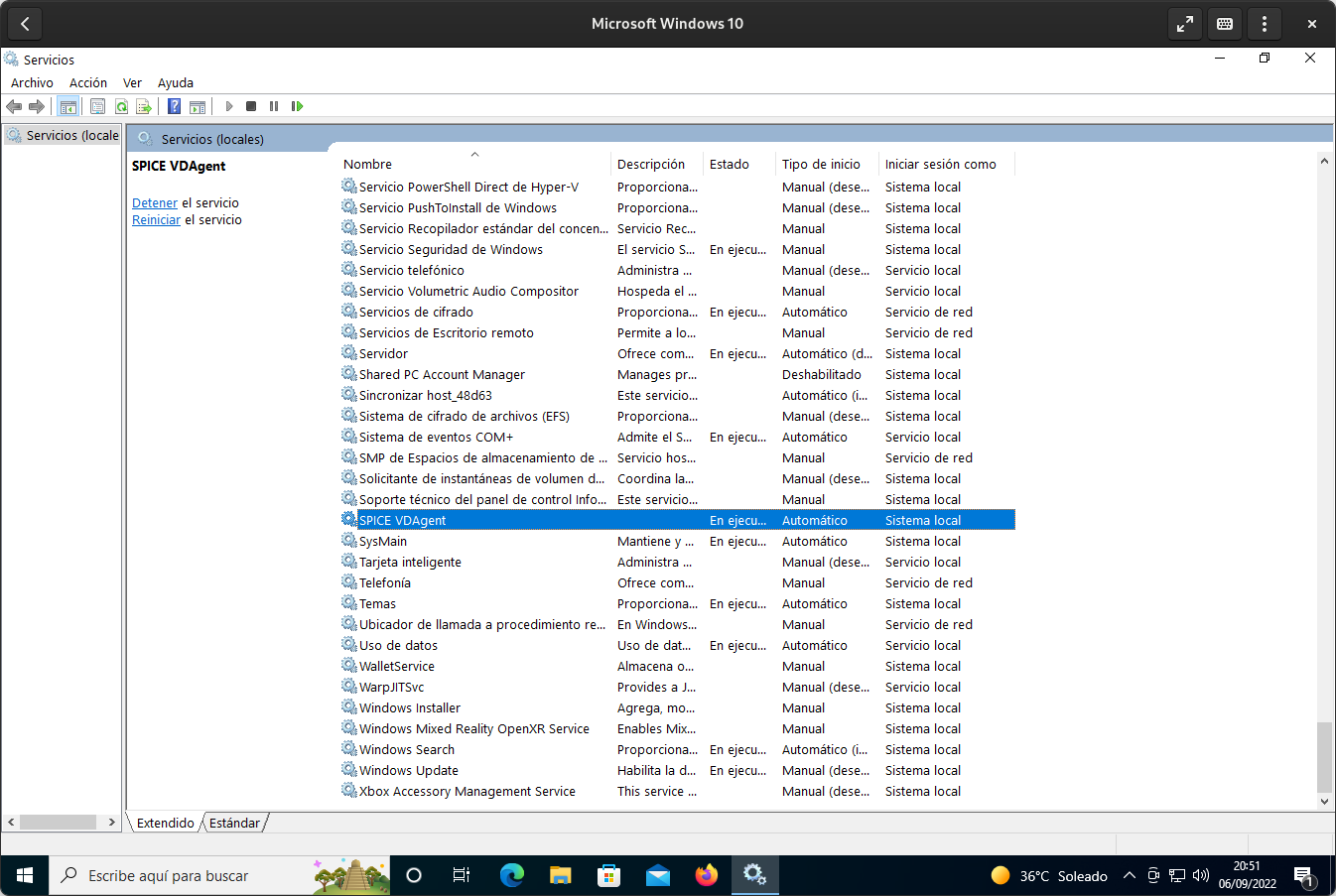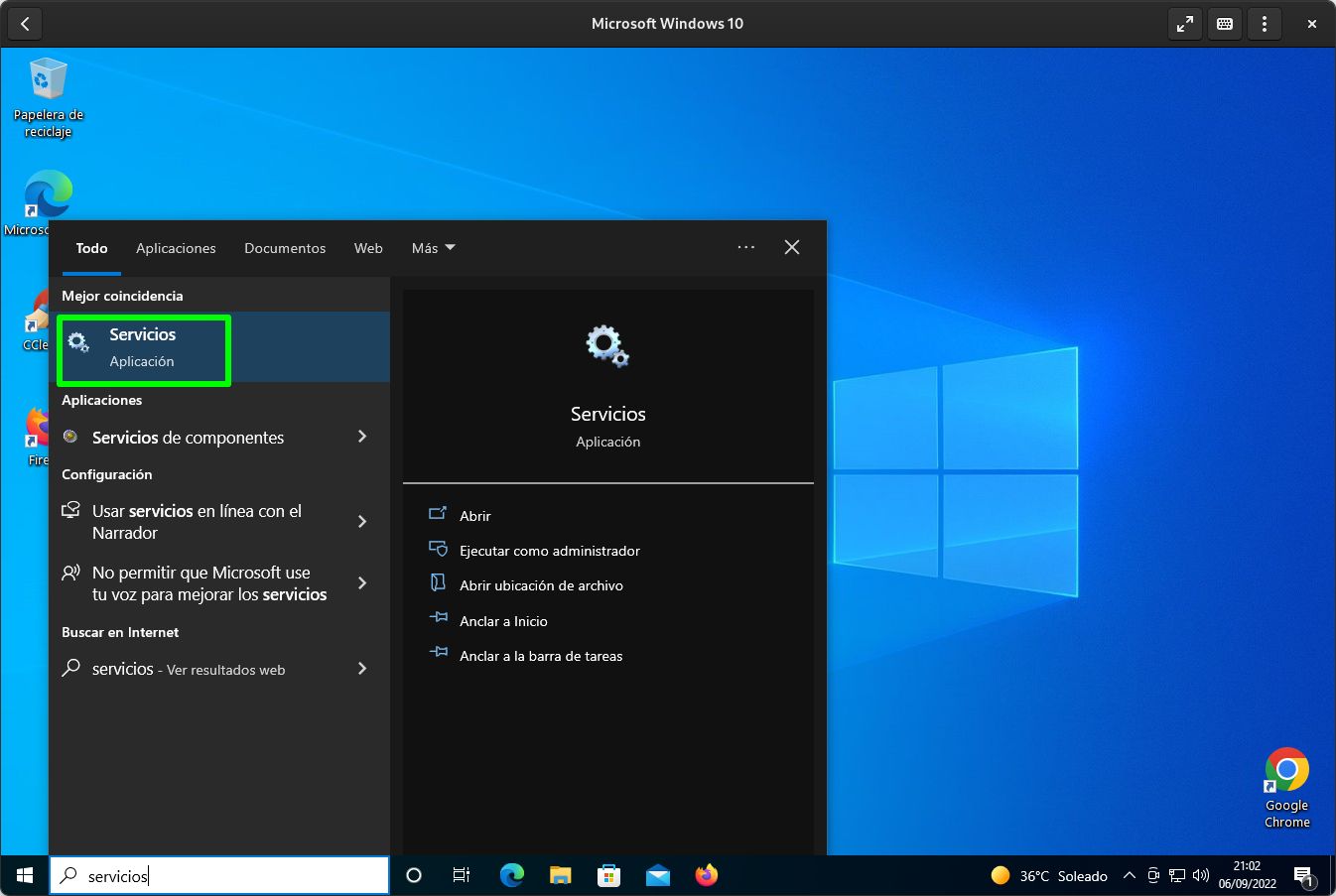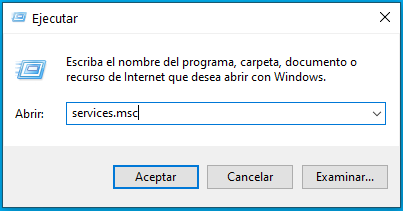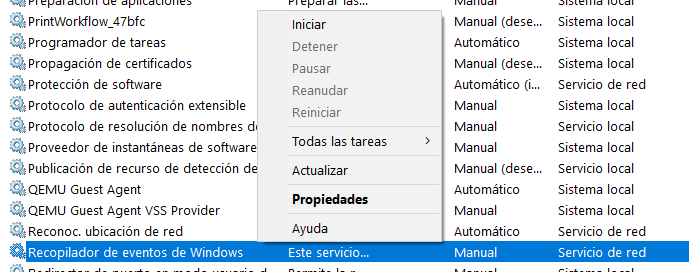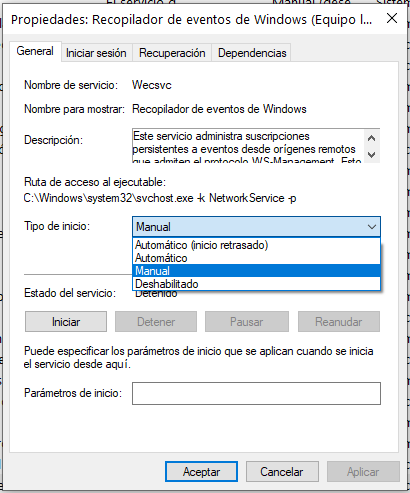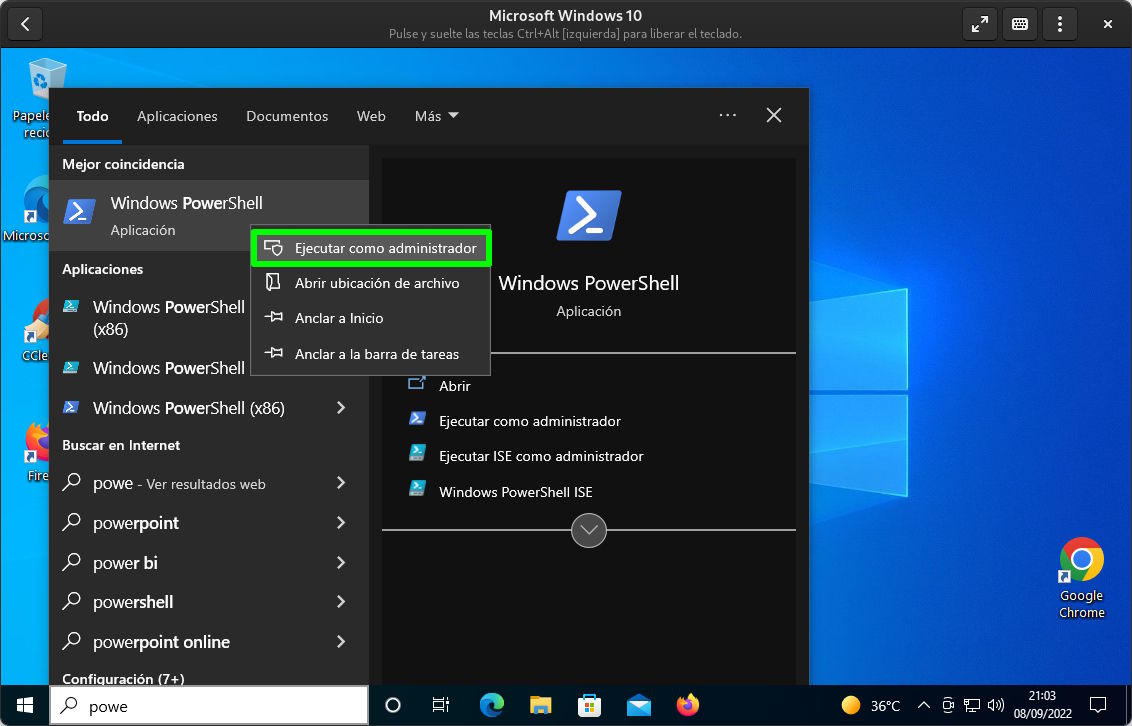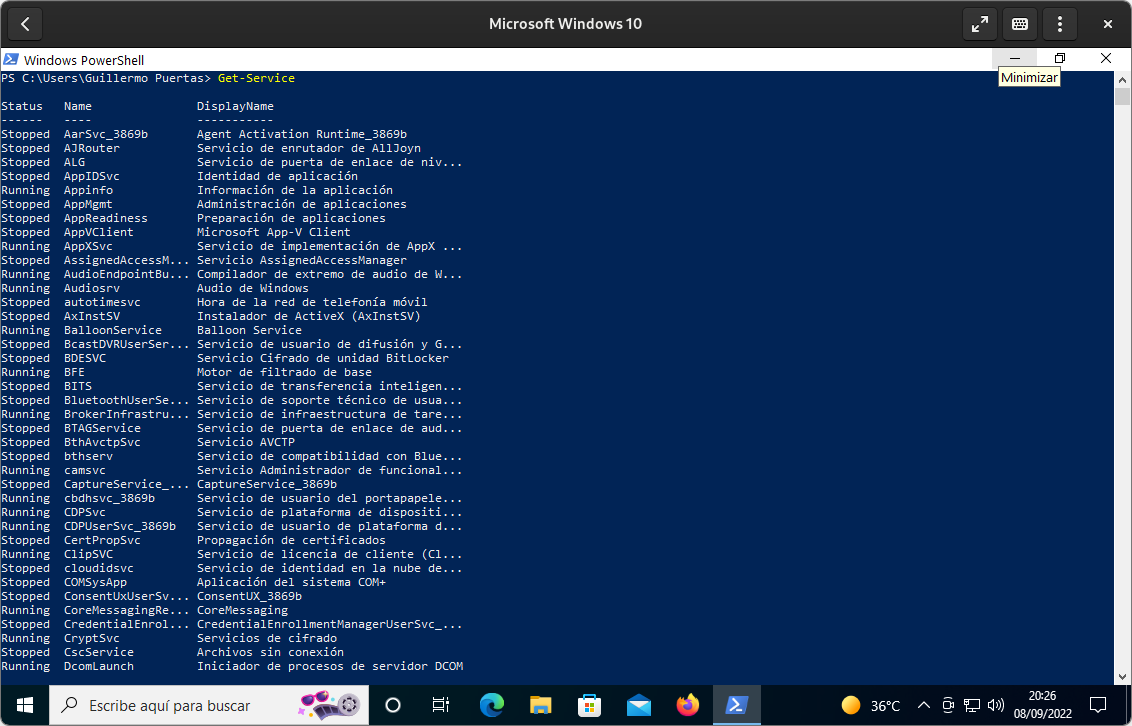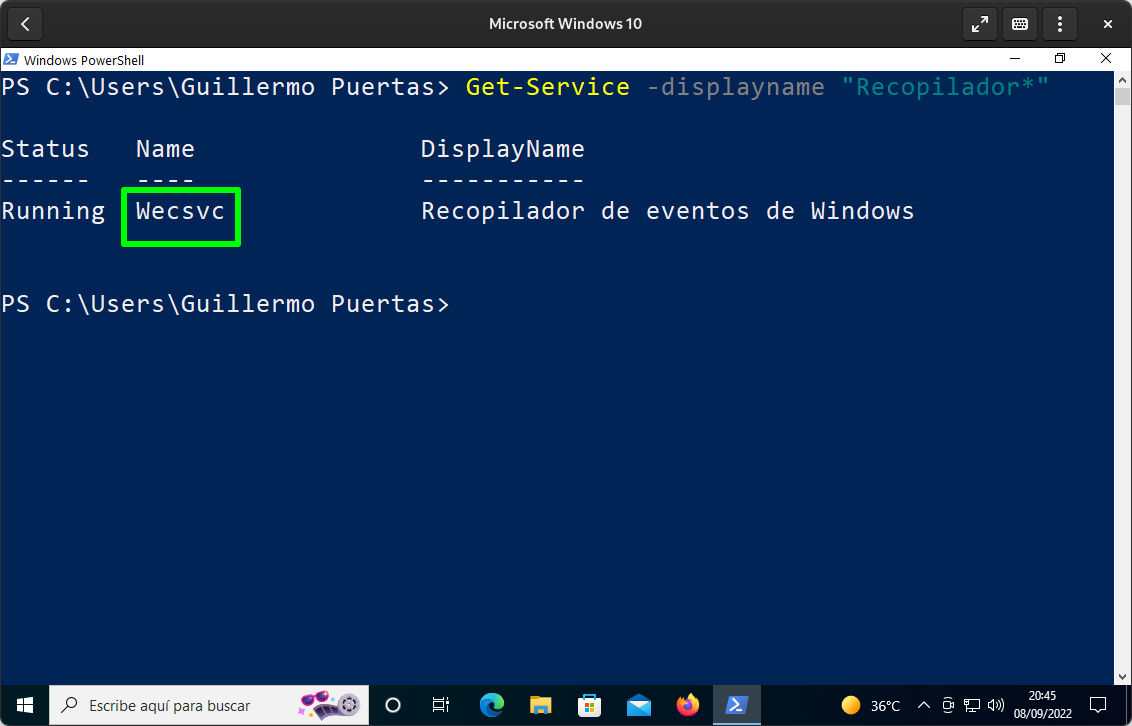The services are those programs that are generally intended to be executed in the background and with which the user does not interact directly (unless he decides to modify its configuration or startup). Despite being a term that sounds to many like server-oriented operating systems, the reality is that they are also found in desktop-oriented ones, even Windows.
Services in Windows operating systems intended for the desktop they are in charge of executing or putting into operation a large number of features and tasksincluding credential management, web account management, automatic time zone update, remote access, network connection, power policy management, operating system fax service, as well as the management of Xbox accessories.
However, not only does Microsoft introduce services in Windows, but as the user installs things, they will be able to see others coming from elsewhere. For example, here we have highlighted the Spice drivers service, which on GNOME Boxes (virtual machines) is responsible for enabling the QXL graphics driver and the VDAgent service to improve performance and be able to adapt the resolution dynamically depending on the size of the image. window. If you have installed Firefox, you should see the Mozilla maintenance service.
In order to add a service, it must be installed and registered in Windows in a process that requires an administrator account. In case the user does not allow an application to be installed under the conditions of an administrator, it will not be able to create the service that would allow it to run in the background. This requirement is usually very easy to meet in the Microsoft operating system, but it is still a detail to take into account.
Windows services panel
Windows has a graphic panel with which the system services can be configured. Accessing it is as simple as opening the Start menu, searching with the word “services” and clicking on the Services application.
Users with a more advanced profile may prefer to open it through the application Runwhich can be launched using the keyboard shortcut Windows+R. Once you have the window in front of you, you have to enter services.msc and click on the OK button or the enter key.
With this you can access the Windows services panel, so we are going to explain how to manage them in a basic way.
Basics of managing services in Windows
After opening the services panel, the user will see before him a long list with things that have mostly come pre-installed and others that have been supplied from outside, either through an application or an update.
It’s important to put attention on, if it is not clear what you are doing, it is best not to touch anythingbecause tampering with something sensitive to the system can lead to catastrophic consequences, so to experiment safely, we recommend running Windows in a virtual machine, a secondary machine that can be sacrificed, or create a restore point first.
After exposing the precautions to be taken, we are going to explain how to deal with Windows services in a basic way for those users interested in optimizing the operating system a little, since any inactive service means resources are released and are not being consumed.
In our case, we will take the Windows Event Collector as an example. When you right-click on it, a context menu appears with the following possibilities: Start, Stop, Pause, Resume, Restart, All tasks (this is a submenu), Refresh, Properties (which allows access to all options) and Help.
Here we encounter a rather self-explanatory situation. Start, Stop, Pause, Resume and Restart are literal actions that are applied to the service. Of course, generally the available options are Start, Stop and Restart.
However, manipulating the service through the context menu only affects the current system session. This means that in the event of a shutdown and restart (or simply restart), the service will return to its default state. To definitively modify the status of a service, go to its Properties (double-clicking on the service is also valid) and select one of the startup options in “Startup type”, where it is also possible to completely disable it to prevent its initiation in any circumstance.
The first type, “Automatic (delayed start)”, causes the service to be activated automatically after the system boot time has elapsed, which is very useful for those that are secondary and do not need to be available automatically. immediate. Automatic is in charge of putting the service into operation at the very start of the system, while the Manual operation is what we have shown about the states of the service through the contextual menu, which is also possible to do from the section “Status of the service ” under Properties.
Simple handling of Windows services using PowerShell
Windows services can also be managed using CMD or PowerShell, although we have preferred to use only the latter. Managing services through the command line requires administrator permissions, which can be easily enabled through the context menu (right mouse button) after finding the corresponding application from the start menu.
The management of services through the command line is something that is still a standard in Linux today, and although it is a bit difficult to learn at first because it is less intuitive than a graphical interface, a Once mastered, it is faster to carry out simple tasks. Listing all the services is as simple as typing Get-Service and press the enter key.
Obviously, listing services like this is impractical, so we’re going to narrow down the search to locate the service we’ve previously manipulated graphically: Windows Event Collector. To do this, we execute the command that appears just below, which shows all the services whose “DisplayName” field begins with the word “Collector”. For those who don’t know, the asteriskis the wildcard that allows to fill the rest with any combination (including the absence) of characters
Get-Service -displayname "Recopilador*"
, which can be made up of letters, figures and spaces. It is possible to place several, before, after and in the middle of the search term, to narrow or broaden the possibilities. At least on the Windows 10 instance used by this server, the Windows Event Collector is the only service that matches the search criteria. At this point, the user has tokeep what appears in the “Name” field Wecsvc ,
Name of a Windows service to manage through PowerShell Since the service is running, let’s stop it
Stop-Service -Name Wecsvc
in the following ways: For Start
Start-Service -Name Wecsvc
the service will use the word ‘Start’: pause or lay off
Suspend-Service -Name Wecsvc
a service: Restart
Restart-Service -Name Wecsvc
a service with PowerShell on Windows: Disable
Set-Service -Name Wecsvc -StartupType disabled
a service for the following startup:
Stop-Service -Name Wecsvc -force
Set-Service -Name Wecsvc -Status stopped -StartupType disabled
Stop a service and disable it: enabling
Set-Service -Name Wecsvc -StartupType automatic
a service for its manual management:
Set-Service -Name Wecsvc -Status running -StartupType automatic
Enabling a service and running it:
conclusion
Computers have been overpowered for a long time, so it is unlikely that a common user will feel the need to disable services to improve performance. However, not everyone wants or can upgrade their computer, so if you’re running Windows 10 on an older machine (Windows 11 is in a league of its own), it never hurts to check out our list of must-have services to disable things you don’t want. they are simply hoarding resources for nothing.
Disabling the correct services can result in improved system responsiveness by freeing up resources, which comes in handy, for example, when running a heavy application on a computer that is just barely running it.
We close by remembering the most important advice: if you don’t know what you are doing when manipulating Windows services, it is best not to touch anything or to do it in a safe and isolated environment, such as a secondary computer that is expendable or a virtual machine. .