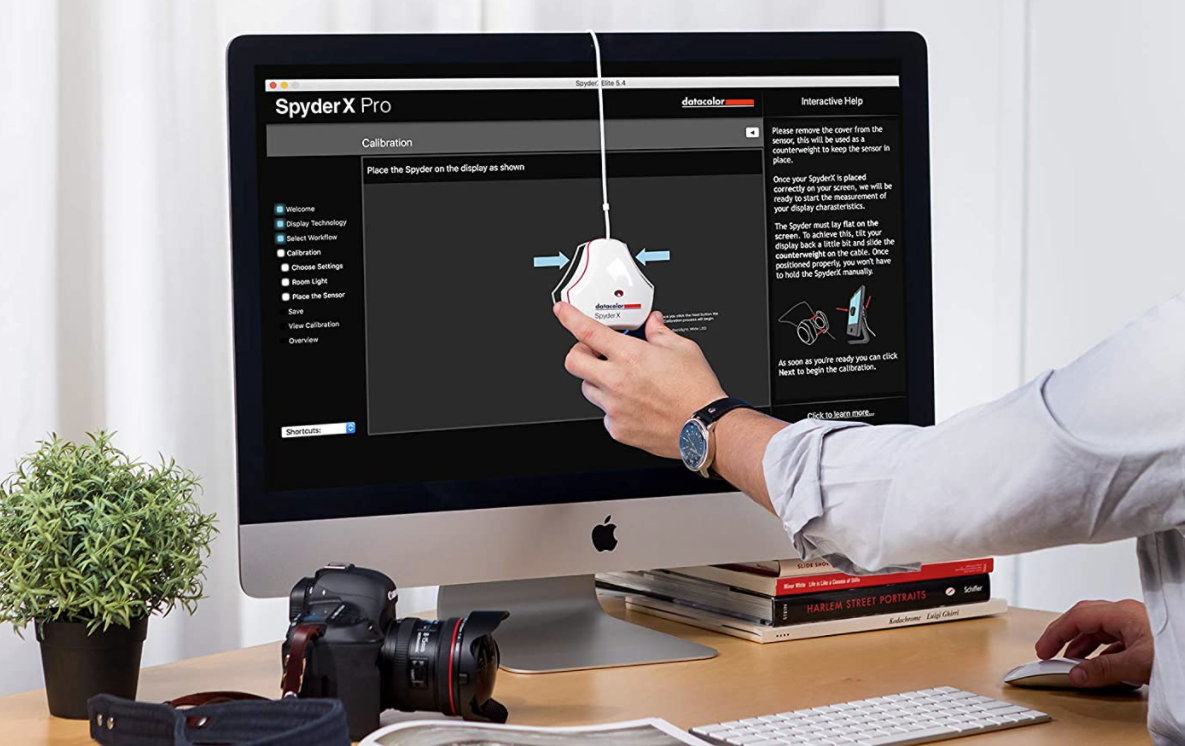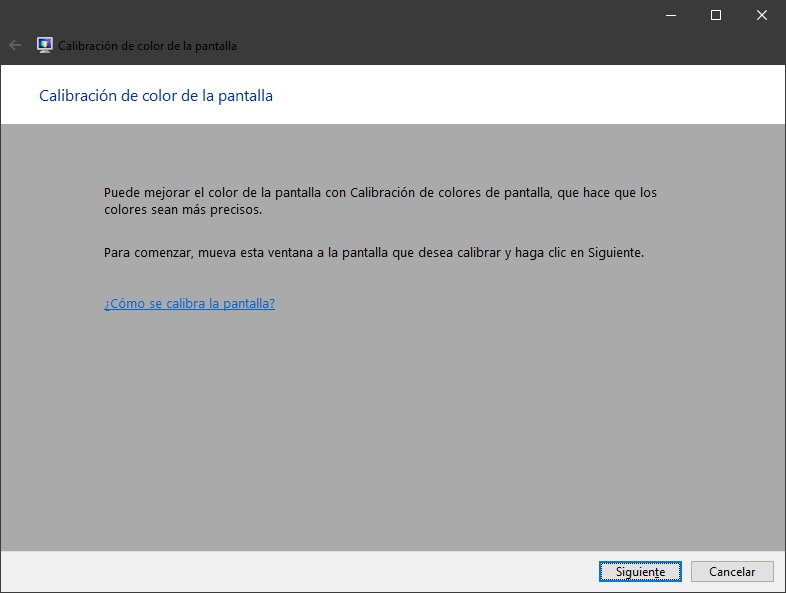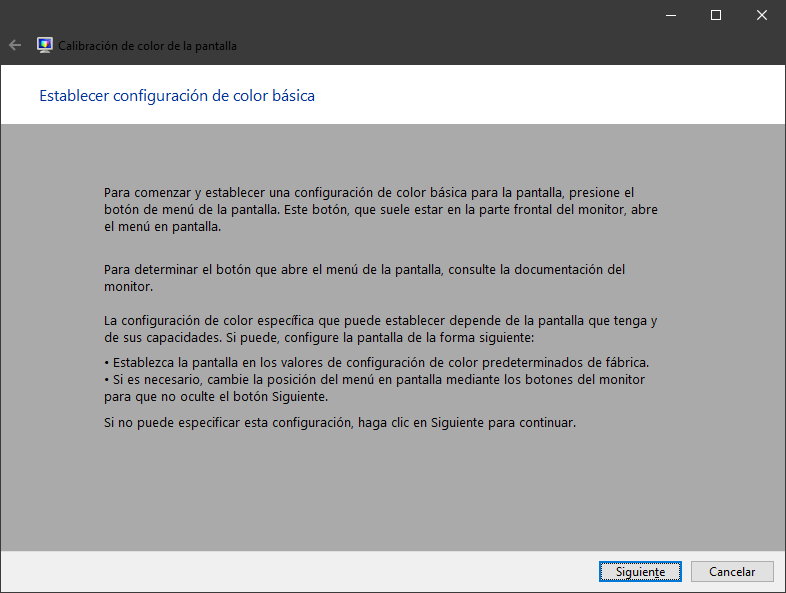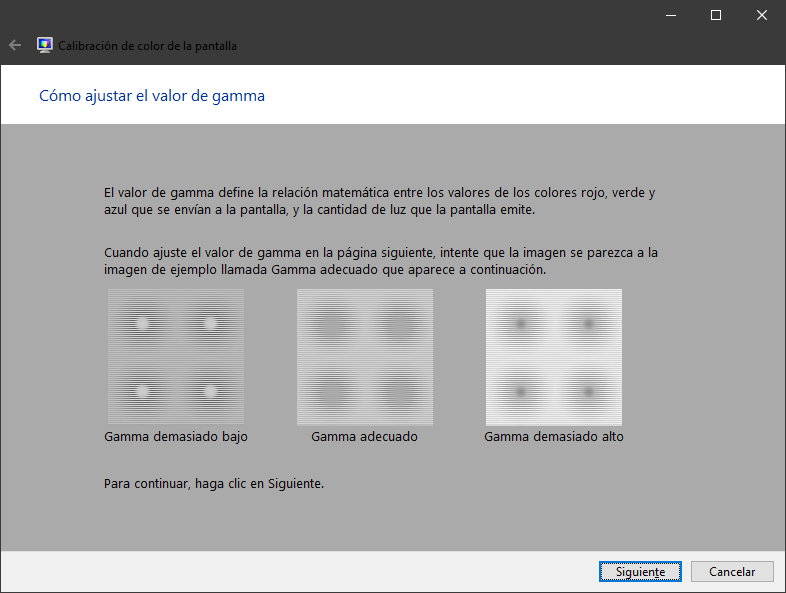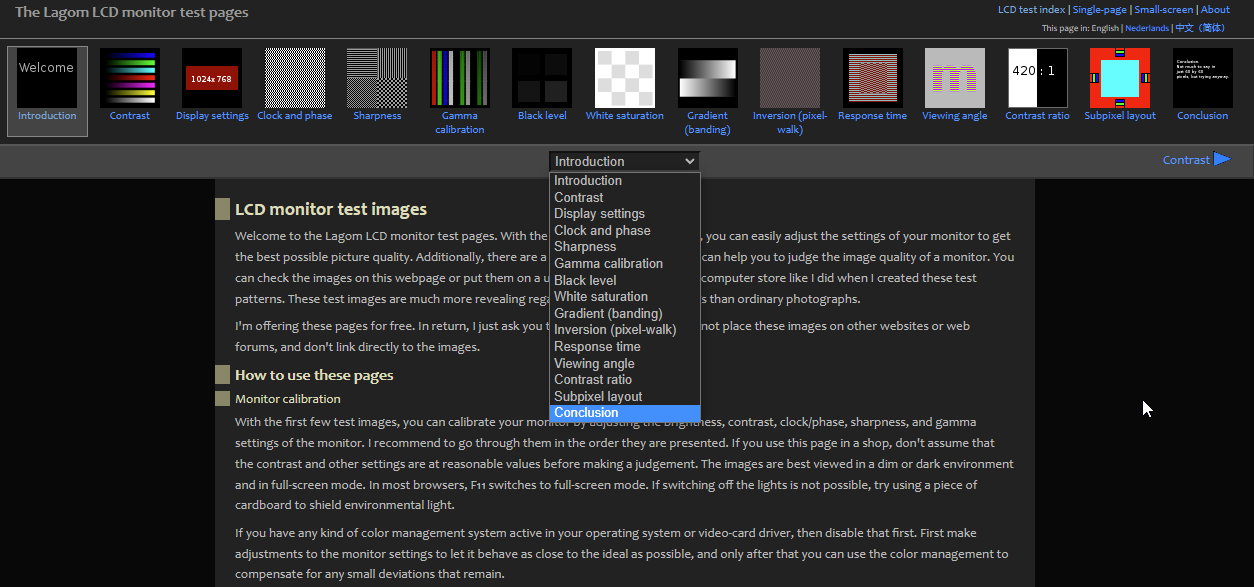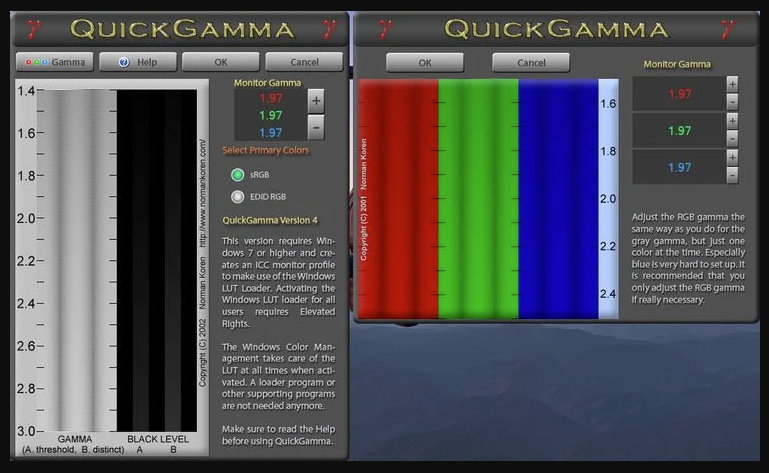Calibrating a monitor is a mandatory action for professionals in image and video editing and in general any digital creative task that requires the representation of the colors seen on a computer screen. are as accurate, natural and real as possible.
But it is also a recommended method for a consumer to enjoy high-quality entertainment, enter the world of editing in the best way, do not perceive the photographs taken on the last vacation so different when he sees them on the monitor, on his camera or on a smartphone. Or that the same image looks so “different” on two monitors. Ultimately, this feature is intended to enhance the viewing experience.
How to calibrate a monitor
It must be remembered in advance that the devices that work with images (cameras, smartphones, scanners, printers …) use different color configurations and therefore the final display on a monitor can have different shades, which sometimes deviate quite a bit from the natural color. Surely it has happened to you when you have taken a spectacular photograph and when you have transferred it to the screen you have seen that the sky or the grass are not as blue or green as you expected and you saw in reality.
This is where these kinds of functions help. Technically, the calibration of a monitor must adjust three main parameters: The gamma value that measures the ratio between the light emitted by the screen and the light that falls on the process; color temperature as the distribution of light energy across the entire color spectrum and the Delta E value, which measures the difference in colors of a digital image versus reality.
As in everything, the needs and level of demand of each one will mark the way forward in this calibration. Professionals will need dedicated hardware while hobbyists can settle for simpler and free solutions. In all cases, we must try to keep the lighting conditions in the work area where we have the monitor as constant as possible, since a change in lighting will affect the calibration. We go over some possibilities.
From operating systems
The easiest method of calibrating a monitor since it uses software included in the most used operating systems. It requires using your vision and your judgment for what may not be totally accurate. But it is better than nothing, it is very easy to do and totally free.
In Windows 10 (or Windows 11) open the “Calibrate screen color” tool that you can find in the Control Panel or using the system search.
For calibrate a monitor, just follow the onscreen instructions. Once done, you should get more accurate colors on your monitor. The new profile (ICC) or others that you install will be stored as an .ics file and you can manage them in the color manager application.
macOS also includes its own calibration application accessible from System Preferences> Displays> Color> Calibrate. From there a wizard opens that performs a function similar to that of Windows. Choose ‘expert mode’ for greater precision.
Online calibration
Another option is online calibration tools. Although (obviously) they are not able to change the color profile of your screen through the software, they can help to make adjustments to obtain a better adjusted color, brightness and contrast.
There are several specialized portals such as Photo Friday or Online Monitor Test. But the one we like the most is The Lagom LCD service, The site includes a series of test patterns ranging from checking the contrast to checking the response times of your monitor.
It is recommended to run the tests in the order in which they are performed. For example, do the first to check the brightness, contrast and sharpness. With those set up, you can use the “Viewing Angle” button to see if the screen changes in brightness or color at the corners. For a beginner it may seem overwhelming, but useful explanations are provided and as mentioned it is free.
The developer also offers downloadable patterns that can be included on a USB stick to test monitors when you go to buy it from a computer store.
Calibration software
If your monitor does not have manual adjustments or the above methods do not offer guarantees, you can use specific color calibration software. One of these applications is QuickGamma, free, solvent and easy to use.
The internal Windows tool only offers a slider and a gray adjustment screen. But with this app, you can see the gamma settings for each primary color, and you can select integer values, allowing for greater precision. Basically the main goal is to get a neutral gray close to the 2.2 gamma scale in the app. You can use the plus and minus adjustment buttons on the screen to get the desired result.
The developer includes a guide to help you make the proper gamma corrections to ensure you get the ideal brightness, contrast, and color on your screen. The problem, as in all previous methods that use software, is that the end result depends on your own vision and judgment and therefore may not provide the most accurate results. But they are free and it will always be better than doing nothing and not taking advantage of the possibilities of your monitor.
Calibration devices
If you do not trust your own eyes or do not want to deal with some adjustments that are simple to carry out although somewhat tedious, you can opt for the hardware path with a monitor calibrator. These devices include a spectrophotometer or colorimeter capable of identifying color and hue for a more objective measurement of color.
They include their own calibration software, and advanced models also feature a sensor that detects ambient light around the screen. The idea is to automatically adjust the screen without user intervention.
Before using them, you must first clean the panel; disable screensavers or power settings that modify their operation; reset the monitor settings to the factory; uninstall the settings made in the operating system or those made via software and keep the monitor on for a previous time (fifteen minutes is enough) to stabilize its output.
From there the caliper will do its job. It will capture the top values, compare them to an established database, and instruct the application to adjust monitor colors and other settings as needed. The adjustment should be repeated regularly or when the lighting in the working environment changes.
A must-have solution for professional editing or for users who require greater precision when calibrating a monitor. There are quite expensive models, but others that are within the reach of any consumer. As an example of one that we know, mention the SpyderX Pro that performs its function very well and is priced at 130 euros.