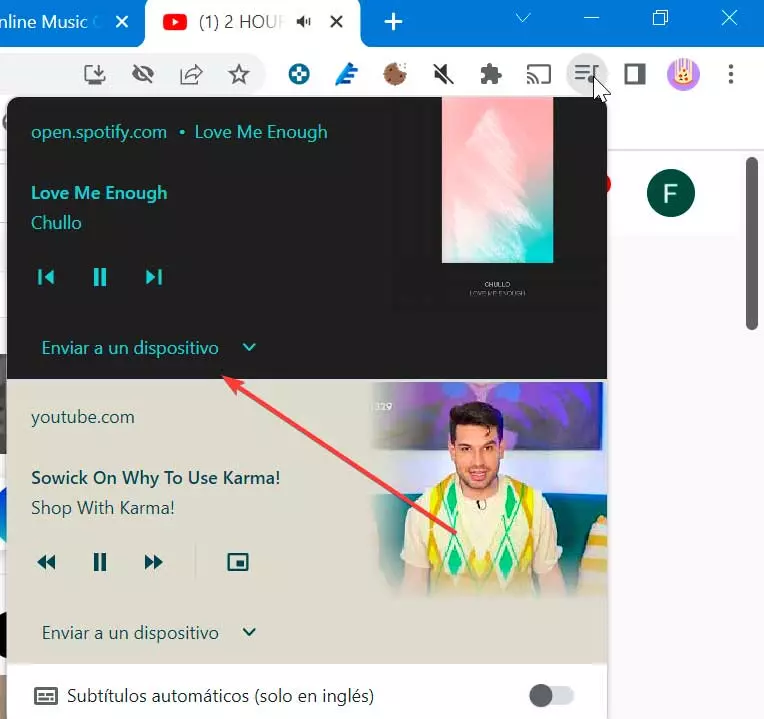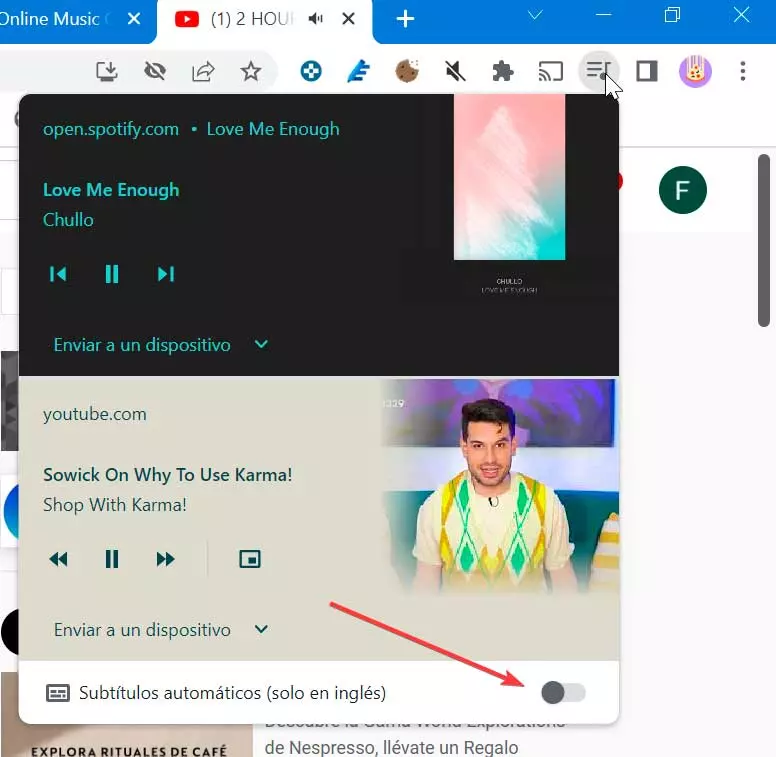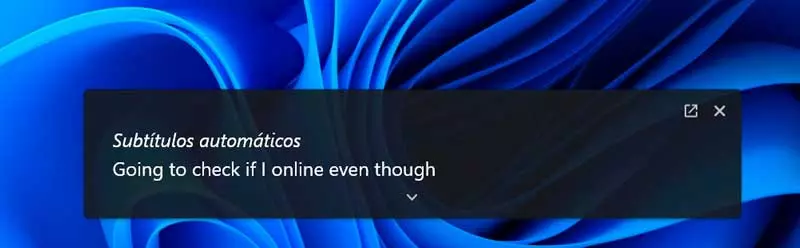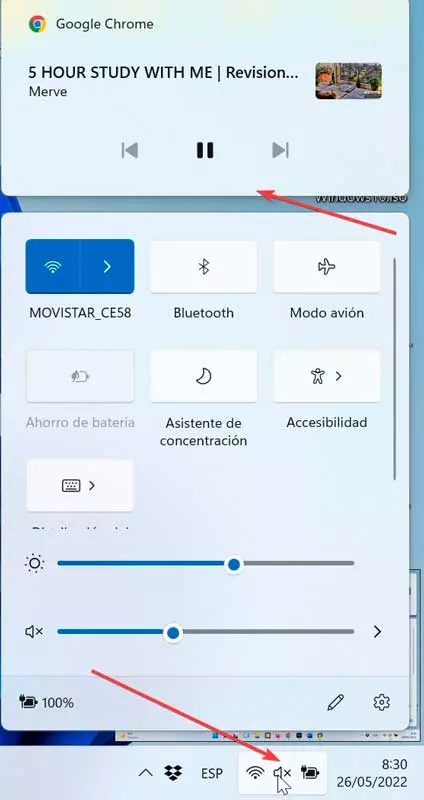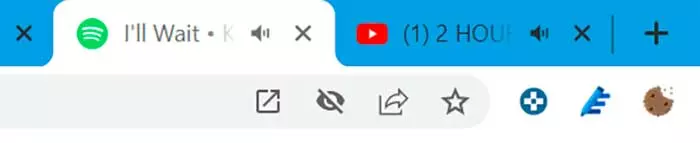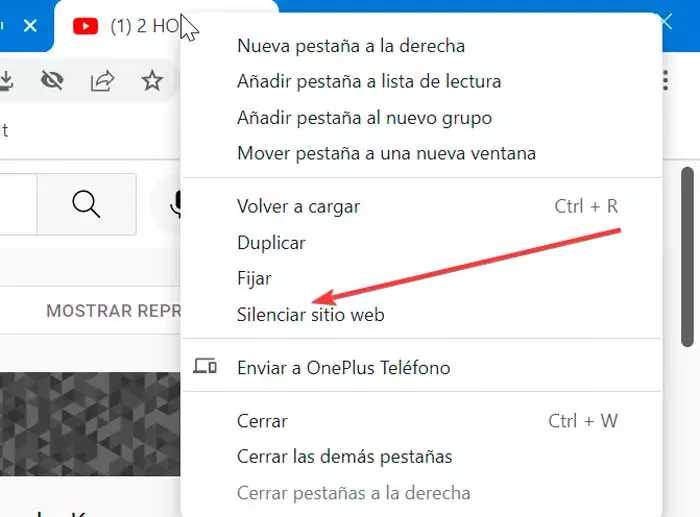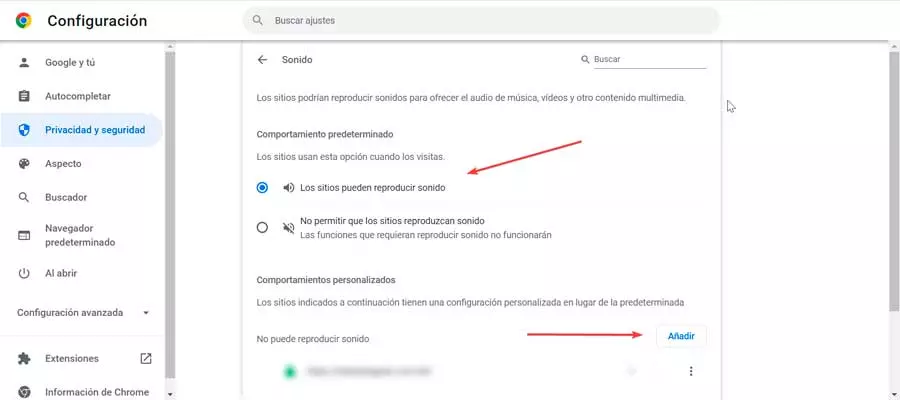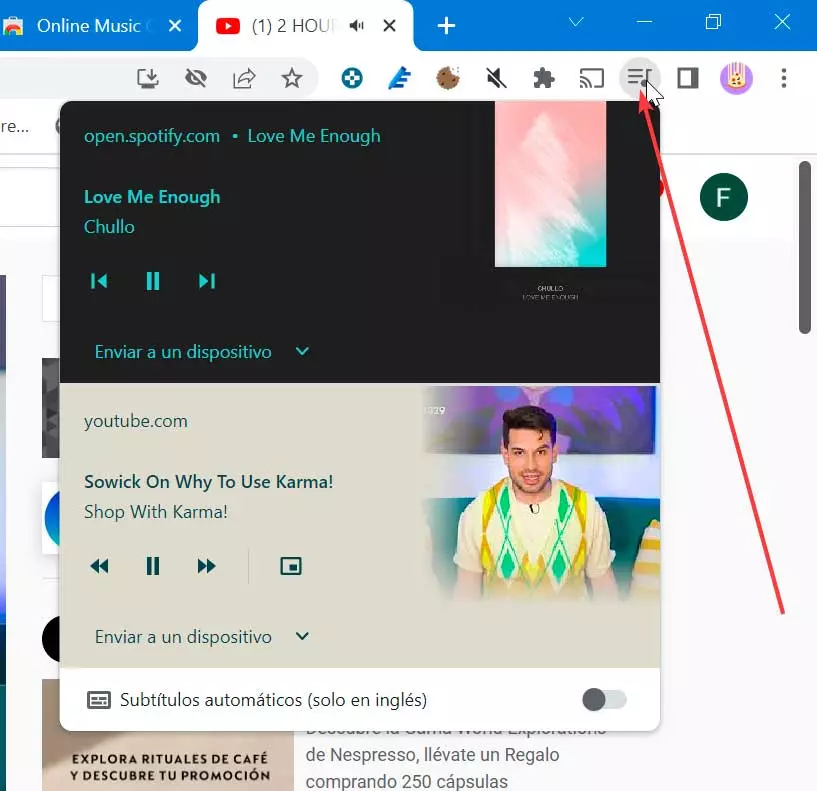
This control center button will appear when we play any content on websites such as YouTube or Spotify, or other pages that are capable of broadcasting both audio and video. This button will appear in the toolbar as soon as any of our Chrome tabs start playing audio or video. To use it, we simply have to click on its icon. We will see everything that is playing in our browser from one place even if we have opened several Chrome windows.
From the pop-up window that appears we will have a little player where to pause playback, skip to the next song or video, or click to return to the tab where the song or video is playing. It also has a section Send to a device. From here we will be able to send the content to other devices that have Chromecast integrated. So we can send what we are listening to on Spotify or watching on YouTube to be played on the TV.
At the bottom we find the section of automatic subtitles. This is available only in English and that we can download directly, simply by clicking on the button on the right. This will cause a banner to appear at the bottom of the screen displaying the subtitles.
Finally, in the event that we are playing a video, this control panel enables us to have more compatibility, such as Activate picture-in-picture mode. By clicking on it, the video that we are playing in a superimposed floating window, which we can change the size and place where we want.
Notification bar widget
Another player that we have available is in the notification area. Every time we are playing audio or video from the browser, Windows is in charge of showing a volume control widget if we click on the sound icon found in the system tray. From there, in addition to being able to raise or lower the volume, it is also possible to pause or resume playback, go to the next content or go back to the previous one if possible.
This control appears when we are playing some YouTube content in Chrome, as well as a movie, series or streaming content. A popup that is available only occasionally as it should disappear in just a few seconds. However, there are times when it takes too long to hide. This control can be of great help when it comes to pausing, resuming, advancing or rewinding the song we are listening to, even if we have minimized the browser.
mute the tabs
Surely we have come across the situation that when browsing the Internet suddenly a sound begins to play that we are not able to identify or where it comes from. This happens when we have many windows open in the browser and some advertising appears as we open several pages. In order to control the sound, we have the possibility to use the function of Mute tabs.
When we have several tabs open and one is playing sound, we can tell because a small speaker icon appears to the right of the tab. This is something that we can clearly see as it happens on pages like YouTube or Spotify.
Once located, we right-click on it and click mute website. With these we will silence all the tabs of the website, which will show an icon with the speaker crossed out. From now on, all the tabs on that website will be automatically muted when we open it. To bring the sound back at any time, just right-click the tab again and select Enable website sound.
Change sound permissions for a site
Chrome also has the ability to change default sound permissions on a computer. In this way we can allow the sites to play sound when we visit them. Through its use, we can prevent, for example, that the advertising of certain websites start to sound just because every time we enter a certain page.
To do this, with the browser open, click on the icon with three points in the upper right. This opens a menu where we must click on the Configuration section. Next, we click on the Privacy and security section. Then we click on the Site Settings section and finally on Sound in the Additional content configuration section.
From here we will be able to configure the default behavior, being able to choose between sites that can play sound or not allow it. We can also add custom behaviors. Clicking on the button Addwe can enter websites that we want or do not want to play sounds when we visit them.
Extensions
By using these add-ons for Chrome we will be able to control the sound that we hear through the different open tabs that we have in the browser.
Music Control
It is a very simple extension that when installed will add an icon to the Chrome toolbar. Through its use we can quickly access the control of the player that is previously activated in any browser tab. In this way, if we are playing YouTube and click on the application icon, its menu will appear from where we can pause, mute or advance what we are listening to. We can download it from the Chrome Store.


Online Music Control
With this extension we will be able to manage the music that plays on pages like SoundCloud and YouTube, using hotkeys. Online Music Control will take care of showing us a notification with the name of the artist and the title of the song that is playing. Through its use, it will not be necessary to go to the tab from where we are listening to music to change the song, since it is done using hot keys. These keyboard shortcuts are configurable. We can download this extension from the Google Chrome Store.