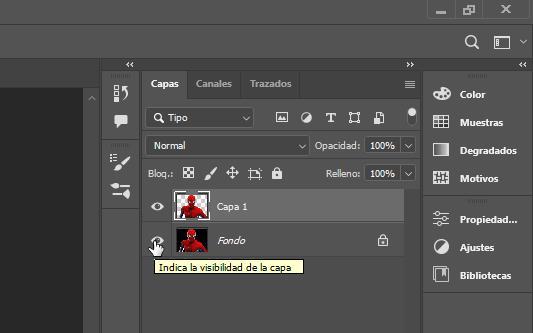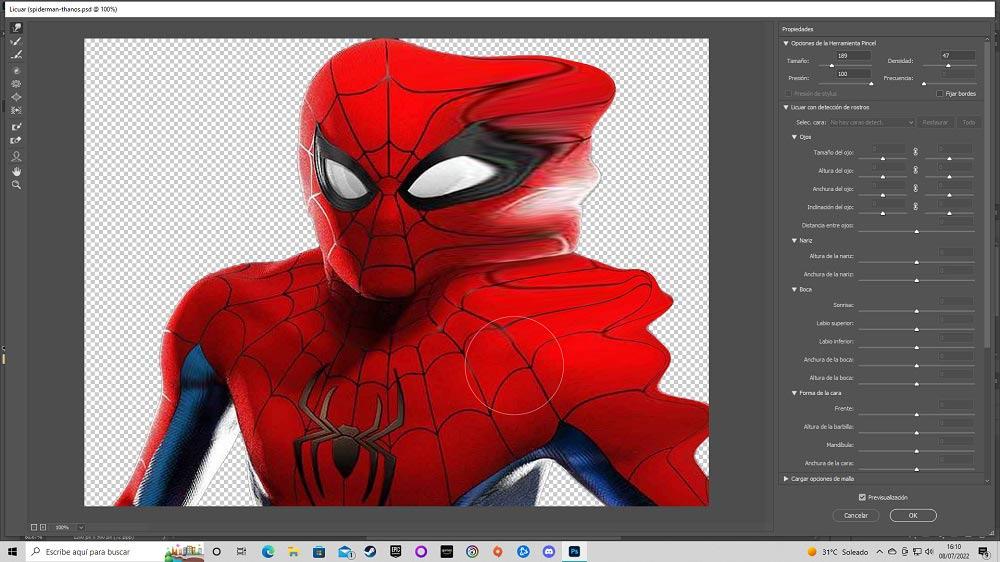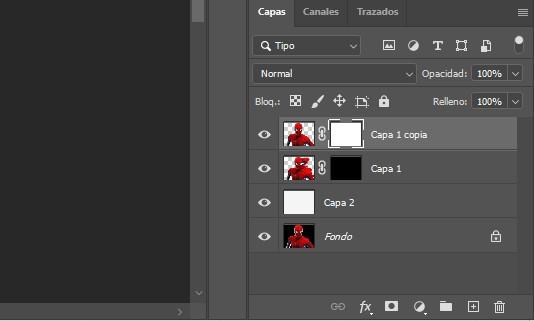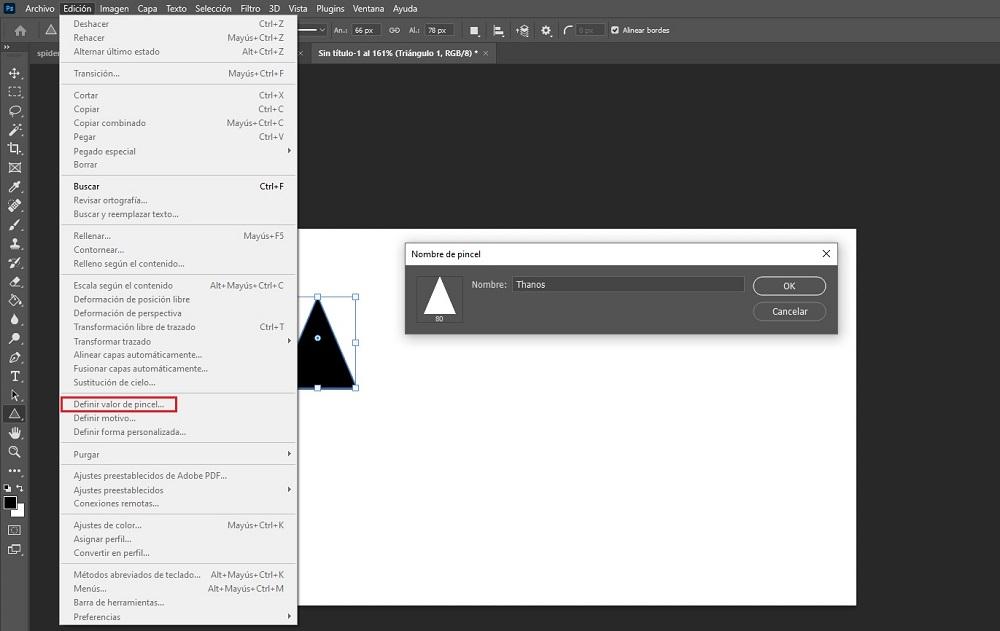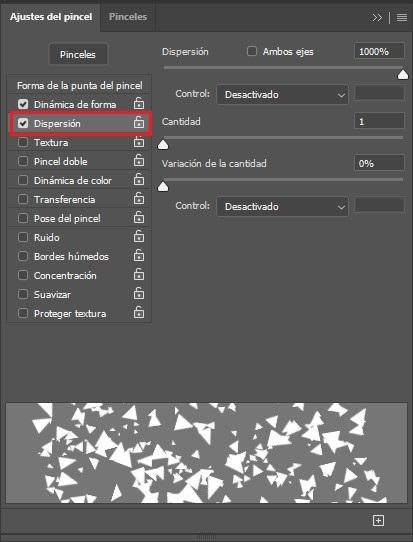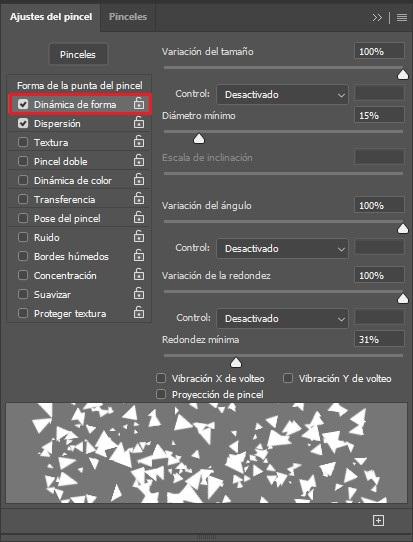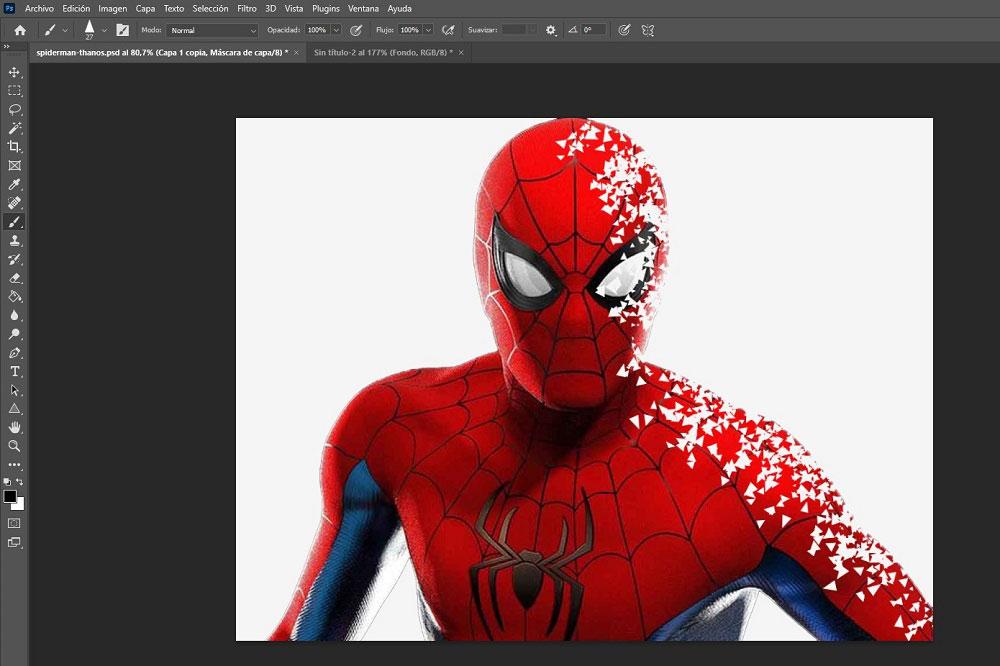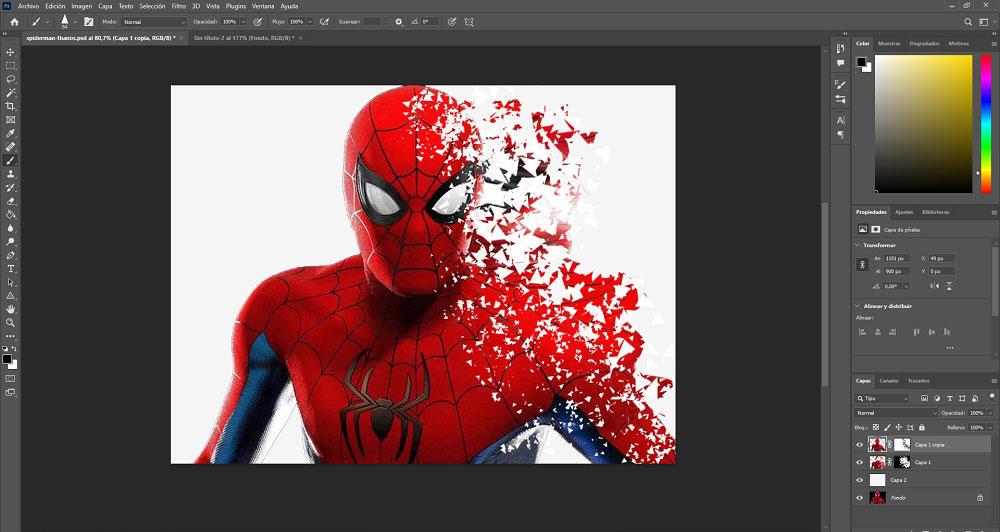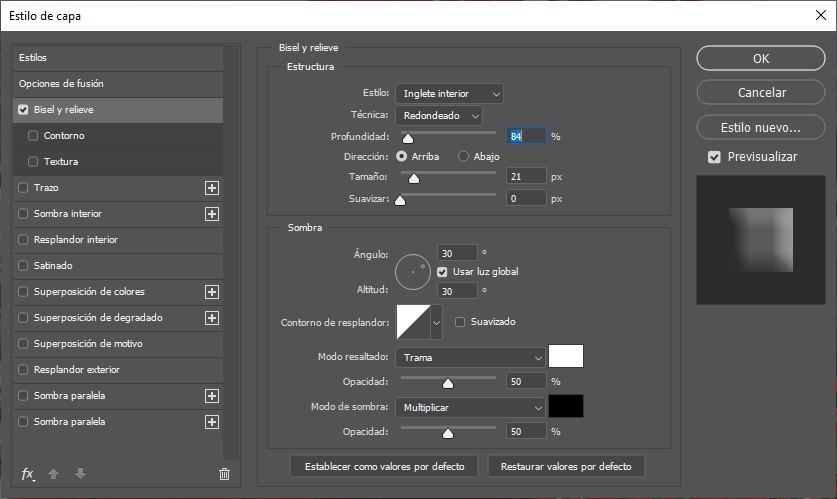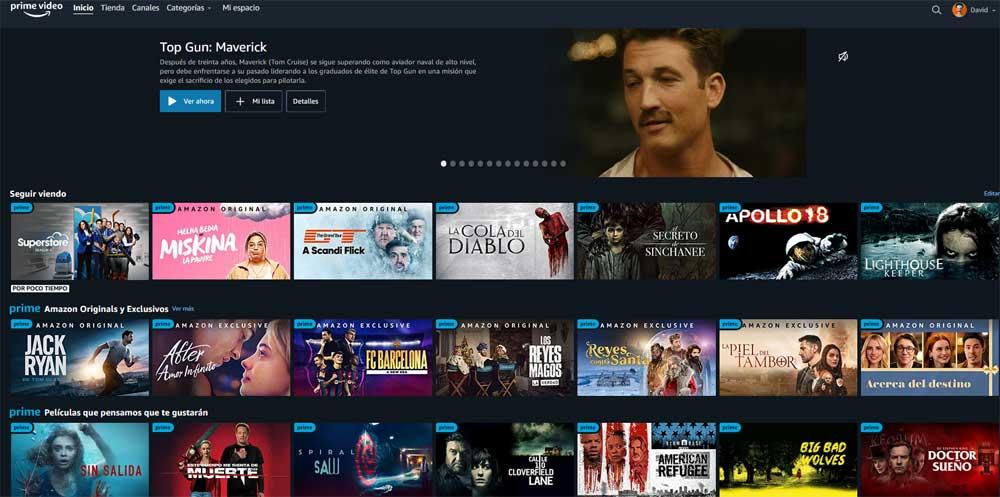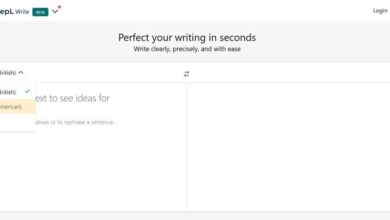The first thing we will do, once we have loaded the image in the application, is to remove the background of the person to whom we want to apply the effect. To do so, we can use the tool Quick Selection clicking on the subject to select it completely.
Once selected, press the key combination Control + J to create a new layer only with the person we have selected with the transparent background. Next, we hide the main layer, the layer that includes the image that we have opened in Photoshop and with which we are working, since, from this moment, we are going to work with the layer with the transparent background. To hide, click on the icon represented by an eye located just in front of the layer.
In the next step, we create a new layer with white background Through the menu Layer > New > Layer and we place it just below the layer where the person with the transparent background to which we are going to apply the effect is located. The name of this layer, by default is Layer 2.
Next, we duplicate the main layer, pressing the key combination Control + J (it will be called Layer 1 copy). We return to the selected Layer 1, access the Filters menu and click on Liquefy. This function allows us to deform the image to any side. Depending on the resolution of the image, we must modify the size in the Options of the brush tool.
With the first option in the right column checked (Forward Warp Tool), place the mouse over the edges of the person and drag left or right (depending on where we want to apply the effect) to get a similar result to the image shown below.
In the next step, we are going to create a black color layer mask on layer 1 (on which we have applied the Liquify effect). On layer 1 copy, we create a white color layer mask. To create a black layer mask on layer 1, with it selected, we go to the Layer > Layer Mask > Hide All menu.
To create the black layer mask, on layer 1 copy, go back to the Layer > Layer Mask menu and select Reveal All.
Now we are going to create a new brush to be able to apply the effect we are looking for. Natively, Photoshop includes some brushes that can help us, but they do not offer the same effect that we are looking for.
For a new brush, we create a new document through the menu File – New and use the tool Geometric figures to create a triangle (it is important that it is not too big since within the brush options we are going to modify the size) that we will fill with black. Next, we go to the Edit menu – Define brush value and write the name with which we are going to save this brush.
Next, we hit Brush Settings and select the brush we just created (represented by a triangle). Next, we click on Dispersion and we use the following values:
- 100% dispersion
- Quantity 1
- Quantity variation: 0%
Now we’re headed to Dynamic form and set the following values:
- Size variation: 100%
- Minimum diameter: 15%
- Angle variation: 100%
- Roundness variation: 100%
- Minimum roundness:30%
Once we have created the brush that we are going to use to apply the Thanos effect, we can now close the document that we have created to make the brush. You don’t need to save it, since your work, which was to create a shape for the brush, has been stored in Photoshop.
Now, we select the Layer 1 copy layer, the one with a white layer mask), we select the black color on the brush and, with the brush that we have created, we begin to erase the area of the photograph where we are going to apply the effect. It is recommended to change the size of the brush so that not all the spores be the same size and give a more realistic feel.
The next step we must do is select Layer 1, the one with the black mask, we select the white color in the brush and we perform the same operation, draw with the brush on the area where we want to apply the effect. As we draw, we see how the effect we are looking for is generated.
Once we have created the Thanos effect, it is time to add a background image, but not before, use the Magic Wand tool to select the white color of the image to remove it and make the background transparent to be able to add a background image that puts the image in context. The result is the image that heads this article.
In this example, we are going to use the background of a city, background to which we are going to apply a Gaussian Blur filter very slightly, to focus the attention on Spiderman and not on the background. Finally, we access the properties of the layer, we check the box bevel and emboss to give it a slight contour and that there is no flat effect and we set the depth percentage at 70-80%. This value depends on how we want the final image to look.